
Índice:
2025 Autor: John Day | [email protected]. Última modificação: 2025-01-23 15:03




Projetos Fusion 360 »
Uma lâmpada IoT Mood feita usando um Node MCU (ESP8266), LEDs RGB e um Jar. As cores da lâmpada podem ser alteradas usando o aplicativo Blynk. Eu escolhi a estátua em memória de Tony Starks, que imprimi em 3D para colocar nesta lâmpada. Você pode pegar qualquer estátua pronta ou imprimir em 3D como eu fiz.
Etapa 1: Suprimentos:

- Nó MCU (ESP8266)
- LEDs de 5 V (vermelho, verde e azul)
- Jar
- Estátua
- Peças impressas em 3D
- Pintar
- Adaptador micro USB 5V
Etapa 2: Impressão 3D:
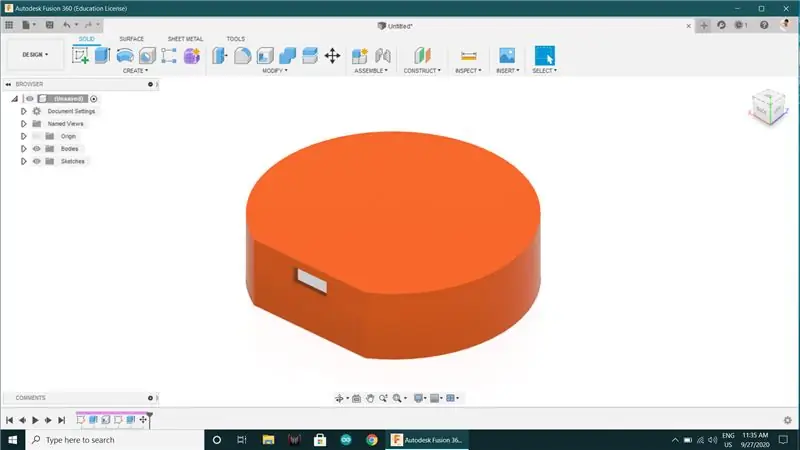
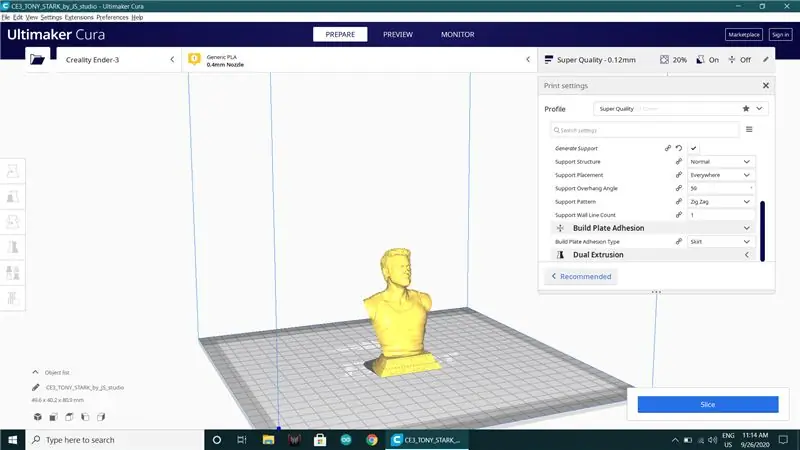

- Clique para arquivos STL
- Modelo de Tony Starks
- Iron Man Head Model
- Imprima em 3D os modelos 3D necessários com super qualidade.
Etapa 3: Pintura:




- Pintei todas as estampas 3D e a tampa do Jar na cor branca.
- Você pode imprimir diretamente o modelo 3D colorido desejado se tiver o material da cor certa ou pode pintar como eu.
Etapa 4: Conexão do circuito:
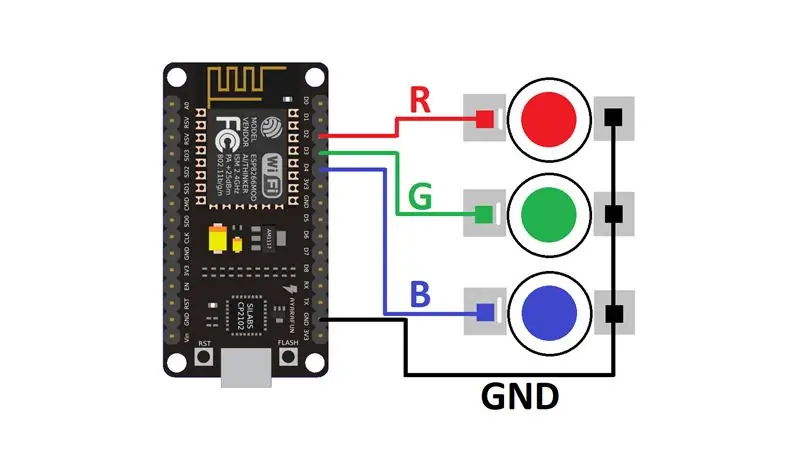


- Faça todas as conexões conforme mostrado no diagrama do circuito.
- GND ~ GND
- D2 ~ Vermelho
- D3 ~ Verde
- D4 ~ Azul
Etapa 5: Montagem:




- Coloque a estátua em uma base usando cola à prova d'água.
- Usei uma tampa de spray para a base que pintei de branco.
- Encha a jarra com água e feche a tampa.
- Agora coloque o NodeMCU dentro da caixa impressa em 3D e coloque-o na base do frasco (ou seja, no topo) usando cola.
Etapa 6: configuração do aplicativo:
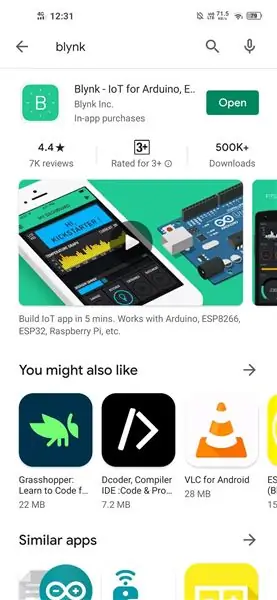
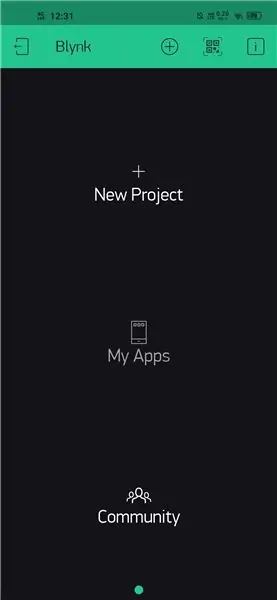
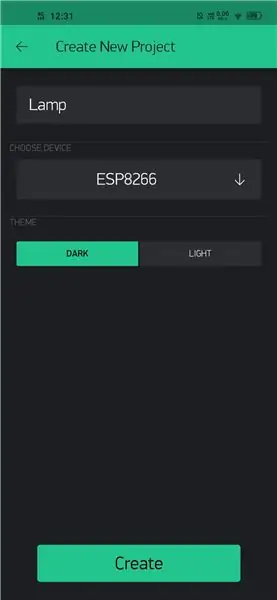
- Clique para obter o aplicativo
- Instale o aplicativo, crie uma conta e faça o login.
- Crie um novo projeto, selecione a placa como ESP8266.
- Você receberá um código de autenticação do projeto em seu e-mail que usaremos no código.
- Clique no botão Adicionar e adicione o widget ZeRGBa.
- Clique no widget, defina R ~ GP4, G ~ GP0, B ~ GP2 e desative o botão de liberação de envio.
Etapa 7: Código:
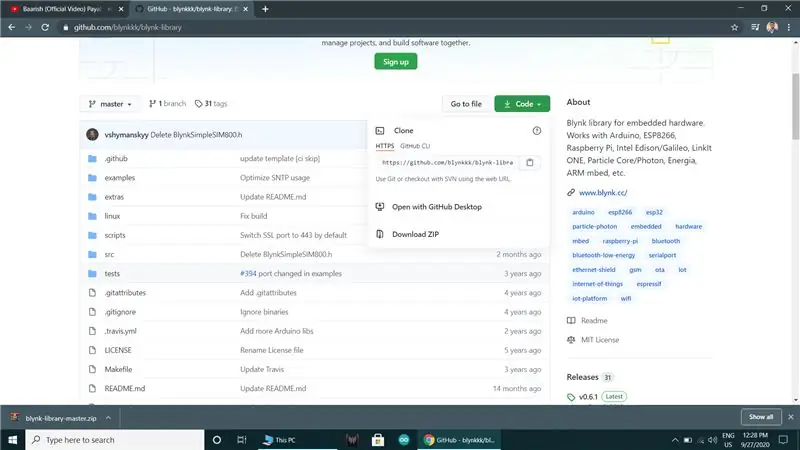
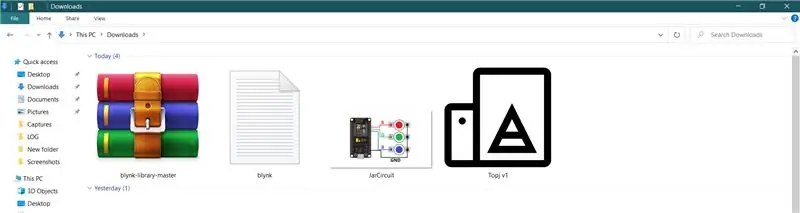
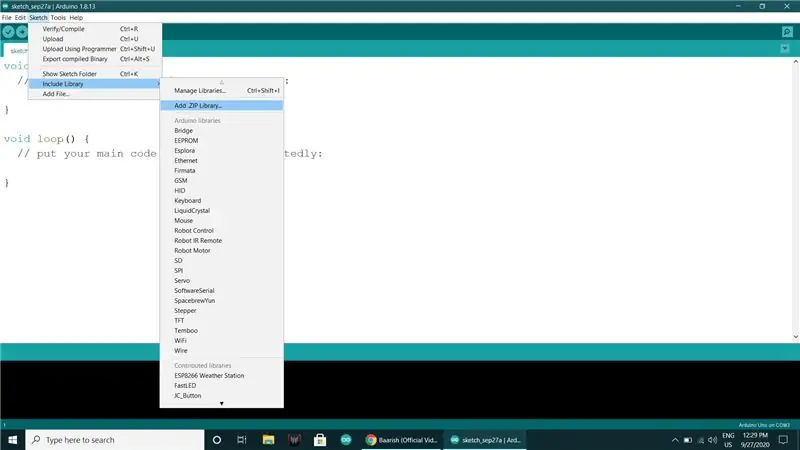
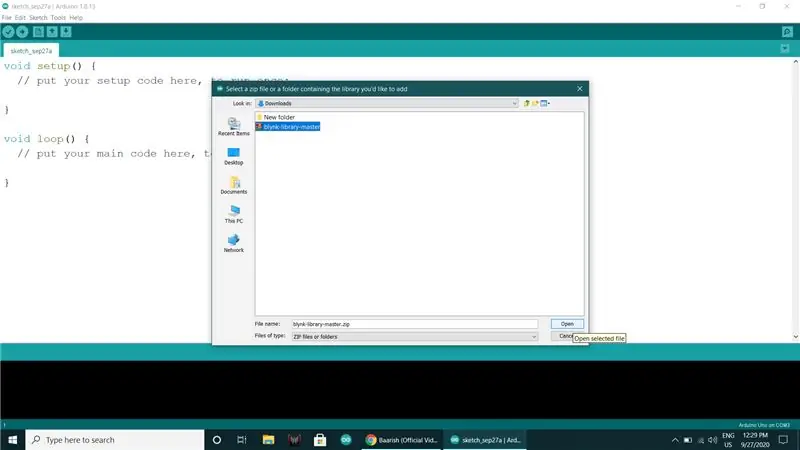
- Clique em Para Blynk Arduino Library
- Abra o link fornecido e baixe o arquivo zip Blynk.
- Abra o Arduino IDE e adicione a biblioteca Blynk ao Arduino IDE a partir de Sketch-> Incluir Biblioteca-> Adicionar biblioteca. Zip.
- Abra o código em Arquivos-> Exemplos-> Blynk-> Boards_Wifi-> ESP8266_Standalone.
- Copie e cole o código de autenticação recebido no e-mail.
char auth = "YourAuthToken";
Digite o nome e a senha do seu Wifi em casa
char ssid = "YourNetworkName"; char pass = "YourPassword";
- Em seguida, selecione o tipo de placa como ESP8266 (NodeMCU)
- Selecione a porta e carregue o código.
Etapa 8: Final:


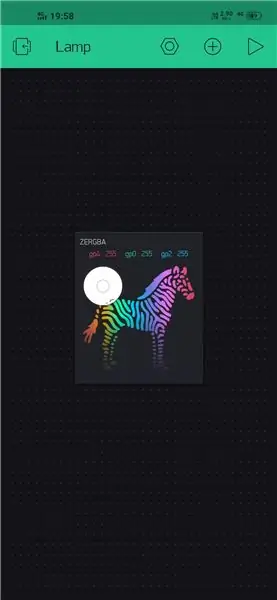
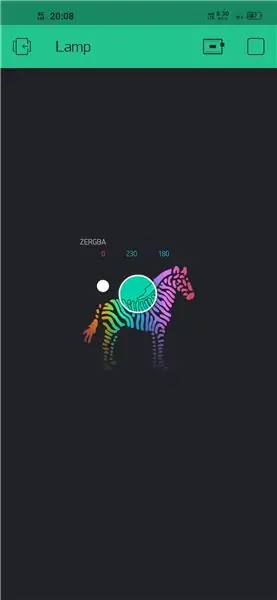
- Pegue o adaptador micro USB de 5 V para alimentar a lâmpada.
- LIGUE a lâmpada.
- Abra o aplicativo, clique no ícone de reprodução no canto superior direito.
- E é assim que você pode selecionar a cor que deseja na lâmpada.
Recomendado:
Uma lâmpada LED de humor de $ 1 com ATtiny13 e WS2812: 7 etapas
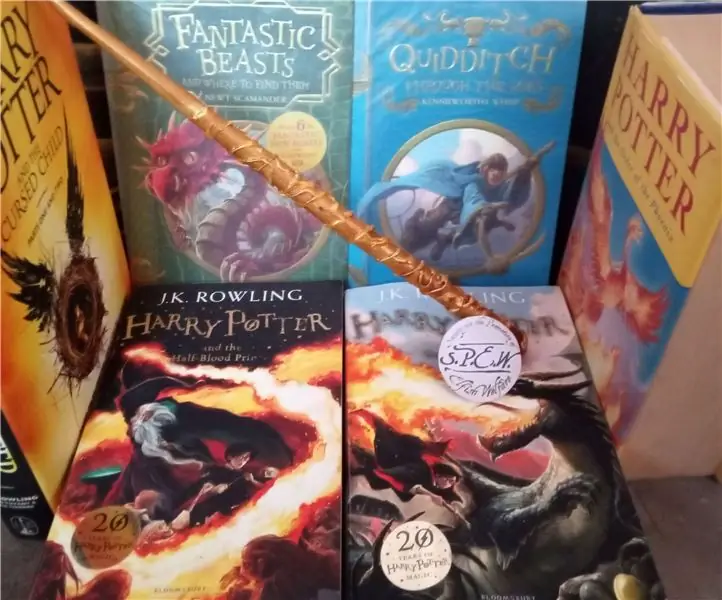
Uma lâmpada ambiente LED de $ 1 com ATtiny13 e WS2812: Esta é uma lâmpada ambiente de baixo custo com quatro modos.1. Faísca de arco-íris. Uma faísca de luz sobe vez após vez e muda gradualmente a cor.2. Brilho do arco-íris. Um brilho estável que muda gradualmente a cor.3. Simulação de fogo de vela. Desligado. Você pode
Lâmpada de humor (faça você mesmo): 3 etapas

Mood Lamp (DIY): Lámpara programável que hará que tu cuarto ou sala pase de un ambiente normal a un ambiente that llame la atención. Esta lámpara cuenta com os modos, controlados tan solo com um botão! Um modo manual en el que podrás decidir que cor se asienta mais
Lâmpada de humor RGB moderna: 7 etapas (com imagens)

Lâmpada de ambiente RGB moderna: Quer adicionar algum estilo à sua mesa? Nós cobrimos você com um abajur DIY feito de peças que você pode encontrar facilmente em sua garagem ou galpão. A nossa lâmpada mood apresenta um design estético e moderno, ao mesmo tempo que lhe dá o controlo total da cor
Lâmpada de humor RGB Icosaedron: 9 etapas (com imagens)

Lâmpada de humor RGB Icosaedron: as formas geométricas sempre chamaram nossa atenção. Recentemente, uma dessas formas fascinantes despertou nossa curiosidade: o Icosaedro. O Icosaedro é um poliedro com 20 faces. Pode haver um número infinito de formas não semelhantes de icosaedra, mas os bes
(WiFi) Lâmpada de humor: 8 etapas (com imagens)

(WiFi) Mood Lamp: Neste Instrutível, vou mostrar como construir uma lâmpada de humor muito fácil e barata. A lâmpada pode ser atualizada com LEDs RGB e um microcontrolador compatível com WiFi
