
Índice:
2025 Autor: John Day | [email protected]. Última modificação: 2025-01-23 15:03

Este é um suporte para um tablet (por exemplo, iPad) para uso com o software de simulador de vôo. Usando módulos codificadores rotativos e um Arduino Mega, criei uma solução em que os botões físicos podem ser mapeados para controlar funções específicas do instrumento no sim. Como você pode ver na imagem, existem alguns aplicativos que exibem remotamente os instrumentos da cabine de um aplicativo de simulador de vôo de PC (como o X-Plane) no tablet. É divertido girar os botões físicos e observar a resposta da GUI! Este projeto tem 7 botões que são mapeados para: ajuste de altitude de densidade da velocidade do ar, botão de direção do giroscópio, bug de direção do giroscópio, configuração baro do altímetro, VOR1 OBS, VOR2 OBS e botão de direção ADF.
Os objetivos do design eram: funcionalidade, simplicidade e elegância.
Suprimentos
1. Tablet (por exemplo, iPad)
2. Suporte de acrílico para iPad. Em vez de fabricar um suporte, procurei algo utilizável que estivesse disponível no mercado e descobri o seguinte:
www.amazon.com/gp/product/B07G8K8VYM/ref=p…
3. Aplicativo de instrumento remoto do Flight sim. Existem aplicativos que se conectarão ao seu simulador de vôo e exibirão os instrumentos da cabine em tempo real. Muitas pessoas os usam para liberar espaço na tela do PC principal. Alguns desses aplicativos incluem:
Air Manager:
Remote Flight Cockpit HD:
Fsi C172:
Estou usando o Fsi C172.
4. Arduino Mega:
O Arduino coleta todas as entradas do botão e envia essas informações para o aplicativo do simulador de vôo via USB.
5. Escudo Arduino Mega:
www.amazon.com/gp/product/B0169WHVGS/ref=p…
Esta é uma placa que se encaixa em cima do Arduino Mega e permite que você coloque seu próprio circuito / fiação customizado.
6. Módulo codificador rotativo:
www.amazon.com/gp/product/B07B68H6R8/ref=p…
Este produto vem com um pequeno conjunto de placa de circuito e pinos principais, que permitem conectar as coisas sem um ferro de solda.
O cabeçalho possui 5 pinos. 2 são para alimentação e aterramento. Dois são para o codificador rotativo - o Arduino determina se o botão giratório está sendo girado no sentido horário ou anti-horário com base nessas duas entradas. Finalmente, há um pino para uma chave de botão embutido em cada botão.
7. Fios de ligação (macho para fêmea)
www.amazon.com/GenBasic-Piece-Female-Jumpe…
Eles podem ser destacados, o que facilita a criação de um cabo de fita personalizado de 5 pinos para os botões.
Etapa 1: faça furos no suporte do tablet

As dimensões do suporte do tablet são 12,5 "x9" ou 320 mm x 230 mm. As dimensões de um iPad Air 2 (meu tablet) são 240 mm x 169,5 mm. Isso permite que o iPad seja centralizado no suporte com 40 mm de borda em cada lado. Assumindo que (0, 0) está no canto inferior esquerdo do suporte, fiz 7 furos nestes locais x, y: (100, 195), (140, 195), (180, 195), (220, 195), (300, 127,5), (300, 85), (300, 42,5). Todos os valores em mm.
Você precisa ter cuidado ao perfurar o acrílico, use a broca adequada e um RPM lento.
Os puxadores vêm com anilhas e porcas para uma fácil fixação.
Etapa 2: conectar codificadores rotativos ao Arduino Shield


Os codificadores rotativos possuem 5 pinos. "GND" e "+" são conectados ao aterramento e à alimentação. "CLK", "DT" e "SW" são conectados aos pinos de entrada digital no Arduino. Eles são fáceis de acessar de um conector de soquete na placa de blindagem, embora no meu caso eu precisei soldar o conector. Portanto, apenas retire os 3 pinos de sinal e conecte-os. Certifique-se de que CLK e DT estejam em números de pinos sequenciais.
Isso deixa a questão de conexões de energia e aterramento. Cada botão tem um pino de alimentação e aterramento, o que significa 7 conexões de alimentação e 7 conexões de aterramento. Eu soldei dois conectores de soquete de linha única no proto-escudo e os conectei para atuar como barramentos de energia e aterramento.
Usei as seguintes atribuições de pinos do Arduino (CLK / DT / SW):
Botão de velocidade do ar: 38/39/40
Botão giroscópio: 41/42/43
Botão de bug de título: 44/45/46
Botão do altímetro: 47/48/49
Botão VOR1: 5/6/7
Botão VOR2: 8/9/10
Botão ADF: 11/12/13
Etapa 3: Instale o software e firmware Simvim
Esta solução requer um código de firmware executado no Arduino para coletar as entradas dos botões e um software executado no PC para fazer a interface entre o X-Plane e o Arduino. Ambos podem ser adquiridos em
Simvim é instalado como um plugin X-plane usando o processo de instalação de plugin padrão. Depois de instalado, você pode carregar o firmware no Arduino (via USB) usando a interface do usuário do plugin Simvim dentro do X-plane.
Observe que o Simvim subsiste com o patrocínio de seus usuários:
Etapa 4: Etapa final: configurar o Simvim

A última etapa é usar a ferramenta de configuração do Simvim para atribuir e definir as conexões de pinos do Arduino. Você pode achar aquilo aqui:
simvim.com/config.html
Usando a IU da web, é fácil e direto mapear botões / botões da cabine para atribuições de pinos do Arduino. Nesta foto você pode ver que VOR_Nav1 e VOR_Nav2 foram configurados. Quando a configuração estiver concluída, clique em "Salvar" e Simvim criará e fará o download de um arquivo data.cfg com suas configurações. Cole este arquivo na pasta de plug-ins do X-plane e você está pronto para ir!
Recomendado:
Suporte de fone de ouvido para jogos DIY ARGB usando acrílico: 14 etapas (com imagens)

Suporte de fone de ouvido ARGB para jogos DIY usando acrílico: Olá a todos, neste Instrutível vou mostrar a vocês como fazer um suporte de fone de ouvido RGB endereçável personalizado para seus fones de ouvido de jogos usando LEDs WS2812b (também conhecidos como Neopixels). Você também pode usar tiras RGB para isso projeto. Essa descrição não é real
Suporte para Ipad para suporte de microfone em PVC: 4 etapas
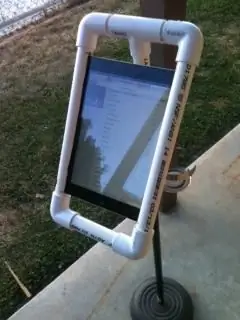
Suporte para Ipad para suporte de microfone em PVC: muitos músicos agora usam iPads como folhas de letras / gráficos de acordes. Detentores comerciais, como o iKlip, podem custar US $ 30 ou mais. Fiz este por $ 5. Quero dar crédito a replayerreb cujo suporte para iPad para uso durante o acampamento foi a inspiração
Caixa de botões do Sim Racing: 7 etapas (com fotos)

Caixa de botões do Sim Racing: uma caixa de botões é um dispositivo usado no Sim Racing que permite atribuir botões, interruptores e botões a vários controles do carro. Atribuições de botão comuns são coisas como um botão iniciar, PTT, solicitar pit, etc. Os interruptores de alternância funcionam muito bem para limpadores, headl
Caixa de botões do Sim Racing: 8 etapas

Sim Racing Button Box: Bem-vindo, viciados em corrida sim! Você está ficando sem teclas para mapear todos os controles do seu carro? Você provavelmente precisa de uma caixa de botão! Neste Instructable estaremos criando um do zero. A caixa de botão terá 32 (!) Estados de botão disponíveis. Não
Suporte de papel para laptop, o suporte para laptop mais barato possível: 4 etapas

Suporte de papel para laptop, o suporte para laptop mais barato possível .: Acontece que adoro o quake3 e estou bastante preocupado com a durabilidade do meu MacBook. Nunca tive a ideia de comprar aquele suporte para laptop com ventoinhas, porque os MacBooks não têm nenhum buraco na parte inferior. Eu estava pensando que aquelas meias-bolas talvez dobrassem meu laptop c
