
Índice:
- Etapa 1: Etapa 1: reunir os requisitos
- Etapa 2: Etapa 2: Layout dos botões, interruptores e codificadores
- Etapa 3: Etapa 3: Perfure e monte os botões, interruptores e codificadores
- Etapa 4: Etapa 4: Organize sua matriz
- Etapa 5: Etapa 5: conecte a matriz
- Etapa 6: Etapa 6: Conecte os codificadores e o Arduino
- Etapa 7: Etapa 7: preparar o esboço
- Autor John Day [email protected].
- Public 2024-01-30 11:36.
- Última modificação 2025-01-23 15:03.

Uma caixa de botão é um dispositivo usado no Sim Racing que permite atribuir botões, interruptores e botões a vários controles do carro. As atribuições de botão comuns são coisas como um botão iniciar, PTT, solicitar pit, etc. Os interruptores de alternância funcionam muito bem para limpadores, faróis, etc. Os botões podem ser usados para ajustar TC (controle de tração), polarização de freio e muito mais.
Etapa 1: Etapa 1: reunir os requisitos
Arduino Pro Micro - você pode obter uma placa oficial; Eu também tive sorte com as versões knock off.
Caixa de projeto ABS - certifique-se de que é profunda o suficiente para suportar os botões e interruptores que você escolher.
Botões momentâneos - os botões com orifício de montagem redondo são os mais fáceis de trabalhar. Procure os botões da cor e do tamanho de sua preferência. Os botões devem ter n.o. Contatos (normalmente abertos). Observe que este instrutível não aborda como usar botões iluminados.
Chaves de alternância - você pode escolher entre momentâneo e travamento. Outras opções são ST (Single Throw) ou DT (Double Throw). Lance único significa 2 posições, liga / desliga, lance duplo é 3 posições liga / desliga / liga. Não se preocupe com os tipos de pólo único (SP) ou pólo duplo (DP), ambos funcionarão. Se você acabar com interruptores Double Throw, você pode simplesmente ignorar o segundo conjunto de terminais. Essas opções são frequentemente referidas com seus recursos combinados, ou seja, SPDT, DPDT, etc.
Codificadores rotativos - os codificadores nos permitem controlar recursos que suportam ajustes de aumento e diminuição. por exemplo. Controle de tração. Alguns controladores rotativos também possuem um botão momentâneo integrado ao pressionar o eixo do codificador. Botões - Botões para encaixar nos eixos do codificador.
Cabo USB Micro para USB-A - Será usado para fazer o upload do código do arduino para a placa e também para conectar sua caixa de botões ao PC.
Arame - eu prefiro 24ga revestido com teflon. fio sólido.
Solda e ferro de solda - um ferro de baixo watts com uma ponta pequena funcionará melhor. As conexões derreterão e falharão se superaquecidas, portanto, uma temperatura ajustável ou um ferro de baixa voltagem é melhor.
Brocas e brocas - Para fazer orifícios para interruptores, botões, etc. Uma pequena broca piloto e uma broca de degrau são uma ótima combinação. O acesso à furadeira tornará os erros de alinhamento menos prováveis. Opcional: envoltório de vinil para adicionar uma aparência de fibra de carbono ou alumínio à sua caixa de botões.
Etapa 2: Etapa 2: Layout dos botões, interruptores e codificadores

Os botões serão montados na tampa da caixa do seu projeto. Verifique novamente se a caixa de botão é profunda o suficiente para seus botões.
Acho útil colocar fisicamente os interruptores, botões e botões na tampa para sentir o espaçamento e a estética.
Tente alinhar tudo em uma grade com espaçamento uniforme entre cada componente.
Certifique-se de deixar espaço suficiente no final das linhas, os interruptores e botões têm uma base e precisam de espaço suficiente para montar corretamente. Se você estiver embrulhando o rosto em vinil para dar uma aparência de carbono ou alumínio, você pode desenhar linhas bem na frente da caixa com um lápis, elas serão cobertas mais tarde com o embrulho.
Caso contrário, desenhe linhas na parte inferior da tampa, você deseja que as linhas se cruzem no centro de cada botão / chave que irá instalar.
Etapa 3: Etapa 3: Perfure e monte os botões, interruptores e codificadores



Use uma pequena broca (também conhecida como broca piloto) para iniciar o furo para cada componente. O pequeno bit permite que você seja muito preciso e garanta que tudo esteja centralizado. Dica: se você tiver acesso a uma furadeira, esta etapa será mais fácil e rápida. Se não, não se preocupe, não tenha pressa.
Após os furos piloto terem sido feitos, mude para uma broca escalonada ou a broca correta para o eixo de cada componente a ser instalado.
Dica: tenha cuidado ao usar um bit de etapa para não ir muito longe. Eu gosto de usar um Sharpie e colorir o passo que eu preciso parar. Este também é um bom momento para fazer um furo na parte traseira do gabinete para o cabo USB que passará entre o Arduino e o PC. O orifício precisará ser grande o suficiente para passar a micro-extremidade USB do cabo. Você pode usar um anel isolante de borracha para aparar o orifício e uma presilha de arame na parte interna como um alívio de tensão para evitar que o cabo seja puxado. Se você for embrulhar a tampa de sua caixa com vinil, agora é a hora de fazê-lo.
Etapa 4: Etapa 4: Organize sua matriz

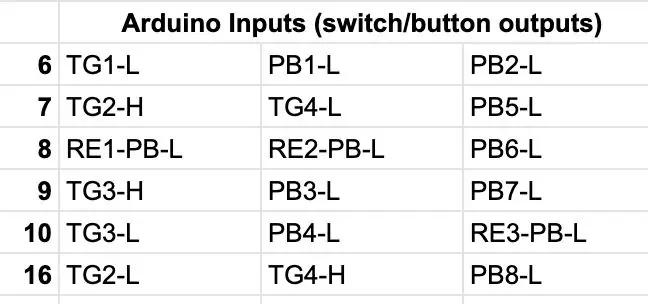
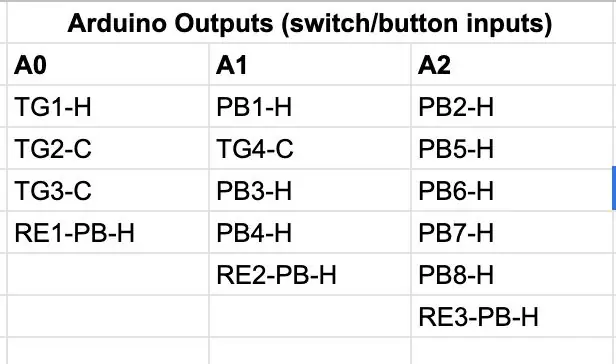
O controlador do Arduino tem um número limitado de entradas e saídas que pode usar para detectar quando os botões são pressionados, os interruptores mudam, etc. Para acomodar um número maior de interruptores e botões, usaremos uma técnica chamada de matriz. Uma matriz funciona usando o intersecção de uma saída e uma entrada como o "endereço" de um interruptor ou botão. As saídas do Arduino são atribuídas como colunas e entradas como linhas na matriz e cada botão e posição do interruptor são atribuídos a um endereço. É mais fácil usar um programa de planilha para fazer o layout, mas o papel também funciona. Usando A0, A1, A2 e A3 do Arduino como "colunas" na matriz e 6, 7, 8, 9, 10 e 16 como "linhas", podemos aceitar até 28 entradas (pressionamentos de botão, alterna posições, etc)! Para facilitar o layout, cada pino em sua chave de botão ou rotativo precisará de um rótulo para se referir a ele. Escolhi "PBn" para representar um botão, "TGn" para representar uma alternância e "REn" para codificadores rotativos. O "n" no nome é substituído por um número para fazer referência a esse componente específico na matriz. Dica: é útil escrever o nome de cada componente na parte inferior da tampa ao lado de seu local, por exemplo, PB1, PB2, RE1, etc. Na matriz, refiro-me aos pinos quando os vejo montados visualmente na tampa, vistos do lado inferior da tampa. Assim, por exemplo, um botão de pressão terá 2 terminais, eu me refiro a eles como "H" (alto) e "L" (baixo), você também pode usar superior e inferior, ou o que quiser, desde que você possa lembrar facilmente do seu esquema. Para alternar eu uso alto, centro e baixo. como meus seletores são DPDT. Meus codificadores rotativos também tinham botões de pressão, então eu também tenho REn-PB alto e baixo. Cada botão ou switch "input" será mapeado para uma coluna em sua matriz. Você pode ter várias entradas de interruptor / botão na mesma coluna, mas não mais do que o número de linhas que você tem.
Importante! Todas as saídas da chave seletora devem ser mapeadas para a coluna de sua entrada. Isso ocorre porque você estará conectando o centro da chave seletora para dizer A0, então a saída da chave (terminal alto ou baixo) irá para um pino de linha, por exemplo, 7 ou 8.
Saídas Arduino (entradas de interruptor / botão) A0A1A2 TG1-HPB1-HPB2-H TG2-CTG4-CPB5-H TG3-CPB3-HPB6-H RE1-PB-HPB4-HPB7-H RE2-PB-HPB8-H RE3-PB- H Entradas Arduino (saídas de interruptor / botão) 6TG1-LPB1-LPB2-L 7TG2-HTG4-LPB5-L 8RE1-PB-LRE2-PB-LPB6-L 9TG3-HPB3-LPB7-L 10TG3-LPB4-LRE3-PB-L 16TG2-LTG4-HPB8-L
Etapa 5: Etapa 5: conecte a matriz

Começando com as saídas do Arduino (entradas de switch e botão), conecte cada componente elétrico em uma coluna de matriz e deixe um pequeno comprimento de fio para conectar à saída do Arduino. Optei por usar meu fio de teflon para unir tudo e um pedaço de fio colorido para ir para o arduino, pois torna mais fácil encontrar e rastrear mais tarde. Depois que todas as conexões dos componentes da coluna forem concluídas, faça o mesmo para cada linha. Conecte todos os componentes na mesma linha, tomando cuidado para garantir que você está conectando o terminal correto, ou seja, alto ou baixo e deixe o comprimento do fio para conectar ao Arduino mais tarde. Não tenha pressa e verifique se você está conectando o terminal correto. É aqui que a referência do componente inscrita no painel ao lado do componente e seu esquema fácil de lembrar para as posições dos terminais valerá a pena.
Etapa 6: Etapa 6: Conecte os codificadores e o Arduino

Codificadores rotativos não podem ser conectados a uma matriz. A entrada para cada codificador (pino central) será ligada ao aterramento do Arduino e as saídas do codificador irão diretamente para uma entrada do Arduino. Conecte cada pino central do codificador e deixe um condutor para conectar ao aterramento do Arduino.
Solde os centros do codificador rotativo ao aterramento do Arduino e cada codificador rotativo "H" "L" ao pino Arduino correspondente. Solde cada comprimento de fio da matriz de coluna e linha para a entrada ou saída correspondente do Arduino.
Etapa 7: Etapa 7: preparar o esboço
Usando o Arduino IDE gratuito, prepare o esboço (código) para o Arduino. Faça upload do esboço para o Arduino. Depois que o esboço for carregado, conecte a caixa de botão ao PC, um dispositivo de joystick deve aparecer. Parabéns! Você acabou de construir uma caixa de botão!
Recomendado:
Suporte de acrílico para tablet para Flight Sim com botões reais: 4 etapas

Suporte de Acrílico para Tablet para Flight Sim With Real Knobs: Este é um suporte para um tablet (por exemplo, iPad) para uso com o software de simulador de vôo. Usando módulos codificadores rotativos e um Arduino Mega, criei uma solução em que os botões físicos podem ser mapeados para controlar funções específicas do instrumento no sim. Como você
Caixa de botões do Sim Racing: 8 etapas

Sim Racing Button Box: Bem-vindo, viciados em corrida sim! Você está ficando sem teclas para mapear todos os controles do seu carro? Você provavelmente precisa de uma caixa de botão! Neste Instructable estaremos criando um do zero. A caixa de botão terá 32 (!) Estados de botão disponíveis. Não
A Barbie Box: uma caixa camuflada / caixa de som para seu reprodutor de MP3: 4 etapas (com fotos)

A Barbie Box: uma caixa camuflada / caixa de som para seu reprodutor de mp3: esta é uma caixa de proteção acolchoada para seu reprodutor de mp3 que também converte o fone de ouvido em um quarto de polegada, pode funcionar como uma caixa de som com o toque de um botão e disfarça o seu mp3 player como um toca-fitas do início dos anos noventa ou roubo baixo semelhante
Caixa de alto-falante com caixa de cedro (charuto?): 8 etapas (com fotos)

Cedar (charuto?) Caixa de alto-falantes: inspirado nos alto-falantes Munny, mas não querendo gastar mais do que US $ 10, aqui está o meu instrutível usando alto-falantes de computador antigos, uma caixa de madeira de um brechó e muita cola quente
Exibir caixa de luz de uma caixa de madeira: 9 etapas (com fotos)

Exiba a caixa de luz de uma caixa de madeira: Minha esposa e eu demos uma escultura de vidro para minha mãe no Natal. Quando minha mãe o abriu, meu irmão disse que " RadBear (bem, ele realmente disse meu nome) poderia construir uma caixa de luz para você! &Quot;. Ele disse isso porque, como alguém que coleciona vidro, eu
