
Índice:
- Autor John Day [email protected].
- Public 2024-01-30 11:35.
- Última modificação 2025-01-23 15:03.
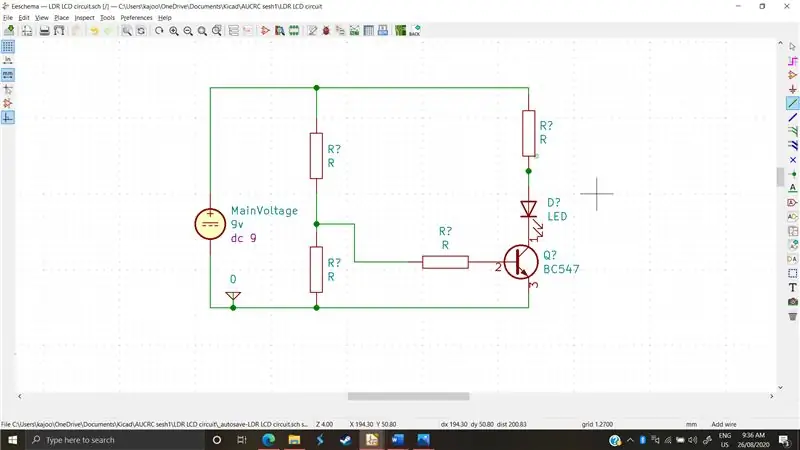
Desenhar e projetar circuitos é um processo antigo, tão antigo quanto os primeiros componentes eletrônicos. Foi fácil então. Havia um número limitado de componentes e, portanto, um número limitado de configurações, ou seja: os circuitos eram mais simples. Agora, na chamada era da informação, existe uma miríade - MUITOS - de componentes diferentes, e cada componente eletrônico tem mais de uma dúzia de modelos e cada modelo é fabricado por um punhado de empresas. Nem é preciso dizer que cada modelo e cada componente específico da empresa são diferentes uns dos outros. Eles podem ter suas polarizações, erros com diferentes tolerâncias, diferentes condições máximas e mínimas de operação e, é claro, podem alterar levemente como o circuito responde e funciona. Para piorar, os circuitos hoje em dia são altamente complexos; consistindo em até dezenas de componentes que interagem juntos para fazer diferentes tarefas com base na entrada.
Como você adivinhou corretamente, seria um pesadelo tentar analisar esses circuitos por cálculo ou manualmente. Além disso, algumas tolerâncias e nuances seriam perdidas ou alteradas, pois são específicas do produto. É aqui que entra a simulação. Aproveitando o poder da tecnologia moderna e com velocidades de ponta, uma análise de circuito que teria levado equipes de pessoas trabalhando por horas agora é tão simples quanto configurar o
Suprimentos
-Kicad versão 5.0 ou posterior
- Conexão à Internet para baixar bibliotecas
Etapa 1: Como a mágica acontece?
Vamos começar dizendo que KiCad não lida com simulações. KiCad é apenas uma IU (interface do usuário). Uma analogia comparável seria que KiCad é apenas um intermediário entre você e o programa de simulação, que pode ser um dos vários softwares chamados “SPICE”.
SPICE é a abreviatura de “Simulation Program with Integrated Circuit Emphasis”. No caso do KiCad, o KiCad 5.0 e posterior vem pré-embalado com um programa SPICE chamado ngspice. Ngspice tem suas peculiaridades, contratempos e limitações, mas será o software em que nos concentraremos. Ngspice usa “Componentes” para modelar o comportamento do circuito. Isso significa que, além de desenhar os esquemas do circuito, também devemos anotar e “atribuir” modelos a componentes individuais. Para resolver o problema de vários modelos dos mesmos componentes, a ngspice decidiu permitir que cada empresa fizesse "modelos de especiarias" que reproduzissem as propriedades e nuances de suas contrapartes da vida real e, em seguida, empacotasse esses modelos como bibliotecas para download, de modo que desenhassem um circuito seria tão simples quanto baixar as bibliotecas necessárias e atribuir o modelo aos nossos componentes. Mas isso é tudo conversa, vamos sujar a mão e ver como isso realmente funciona.
Etapa 2: Escolha de um circuito e modelagem de componentes passivos
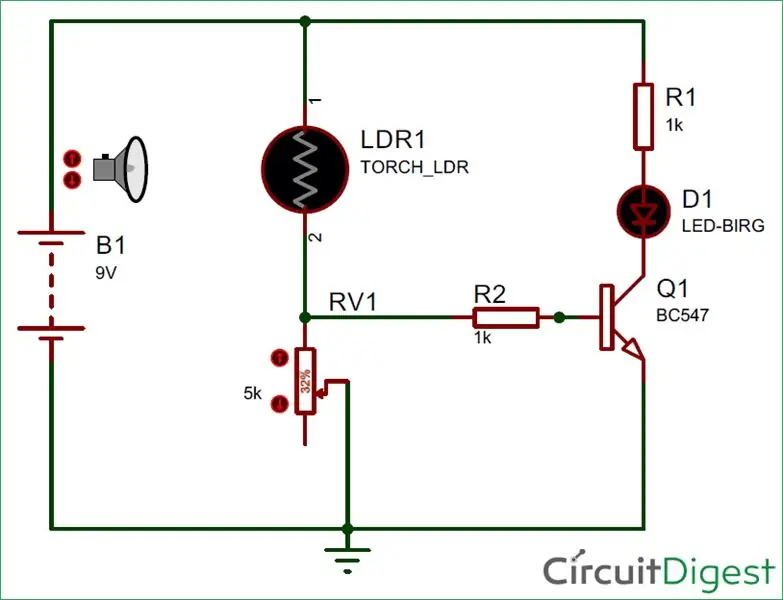
Escolhemos um circuito simples que nos permite demonstrar como podemos fornecer nossos próprios valores SPICE aos componentes e como podemos usar os componentes listados pelos fornecedores
Em primeiro lugar, como podemos ver na figura; existem 8 componentes para este circuito. • 2 resistores
• 1 bateria de 9v
• 1 LDR
• 1 transistor npn BC 547
• 1 LED
• 1 reostato •
1 terreno
Modelando resistores de todos os tipos O Ngspice “atribui modelos” às resistências, ou seja: ele os reconhece. Portanto, não precisamos modificá-los ou mexer em bibliotecas para criá-los. Também notamos que existe um reostato e um LDR. No ngspice, eles podem ser modelados como resistores constantes que modificaremos seus valores conforme necessário. Em outras palavras, se precisarmos "aumentar a luz" ou aumentar a carga do reostato, teremos que parar a simulação, modificar a carga e, em seguida, executá-la novamente.
Etapa 3: Modelagem de Fontes e Terrenos de Tensão
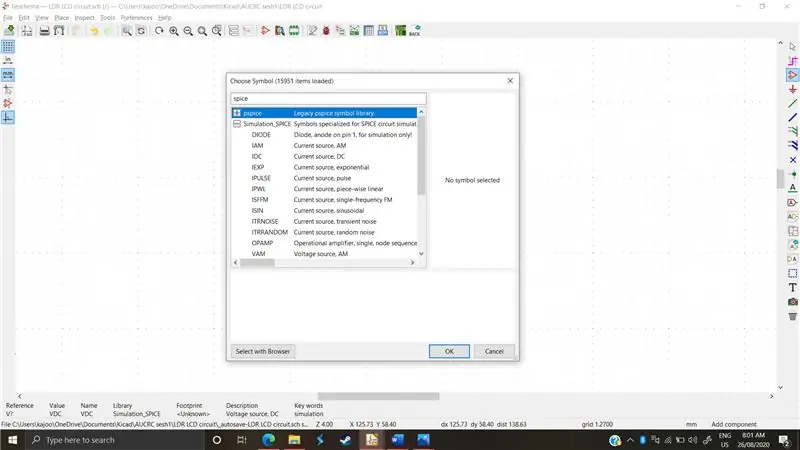
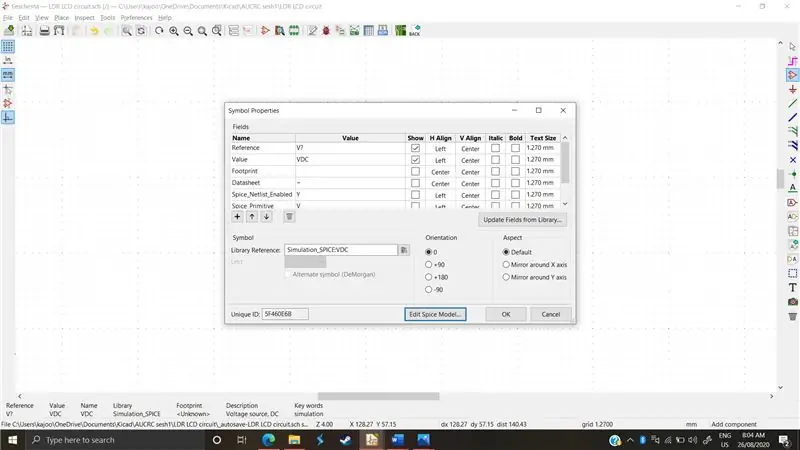
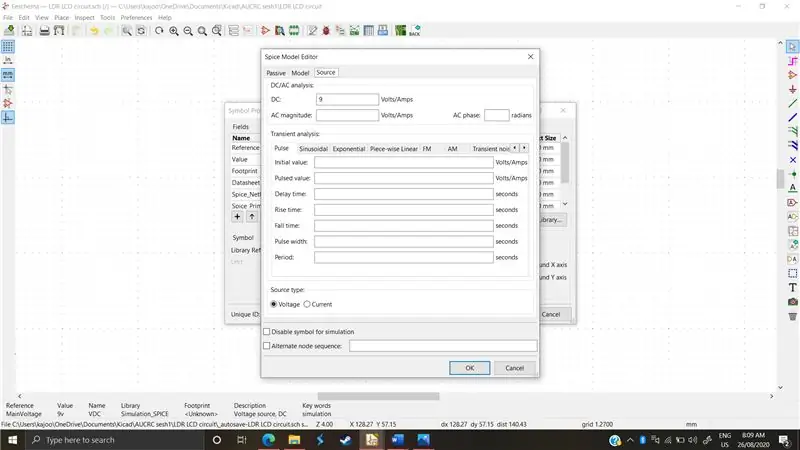
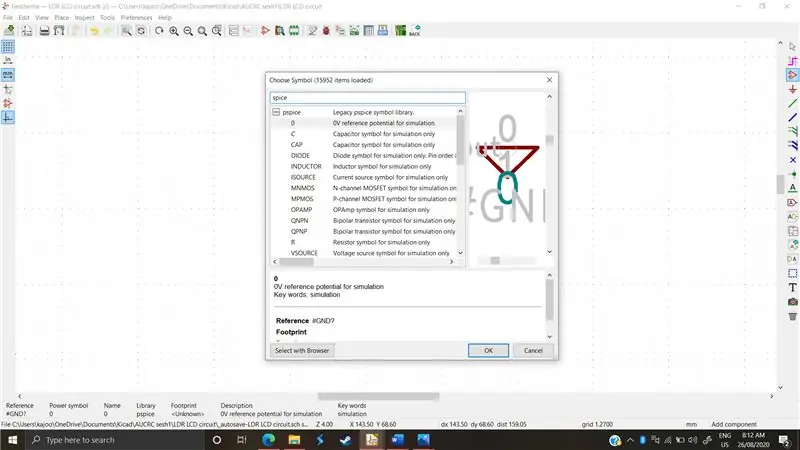
Ngspice não reconhece fontes de tensão “padrão”; aqueles usados por KiCad. Ele fornece uma biblioteca especificamente para as fontes de tensão e aterramentos
Para acessar a biblioteca, primeiro temos que escolher a aba “Escolher símbolo”, e procurar por “tempero”
* Conforme visto na (figura 1), temos a biblioteca “pspice” e a biblioteca “simulação_spice”. Para fontes de tensão, queremos rolar para baixo até a biblioteca simulação_spice e escolher uma fonte de tensão CC
Depois, temos que definir seus valores para que o simulador entenda, neste circuito queremos uma fonte de 9 Vcc. Clicamos em “E” na fonte de tensão e abre-se o seguinte menu, mostrado na (figura 2). Escolhemos um nome de referência para a fonte de tensão, VoltageMain por exemplo, e depois clicamos em “Editar Modelo Spice”. Como mostrado acima
Em seguida, escolhemos um valor de dc 9v e é isso. Conforme mostrado na (figura 3)
O chão
Para o solo, procuramos por “tempero” novamente e o primeiro resultado é o potencial de referência 0V conforme mostrado na (figura 4). Ao contrário dos esquemas normais, o software Spice precisa do aterramento enquanto calcula suas tensões com base na referência de 0v.
Etapa 4: modelagem do transistor
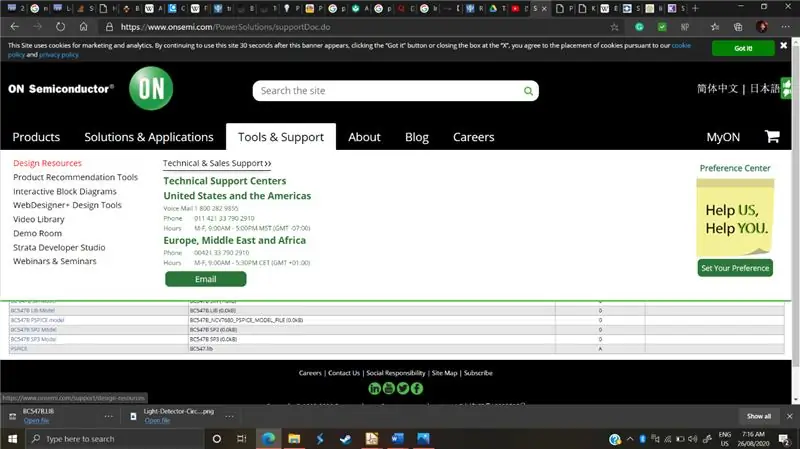
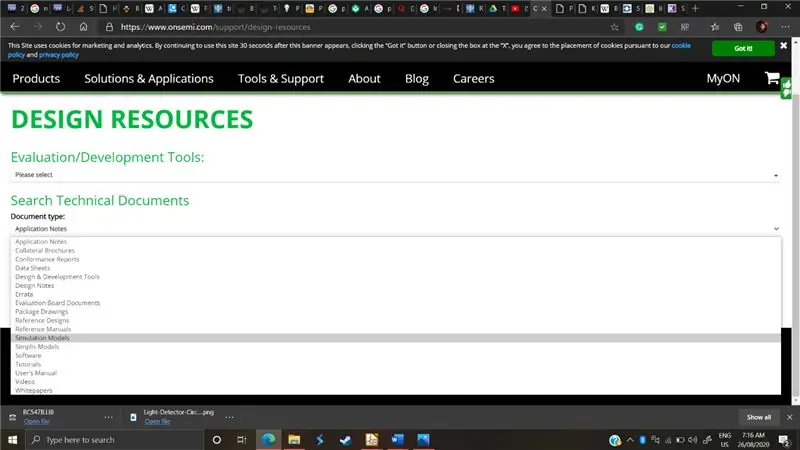
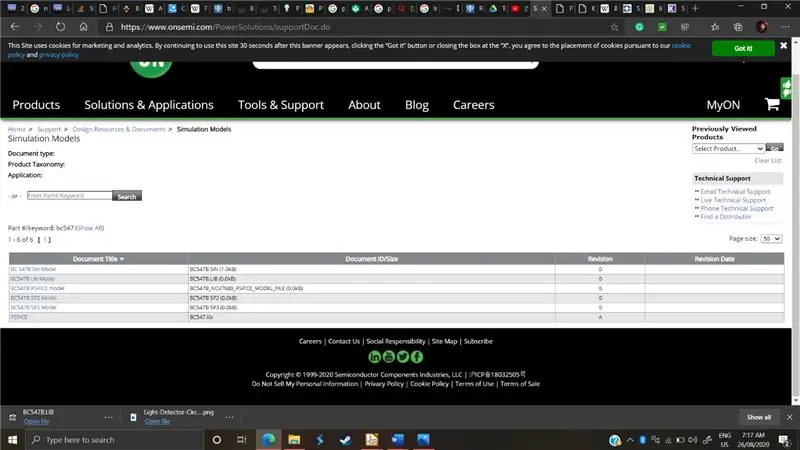
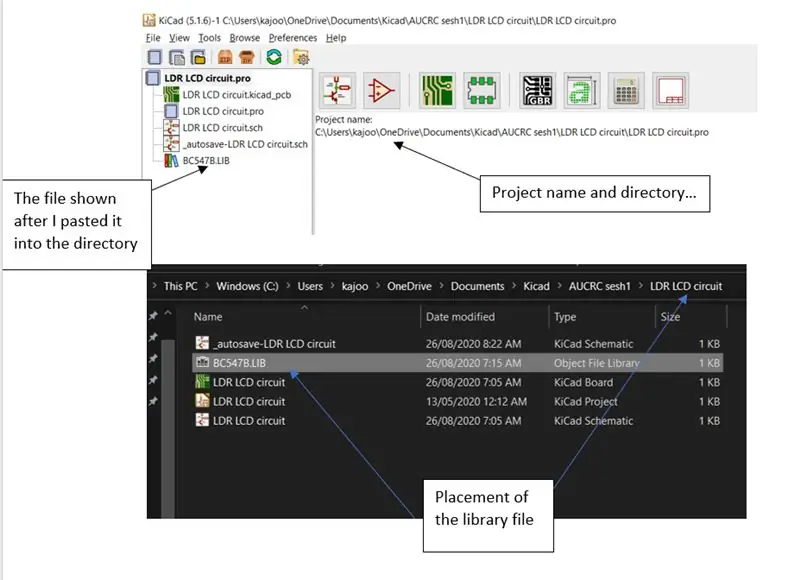
Como podemos ver na foto do circuito, o transistor usado é um modelo muito específico, o “BC547”. Como um caso geral, quase todos os componentes fabricados serão encontrados no site de seus respectivos fabricantes. Na guia de ferramentas ou suporte, haverá “modelos de simulação” apresentando o número do modelo e um modelo de especiaria relativo. No nosso caso, pesquisei “bc547” online e descobri que era fabricado por uma empresa chamada “On semiconductors”. Eu pesquisei o site deles “https://www.onsemi.com/” e encontrei o modelo fazendo o seguinte:
- Abri a guia “Ferramentas e suporte”, abaixo de eu, encontrei uma guia de recursos de design. (figura 1)
- Abaixo dos recursos de design eles pediram o tipo de documento, eu escolhi “Modelos de Simulação” (figura 2)
- Procurei a peça pelo nome: “BC547”. Queremos a biblioteca, então escolhemos “BC547 Lib Model” e baixamos. (Figura 3)
- Depois de baixá-lo, coloquei o arquivo lib no diretório do meu projeto. Agora o diretório do meu projeto é mostrado na janela original do KiCad que abri, como visto na (figura 4). Cliquei para chegar a esse diretório, colei o arquivo da biblioteca conforme mostrado e voltei para encontrá-lo mostrado ao lado dos arquivos do meu projeto
- Depois de tudo o que foi dito e feito, vamos desenhar o símbolo do transistor. Cliquei no menu “símbolo de lugar” e apenas procurei o nome. Você descobrirá que quase todos os componentes existem no menu de símbolos, como na (figura 5).
- Agora, o que resta é atribuir o modelo ao símbolo. Clicamos “E” como sempre no símbolo e clicamos em “Editar modelo de especiarias”.
-
Como podemos ver, as únicas guias disponíveis são model, passive e source. Como os transistores não são fonte nem passivos, escolhemos o modelo e optamos por conectar uma biblioteca para preencher. O menu abre primeiro no diretório do projeto, que felizmente já colocamos a biblioteca nele. Clicamos no arquivo lib.
- Excelente!! Agora o ngspice identificou o transistor como “BC547” e está quase pronto para operar. Há um pequeno detalhe a ser classificado primeiro. Temos que habilitar a sequência de nó alternativo e digitar “3 2 1”. A razão pela qual temos que fazer este passo é que o ngspice nomeia os 3 terminais do transistor de uma maneira oposta a como o KiCad os mostra. Portanto, pode ter 3 atribuídos ao coletor enquanto KiCad mostra 3 como o emissor. Para evitar confusão, reconfiguramos a ordem de nomenclatura do Spice, conforme mostrado na (figura 7)
- E é isso! Esse processo é quase idêntico para todos os modelos de suprimentos de fornecedores. Depois de compreender esta parte do tutorial, você pode usar qualquer tipo de modelo e componente eletrônico com apenas um pouco de pesquisa.
Etapa 5: modelagem de LEDs
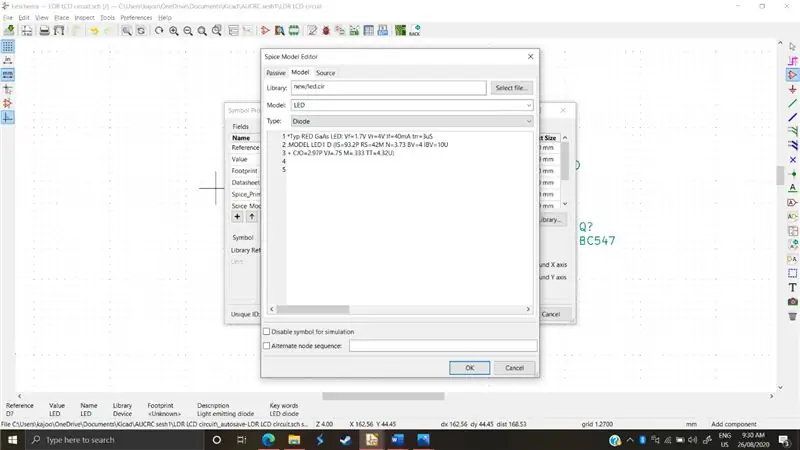
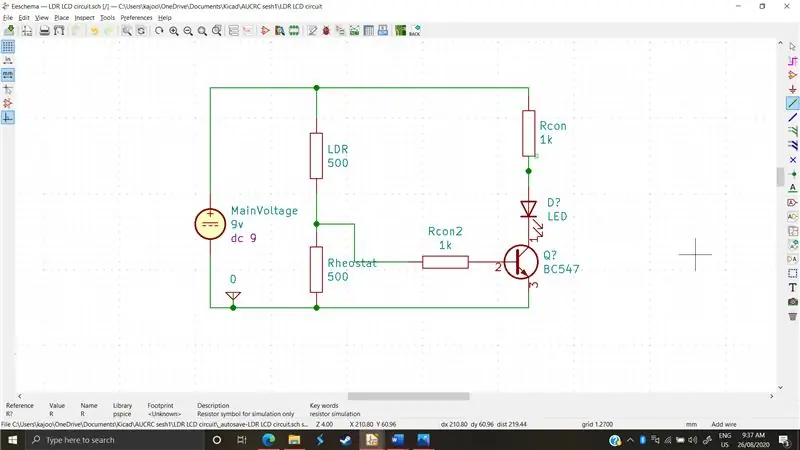
Os LEDs são um pouco mais complicados pelo fato de que modelá-los requer algum conhecimento sobre seus parâmetros e ajuste de curva. Então, para modelá-los, eu apenas procurei “LED ngspice”. Encontrei várias pessoas postando seus “modelos de LED” e decidi usar este “* LED VERMELHO de GaAs típico: Vf = 1,7V Vr = 4V If = 40mA trr = 3uS. MODELO LED 1 D (IS = 93,2P RS = 42M N = 3,73 BV = 4 IBV = 10U + CJO = 2,97P VJ = 0,75 M = 0,333 TT = 4,32U)?”
Vamos escolher “LED” no menu de símbolos e colar este código no espaço vazio abaixo das bibliotecas em “Editar modelo de especiarias”. Também vamos ligar a sequência de nó alternativo e escrever "2 1", como mostrado na figura 1
Depois de adicionar alguns retoques finais, como os resistores e conectar os fios, estamos prontos para começar a simular
Etapa 6: Simulação
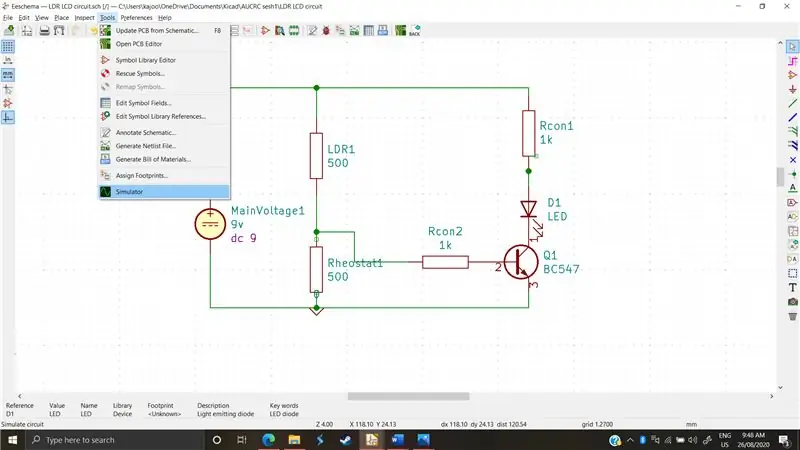
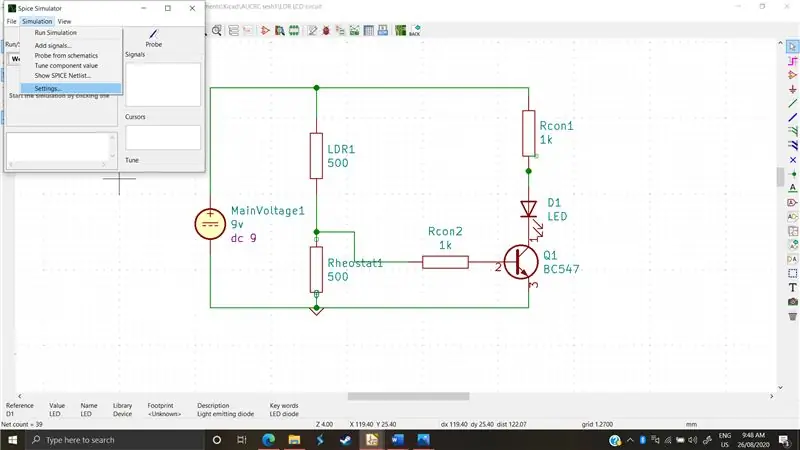
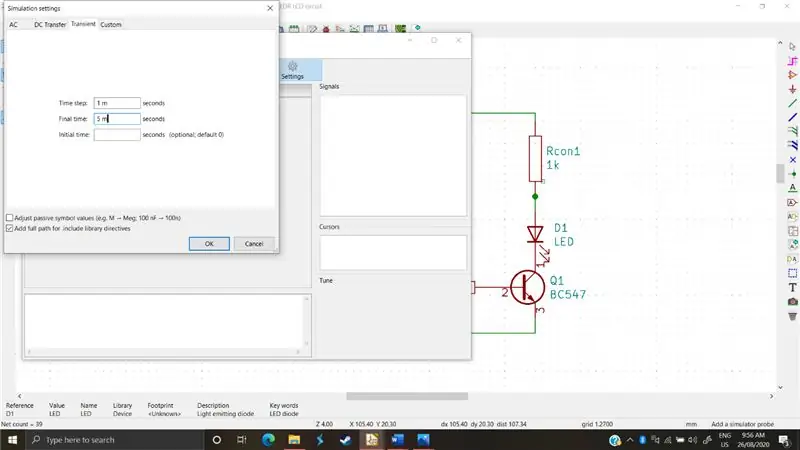
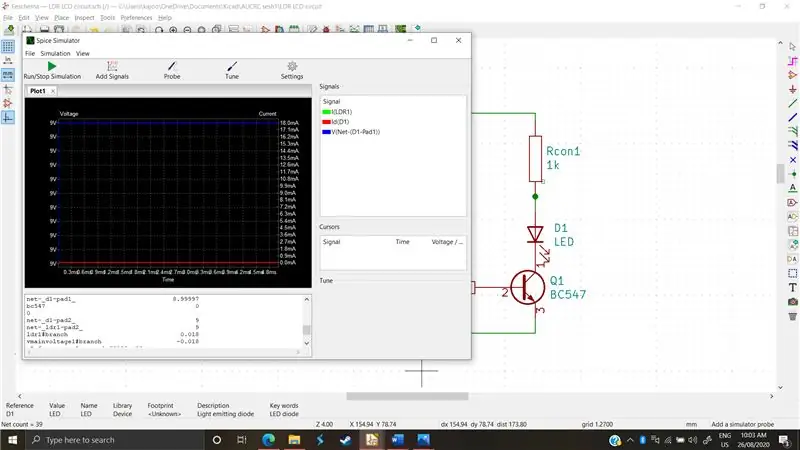
Simular é complexo, portanto, neste tutorial, explicaremos o básico e como você pode começar
- Primeiro, abrimos o simulador a partir da guia de ferramentas na faixa superior (figura 1)
- Em seguida, vamos para a guia de simulação na faixa superior e clique em configurações, a partir daí podemos especificar que tipo de simulação queremos executar e seus parâmetros. (Figura 2)
Queremos executar uma simulação transitória. Também há varredura DC e AC disponíveis como opções de simulação. A varredura DC incrementa o valor da corrente DC e relata as mudanças nos círculos enquanto AC monitora a resposta de frequência.
- No entanto, a análise de transientes simula um circuito em tempo real. Possui 3 parâmetros, dos quais usaremos dois. O intervalo de tempo é a frequência com que o simulador grava os resultados e o tempo final é depois de quantos segundos a gravação para. Inserimos 1 milissegundo e 5 milissegundos e então ok, e então rodamos a simulação (figura 3)
- Como você pode ver, na tela de texto inferior ele nos mostrou os valores de tensão e corrente em vários componentes. Também podemos representar graficamente esses valores usando o botão “adicionar sinais” e, em seguida, escolhendo a tensão ou a corrente de um determinado componente. Também podemos sondar depois de iniciar a simulação. A sondagem nos permite monitorar as curvas de tensão e corrente em um determinado componente diretamente clicando nele. (figura 4)
Etapa 7: Concluindo
Uma vez que este circuito foi suposto ser feito com um LDR e um resistor, podemos alterar a resistência de ambos os componentes e, em seguida, executar novamente o circuito para determinar os valores de resistência que gostaríamos para este LED controlado por luz usando um transistor npn emissor comum como um circuito de comutação.
Recomendado:
Circuito paralelo usando bug de circuito: 13 etapas (com imagens)

Circuito paralelo usando bug de circuito: bugs de circuito são uma maneira simples e divertida de apresentar as crianças à eletricidade e aos circuitos e vinculá-los a um currículo baseado em STEM. Este bug fofo incorpora um ótimo motor fino e habilidades criativas de artesanato, trabalhando com eletricidade e circuitos que
Circuito Freeformável - Circuito de forma livre real !: 8 etapas

Circuito Freeformável | Circuito de forma livre real !: Um circuito de LEDs de controle remoto infravermelho livremente formatável. Um caçador de luz DIY aplicável all-in-one com padrões controlados pelo Arduino. História: Fui inspirado pelo circuito de forma livre … Então, acabei de criar um circuito de forma livre que é até mesmo freeformável (pode ser
Como fazer um circuito de pisca-pisca de LED duplo na placa de circuito impresso: 11 etapas

Como fazer um circuito de pisca-pisca de LED duplo na placa de circuito impresso: Olá amigo, Hoje vou fazer um circuito de projeto de pisca-pisca de duplo LED. Este circuito é feito por Timer IC 555. Vamos começar
Circuito do ladrão de Joule Como fazer e Explicação do circuito: 5 etapas

Circuito de ladrão de Joule Como fazer um circuito Explicação: Um “ladrão de Joule” é um circuito de reforço de voltagem simples. Ele pode aumentar a tensão de uma fonte de alimentação, alterando o sinal de baixa tensão constante em uma série de pulsos rápidos em uma tensão mais alta. Você costuma ver esse tipo de circuito usado para alimentar
Simulando o projeto de circuitos + PCB no Proteus: 10 etapas

Simulando Projeto de Circuitos + PCB no Proteus: Este é um passo a passo instrutivo para Engenheiros e amadores. Neste instrutível irei discutir sobre simulações de circuito & Projetando PCB em Proteus 8, no final também irei discutir sobre gravação de circuitos elétricos dentro de 5 minutos
