
Índice:
- Etapa 1: Instalando o Proteus 8.0
- Etapa 2: primeiros passos
- Etapa 3: Colocando os componentes
- Etapa 4: Fazendo o Schemetic
- Etapa 5: Preparação para Design de PCB
- Etapa 6: Desenho de PCB
- Etapa 7: Visualização 3D
- Etapa 8: Impressão de PCB para gravação (método de transferência de toner)
- Etapa 9: Método de transferência de toner
- Etapa 10: Gravura
- Autor John Day [email protected].
- Public 2024-01-30 11:38.
- Última modificação 2025-01-23 15:03.



Este é um passo a passo instrutivo para engenheiros e amadores. Neste instrutível irei discutir sobre simulações de circuito e projeto de PCB no Proteus 8, no final também irei discutir sobre gravação de circuitos elétricos em 5 minutos.
Com a ajuda deste instrutível, você pode fazer o roteamento manual + automático de camada única, roteamento PCB de camada dupla automático e manual. Você seria capaz de fazer um PCB de tamanho muito pequeno de grandes circuitos.
Etapa 1: Instalando o Proteus 8.0

Você pode instalar a partir do labcentre ou pode visitar o seguinte link neste link e você pode assistir a um vídeo tutorial sobre como baixar o Proteus 8 ou qualquer outra versão do Proteus.
LIGAÇÃO
Etapa 2: primeiros passos




Ao iniciar o Prteus, clique em Novo Projeto ou pressione CTRL + N. Uma nova janela chamada New Project Wizard aparece
Começar
Lá você pode alterar o nome e o caminho do projeto após a configuração, clique em Avançar
Projeto Esquemático
Agora você precisa marcar Criar um esquema a partir do modelo selecionado, então você pode selecionar Padrão ou pode selecionar qualquer tamanho de modelo normalmente selecionamos paisagem A4, ao selecionar Paisagem A4 você terá uma janela esquemática como mostrado na figura 4
Layout PCB
Se você não quiser o design de PCB, basta clicar em Avançar, caso contrário Marque em criar um esquema a partir do modelo selecionado, agora você pode selecionar Camada única genérica ou qualquer outra camada de sua necessidade e, em seguida, clicar em Avançar, selecionando camada única; se você fizer o roteamento automático, o software fará apenas o roteamento de camada única (inferior) se você selecionar o padrão e, em seguida, ao selecionar o roteamento automático, o software fará o roteamento de camada dupla (roteamento de camada superior e inferior).
Firmware
Normalmente selecionamos No firmware Project, mas se precisarmos trabalhar com microcontroladores como 8051, Arduino, selecionamos Creat Firmware Project e selecionamos as opções de acordo, se alguém quiser saber apenas escreva um comentário, eu orientaria sobre isso
Resumo
Aqui você pode verificar as opções selecionadas e clicar em Concluir.
Etapa 3: Colocando os componentes



Apareceria uma janela de cor preta que é a guia de layout do PCB, você pode alternar a guia para captura esquemática
Clique no botão P que representa o lugar, uma nova janela aparecerá, Nesta janela você pode pesquisar os componentes digitando nomes exatos como 1n4007 (diodo) ou simplesmente digite diodo, mas se você quiser fazer PCB, você deve verificar se o seu o componente selecionado tem um design de PCB que é mostrado na visualização do PCB. Clique duas vezes no componente necessário e ele aparecerá em seus dispositivos e procure outros componentes e coloque-os todos na seção de dispositivos, alguns dos componentes podem não ter as visualizações de PCB, mas podemos adicionar o layout de PCB deles (mencionado mais tarde).
Pontas:
- para capacitores eletrolíticos apenas tzpe cap-elec
- para capacitor de cerâmica tipo capa
- para res de tipo de resistor
- para fonte AC tipo VSINE
Às vezes você pode ter um pacote diferente, mas você está selecionando outro componente, você precisa selecionar o PCB apropriado, conforme descrito aqui para potenciômetro (resistor variável), há muitos tipos de potenciômetros disponíveis no mercado, então você precisa primeiro verificar o que está disponível para você, então você pode selecionar o projeto apropriado, eu mencionei aqui alguns dos potenciômetros.
Etapa 4: Fazendo o Schemetic



para este tutorial eu projetei uma fonte de alimentação variável
- Certifique-se de selecionar o pequeno botão de diodo
- selecione qualquer componente como cliquei em 1n4007 na seção de dispositivos clicando neles uma vez, a seguir clique na área fornecida para desenhar o circuito agora que o componente está disponível para ser colocado em qualquer lugar, para colocar clique novamente. Se você quiser outro 1N4007, basta clicar novamente quantas vezes quiser. coloque da mesma forma todos os componentes
- para unir os componentes entre si, clique em uma extremidade de um componente, uma linha iniciaria, você pode clicar nos outros componentes onde deseja que ele se junte, como na imagem. da mesma forma, complete seu diagrama de circuito.
- Para alterar os valores dos componentes (resistores, capacitores), clique duas vezes no componente e altere-o.
- Da mesma forma, altere o valor de VSINE clicando duas vezes nele. Como é AC, você precisa adicionar o valor da frequência e da tensão conforme mencionado nos terminais de saída do transformador.
- Para adicionar um voltímetro, clique no ícone do medidor e selecione VOLTÍMETRO DC, em seguida, clique onde quiser colocá-lo e conecte-o por fios (linhas), se necessário
- Para verificar o circuito, clique no ícone de reprodução na parte inferior esquerda do proteus.
- Anexei as duas últimas fotos, alterando o valor do resistor variável, verifique a tensão de saída.
- Nesta etapa, simulamos nosso circuito e o verificamos no Proteus, você precisa salvar este arquivo para fins posteriores
Etapa 5: Preparação para Design de PCB



Como você sabe, não podemos colocar VSINE ou Transformer na placa PCB, precisamos adicionar um bloco que é chamado de TBLOCK-I2, é um conector de dois terminais no qual conectaremos nossos terminais de saída do transformador da mesma forma para o voltímetro que estamos vai colocar o mesmo bloco de terminais.
Para este propósito, iremos substituir VSINE e voltímetro com bloco de terminais (TBLOCK)
Agora, apenas o componente restante é o LED cuja pegada de PCB está faltando, então precisamos adicionar a pegada de PCB do LED para esse propósito, clique duas vezes no LED, clique no ponto de interrogação, uma nova janela chamada pacotes aparecerá, digite LED e clique duas vezes em LED agora e o Você pode ver que no pacote PCB haveria LED escrito no final.
Você pode renomear os blocos de terminais por entrada e saída ou o que quiser
O esquema está pronto para o projeto de PCB
Etapa 6: Desenho de PCB




Borda da placa (borda ou tamanho)
- Clique na guia de layout do PCB e, em seguida, amplie o canto superior esquerdo, conforme mostrado nas imagens, este bloco tem 1x1 cm de área
- Agora, na barra de ferramentas esquerda, clique no botão Quadrado e na barra de ferramentas inferior selecione Borda do Quadro.
- Desenhe um retângulo de qualquer tamanho clicando em qualquer lugar dentro da área azul da janela do PCB, como você pode ver, desenhei um bloco de 2 x 2 cm². Este é o tamanho do seu PCB, você pode alterá-lo passando o ponteiro do mouse em qualquer canto deste bloco. Como também mudei depois de concluir o design.
- Agora clique no pequeno ícone de diodo que indica a lista de componentes. Selecione o componente e clique dentro do quadrado amarelo para colocá-lo
- Quando você estiver colocando um componente, verá linhas verdes que indicam a conexão de um ponto ao outro e a ponta da seta amarela que indica que este componente deve se unir a este terminal do outro componente. Coloque os componentes onde quiser e lembre-se de que escolhe o caminho simples e fácil que é indicado pelas linhas verdes. Depois de colocar todos os componentes, você pode ajustar o retângulo amarelo
- Certifique-se de que não haja erros DRC na barra de status inferior; o erro DRC aparece quando há uma sobreposição de um terminal com outros terminais ou com a borda da placa.
Roteamento Automático
- Clique no botão de roteamento da barra de ferramentas esquerda conforme descrito na imagem e clique duas vezes em padrão, altere a largura padrão para 20º ou 25º (esta é a espessura de seu roteamento PCB) e clique em OK
- Agora clique no penúltimo ícone (Auto-Router) e verifique o Wire-Grid e o Via-Grid, deve ser mais de 15, caso contrário, a soldagem seria difícil em conexões próximas. em seguida, clique em Iniciar roteamento
- Após o roteamento, certifique-se de que não haja erros CRC; caso haja um erro, haveria uma conexão faltando, pressione CTRL + Z, reorganize esse componente e comece o roteamento novamente.
Roteamento Manual
- Clique no botão de roteamento da barra de ferramentas esquerda conforme descrito na imagem e clique duas vezes em padrão, altere a largura padrão para 20º ou 25º (esta é a espessura de seu roteamento PCB) e clique em OK
- Clique em qualquer terminal, o ponto que o terminal deseja conectar seria destacado, basta clicar no terminal destacado da mesma forma que fizemos ao fazer o esquema. Faça todas as conexões, você notaria que sempre que estiver fazendo a conexão os erros de CRC seriam reduzidos após todas as conexões não haveria erro de CRC.
Observação: após o roteamento (automático ou manual), certifique-se de que não haja erros
Etapa Adicional
Se você quiser tornar seu design de PCB mais profissional, clique nas ferramentas e, em seguida, no segundo último nome do item gerador de plano de energia. Basta clicar em ok e ver o que acontece com o design de sua PCB
Etapa 7: Visualização 3D




Proteus oferece aos alunos uma ferramenta de visualização 3D onde você pode ver o seu circuito em 3D o que é bastante impressionante
Etapa 8: Impressão de PCB para gravação (método de transferência de toner)



Para gravar, você precisa imprimir o layout do PCB em uma folha brilhante de uma impressora a laser
Para imprimir o layout do PCB, existem dois métodos
- Vá para a saída, clique em exportar gráficos e, em seguida, clique em exportar arquivo Adobe PDF neste método, você salvará o layout do PCB como um arquivo PDF e a caixa de diálogo será aberta a partir desta caixa, selecione apenas o cobre inferior e a borda da placa e desmarque todo o resto e clique em OK. Você precisa verificar a opção de impressão do tamanho real ao imprimir de um Adobe ou qualquer outro visualizador de PDF.
- Vá para a saída, clique no layout de impressão, uma caixa de diálogo aparecerá apenas verifique o cobre inferior e a borda da placa, ajuste o PCB conforme mostrado na visualização da impressão, você pode imprimi-lo em qualquer lugar da página e clicar em OK.
Etapa 9: Método de transferência de toner
- Corte a folha de PCB com escala e faca de papel você pode assistir a um vídeo no YouTube sobre como cortar folha de acrílico da mesma forma que você pode cortar a folha de PCB
- Pegue o papel brilhante que tem uma impressão do layout do seu PCB, coloque a área impressa no lado de cobre da folha do PCB, recomenda-se usar uma fita adesiva para segurá-lo corretamente
- Use ferro elétrico para transferir a tinta da folha brilhante para a placa PCB. Levará menos de 5 minutos para transferir a folha brilhante, ele deve aderir corretamente à placa PCB como um adesivo após 5 a 7 minutos, verifique suavemente em um canto se o tinta foi colada na placa PCB. Se não passar mais algum tempo com cuidado.
- Remova a folha brilhante de sua placa de PCB sob água morna, verifique se há partículas de papel presas na nova placa de PCB, se houver partículas, remova-as raspando-as com uma lixa
- Seque a placa PCB com um lenço de papel e verifique se estão marcadas corretamente, você pode verificar dando uma olhada em seu computador. O design da PCB deve ser impresso na placa PCB. Se houver alguma impressão perdida, você pode marcar esses pontos com um marcador preto
Etapa 10: Gravura
- Pegue um pote ou uma tigela de fundo plano do tamanho um pouco maior do que sua placa PCB
- Coloque o PCB em uma tigela e adicione 1 a 2 colheres de sopa de cloreto férrico em pó na superfície superior do PCB
- Ferva um copo de água e despeje uma pequena quantidade de água no PCB contendo cloreto férrico. A solução deve ser concentrada, não dilua a solução de cloreto férrico.
- Agite suavemente a tigela se a solução estiver concentrada e a água estiver super quente, o condicionamento não levaria mais de 3 minutos. Eu já fiz isso em um minuto.
- Você notaria que todo o cobre é removido, exceto a área marcada / impressa em preto.
- limpe o quadro com água e removedor de esmalte para remover as impressões.
- seu PCB está finalmente gravado.
- tome precauções extras ao fazer o condicionamento com água quente, o cloreto férrico deixa manchas muito sujas nas roupas.
Quero me desculpar por não ter podido mostrar a vocês o passo a passo do processo de gravação. Mas se você sentir algum problema, deixe um comentário.
Recomendado:
Projeto de PCB para robô seguidor de linha - Arnab Kumar Das: 4 etapas
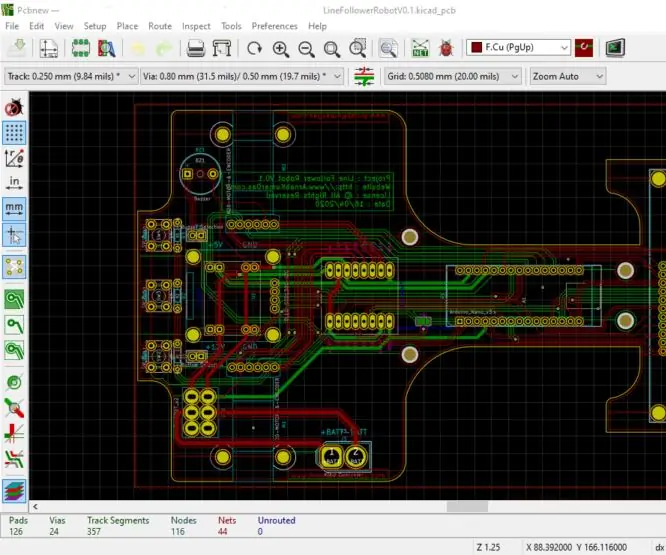
Projeto de PCB para robô seguidor de linha - Arnab Kumar Das: Este projeto pressupõe que já fizemos a seleção de componentes. Para que um sistema funcione corretamente, é importante entender o que cada componente exige em termos de energia, tensão, corrente, espaço, refrigeração, etc. Também é importante entender o
Projeto PCB para robô controlado por celular: 10 etapas

Projeto de PCB para robô controlado por celular: Fiz esse projeto em 2012 como meu projeto secundário. Este projeto foi inspirado pela necessidade de um método para neutralizar ameaças sem a intervenção direta de humanos. Naquela época, meu país foi duramente atingido pela violência que me motivou a desenvolver
Como projetar circuitos e criar uma PCB usando o Autodesk EAGLE: 9 etapas

Como projetar circuitos e criar um PCB usando o Autodesk EAGLE: Existem muitos tipos de software CAD (Computer Aided Design) que podem ajudá-lo a projetar e fazer PCBs (placas de circuito impresso), o único problema é que a maioria deles não. Não explico realmente como usá-los e o que eles podem fazer. Eu usei muitos t
Visão geral do projeto e gravação de PCB: 5 etapas

Visão geral do projeto e gravação de PCB: Existem várias maneiras de projetar e gravar PCBs, desde as mais simples até as mais sofisticadas. Enquanto isso, é fácil ficar confuso sobre qual escolher, qual será o mais adequado para suas necessidades. Para esclarecer algumas questões como t
Plotter Arduino Mini CNC (com projeto Proteus e PCB): 3 etapas (com imagens)

Arduino Mini CNC Plotter (com Proteus Project e PCB): Este Arduino mini CNC ou XY plotter pode escrever e fazer projetos dentro do intervalo de 40x40mm. Sim, este intervalo é curto, mas é um bom começo para entrar no mundo do Arduino. [Eu dei tudo neste projeto, até mesmo PCB, Arquivo Proteus, Design de exemplo a
