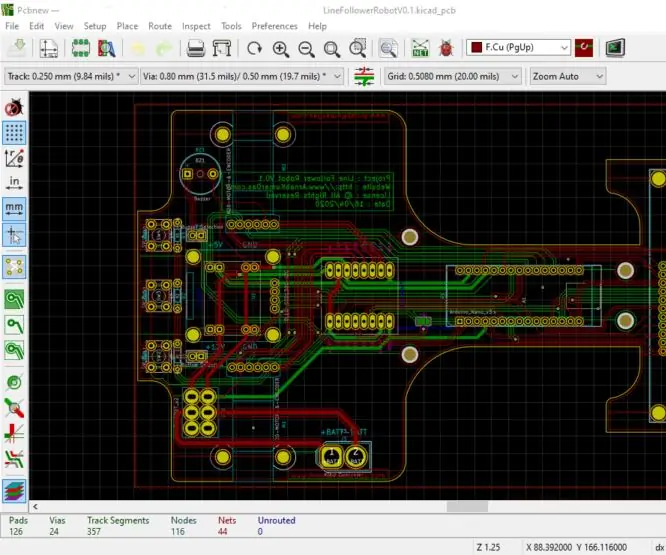
- Autor John Day [email protected].
- Public 2024-01-30 11:36.
- Última modificação 2025-01-23 15:03.
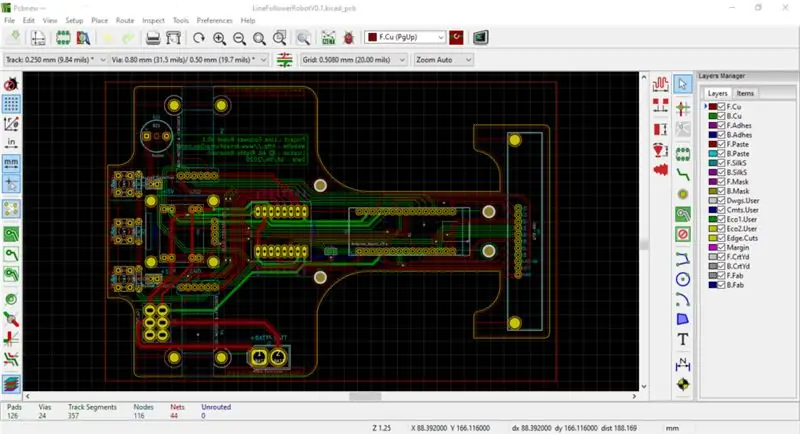
Este projeto pressupõe que já fizemos a seleção de componentes. Para que um sistema funcione adequadamente, é importante entender o que cada componente exige em termos de potência, tensão, corrente, espaço, refrigeração, etc. Também é importante entender as dependências entre cada componente. Dependências como nível lógico, ruído de transmissão, impedância etc. Leia sobre os artigos anteriores sobre Requisitos do sistema, seleção de componentes / materiais.
Um aspecto de design muito importante deste projeto é o PCB, pois nosso objetivo é reduzir o fator de forma do robô seguidor de linha o máximo possível, o que, por sua vez, reduz o peso. Tamanho pequeno e menos peso aumentam a eficiência e também reduzem a perda devido ao atrito aerodinâmico. Se você vir um carro de corrida de F1, poderá entender como ele é eficiente em aerodinâmica. Para melhorar a eficiência e reduzir o peso, temos que remover qualquer componente desnecessário e mover o centro de massa o mais baixo possível. Para fazer isso, pensei em usar o PCB como chassi. Isso reduzirá o peso e deixará o CM muito mais baixo, o que, por sua vez, aumenta a estabilidade durante as viradas. Fazer o chassi com PCB também reduz o tempo de montagem e torna as coisas mais fáceis, pois só precisamos soldar os componentes no lugar certo e começar com o teste do software. Como os PCBs serão fabricados por robôs e máquinas CNC, eles têm uma aparência melhor do que qualquer outro chassi.
Etapa 1: software usado
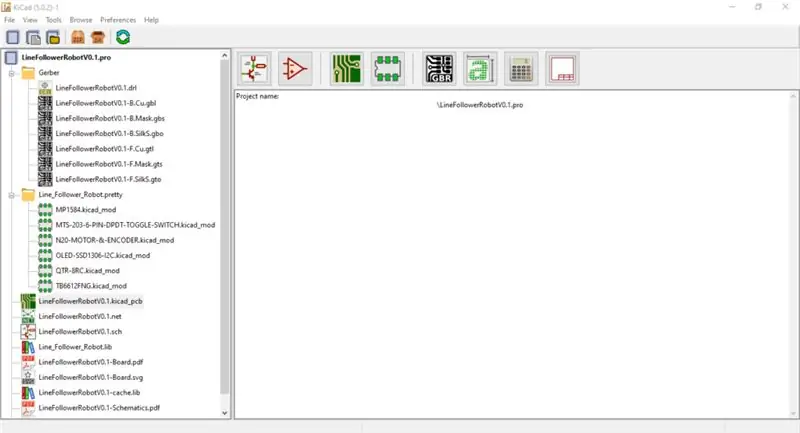
Para este projeto, usei especificamente softwares freeware e de código aberto para que os alunos e qualquer outra pessoa que não tenha acesso a software pago também possam fazer o projeto de forma eficiente e profissional.
Eu usei o KiCad para o Schematics e PCB Design e acredite em mim, é um software incrível. Antes eu usei Eagle CAD e Altium, mas embora KiCad seja gratuito, ele tem todos os recursos e ferramentas importantes para projetar seu PCB profissionalmente e fazê-lo fabricar. Ainda tem visualização 3D disponível para seu PCB.
O pacote KiCad tem cinco partes principais:
- KiCad - o gerente de projeto.
- Eeschema - o editor de captura esquemática.
- Pcbnew - o programa de layout de PCB. Ele também tem uma visão 3D.
- GerbView - o visualizador Gerber.
- Bitmap2Component - uma ferramenta para converter imagens em footprints para arte de PCB.
Não vou mostrar em detalhes como projetar um esquema e layout de PCB, pois este não é o escopo deste post / artigo. A principal importância deste artigo é mostrar o resultado do KiCad e mostrar como ele é solicitado e fabricado. Antes de começarmos com o desenho esquemático, é aconselhável criar uma pasta de projeto e manter todos os arquivos dentro dela. Abaixo está um exemplo.
Etapa 2: Esquemático
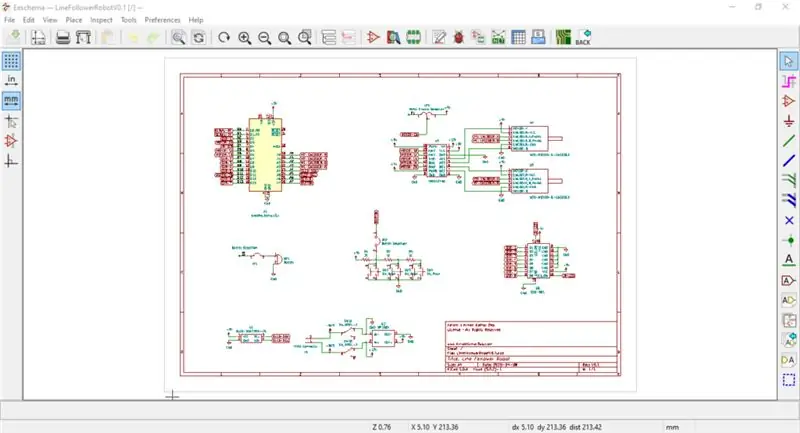
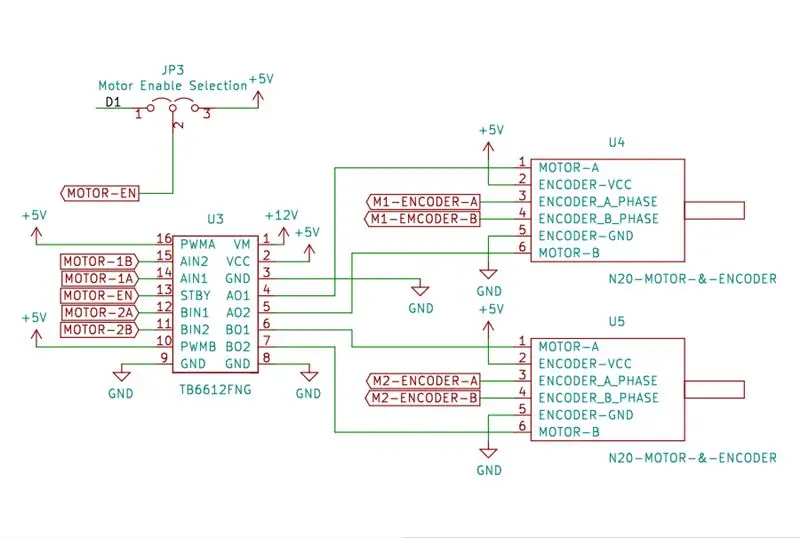
Para o esquema, temos que abrir a ferramenta Editar esquema de ou Eeschema. Depois de aberto, você verá um documento vazio em uma janela como a abaixo.
Às vezes, precisamos criar novos símbolos esquemáticos, pois a biblioteca padrão pode não tê-los. Você precisa estudar a folha de dados desses componentes e adicioná-los a uma biblioteca personalizada como fiz no meu caso. Criei símbolos de biblioteca para o sensor QTR-8RC, display OLED SSD1306, placa de driver do motor TB6612FNG, motor N20 com codificadores. Uma vez que os símbolos da biblioteca são criados, eu os conectei para formar um sistema.
Você pode baixar o esquema no link abaixo. Posteriormente, no final do tutorial, irei adicionar alguns bons tutoriais para KiCad para você aprender e fazer por si mesmo.
PARA BAIXAR O DESIGN, VISITE MEU SITE:
Etapa 3: Layout PCB
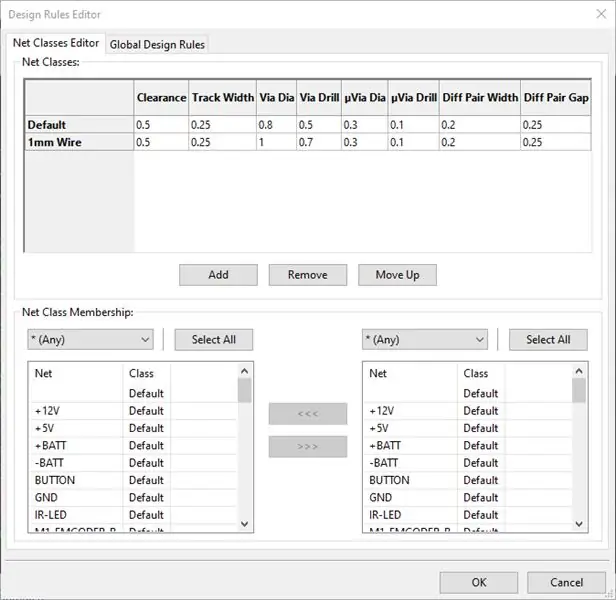


Assim que o esquema estiver concluído, é hora de passar para o layout da placa PCB. Às vezes, você também precisa criar a pegada de alguns componentes se eles não estiverem presentes na biblioteca. Para criar footprint, você pode usar a ferramenta Footprint Library Editor no KiCad.
Usei o design de duas camadas aqui porque torna muito fácil fazer o layout quando você tem muitos componentes distribuídos na placa. Para começar com o design do PCB, temos que abrir o programa PCB Layout Editor no KiCad. Você deve ver algo como abaixo, mas com um documento vazio nele.
Estaremos usando NextPCBas o Serviço de Fabricação de PCBs, por isso é importante ver quais são os limites técnicos mínimos e máximos que eles têm para sua fabricação. Para verificar se precisamos visitar sua página de capacidades. Os principais parâmetros que devemos verificar são:
- Máx. Dimensão 510 * 590 mm
- Min. Traço 4mil / 0,1mm
- Min. Traço de espaçamento 4mil / 0,1mm
- Min. tamanho do orifício 0,3 mm
- Min. Por meio de diâmetro de 0,45 mm
- Via para traçar espaçamento ≥5mil
- Tamanho do orifício de perfuração 0,2-6,3 mm
- Traçar até o contorno ≥0,4 mm
Com base nos Parâmetros acima, temos que ajustar nossas Regras de Design no Editor de Layout KiCad.
No final do tutorial, irei anexar alguns bons tutoriais sobre como projetar PCB no KiCad com os quais você pode aprender. Abaixo está o Design de PCB anexado que você pode usar como referência.
PARA BAIXAR O DESIGN, VISITE MEU SITE:
Etapa 4: Fabricação de PCB
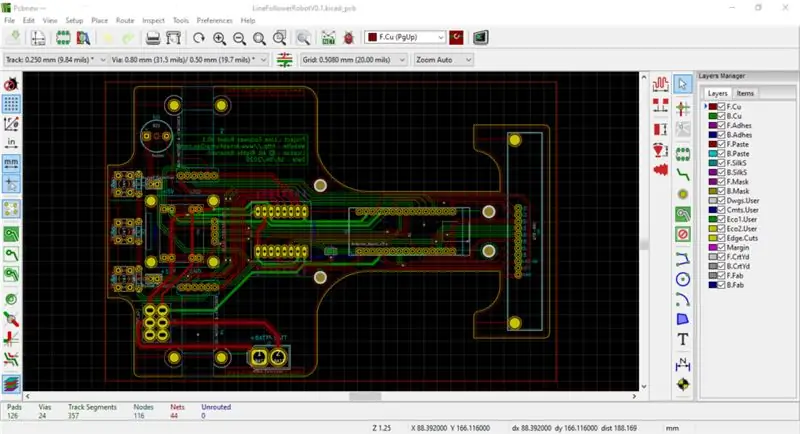

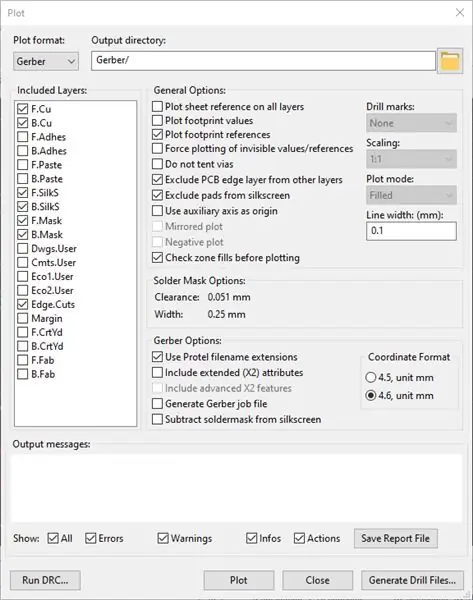
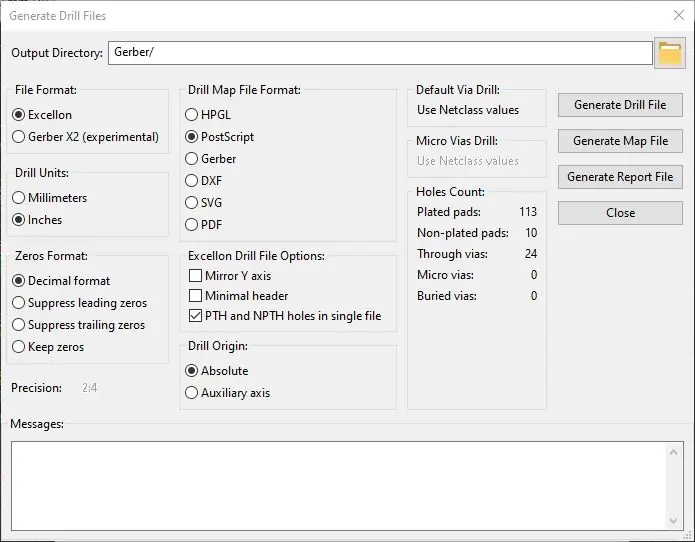
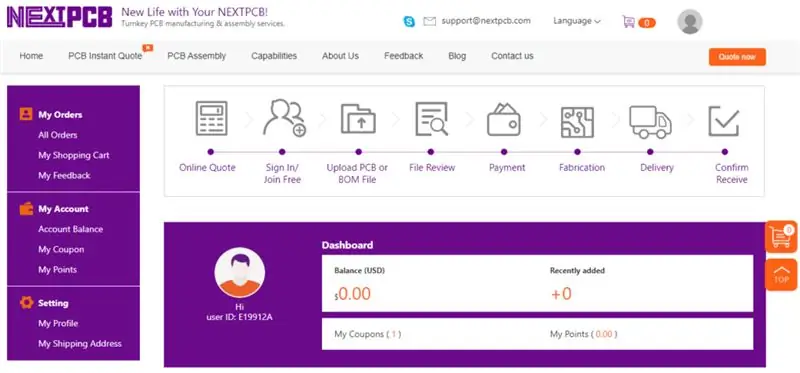
Antes de fabricar o PCB em uma Casa / Indústria de Fabricação de PCB como o NextPCB, precisamos converter nosso projeto em um formato fabricável que possa ser lido pelas máquinas da indústria.
As configurações acima foram usadas para a geração de todos os arquivos Gerber. é aconselhável que você exporte os arquivos em uma pasta Gerber separada, como eu fiz.
As informações sobre os furos do PCB são armazenadas em um arquivo Drill separado e para gerar isso usei a configuração acima para NextPCB. Outros fabricantes podem ter configurações diferentes. Há muitos motivos para selecionar NextPCBone, um dos motivos é a transparência sobre o processo de fabricação. Abaixo estão algumas fotos de sua fábrica.
Eles também aceitam uma variedade de opções de pagamento: PayPal, Transferência Bancária, Western Union, Pagamento em Dinheiro no HQ. Para os Métodos de Envio, eles têm DHL, FedEx, Correios de Hong Kong, que são convenientes com preços e benefícios diferentes. Para o processo de pedido, precisamos criar uma conta no site. Você pode usar o link de inscrição e criar uma nova conta. depois que a conta for criada, você verá algo como a seguir.
O próximo passo é carregar seus arquivos Gerber e fazer um pedido bem-sucedido para iniciar a fabricação. Depois que seu Gerber for gerado, é recomendável compactá-los em um único arquivo e enviá-los
Assim que o upload for concluído, você pode ver o pedido na página da sua conta.
Seu Pedido será analisado corretamente e assim que estiver pronto para a fabricação solicitarão o pagamento e assim que o pagamento for liberado a fabricação será iniciada.
Eles se esforçam para analisar seus Arquivos Gerber, pois eles podem conter erros e podem não ser bem fabricados se os furos forem muito pequenos ou quaisquer outros erros de projeto neles.
Assim que a PCB for verificada e fabricada, você receberá a PCB em alguns dias e estará pronto para ser trabalhado nela.
PARA UM DESCONTO ESPECIAL, ACESSE O LINK: NextPCB e você pode obter 10% de desconto para pedidos de montagem de PCB e PCB (validação da atividade: 26 de março de 2020 - 30 de abril de 2020)
Obrigado por ler este artigo, espero que ajude você. Não se esqueça de verificar outros artigos desta série.
Recomendado:
Robô seguidor de linha Siebe Deetens: 4 etapas

Line Follower Robot Siebe Deetens: Bij de opleiding Elektromechanica Automatisering aan HOGENT (3e bachelor), hebben we vanuit het vak Syntheseproject de opdracht gekregen om een line follower robot te maken. sla
Robô seguidor de linha com PICO: 5 etapas (com imagens)

Line Follower Robot With PICO: Antes de você ser capaz de criar um robô que pode acabar com a civilização como a conhecemos, e é capaz de acabar com a raça humana. Você primeiro deve ser capaz de criar os robôs simples, aqueles que podem seguir uma linha desenhada no chão, e aqui é onde você
Robô seguidor de linha para algoritmos de controle de ensino: 3 etapas

Robô seguidor de linha para o ensino de algoritmos de controle: Projetei este robô seguidor de linha alguns anos atrás, quando era professor de robótica. O objetivo deste projeto foi ensinar meus alunos a codificar uma linha seguindo um robô para uma competição e também comparar entre If / Else e controle PID. E não
Seguidor de linha usando o Arduino - Projeto DIY Fácil: 6 etapas

Seguidor de linha usando o Arduino | Projeto DIY Fácil: Neste tutorial, estaremos fazendo um seguidor de linha usando ArduinoParts necessários: Chasis: BO Motors and Wheels: https://amzn.to/2Yjh9I7 L298n motor Driver: https://amzn.to/2IWNMWF Sensor IR : https://amzn.to/2FFtFu3 Arduino Uno: https://amzn.to/2FyTrjF J
Como fazer o menor robô seguidor de linha do mundo (robo Rizeh): 7 etapas (com fotos)

Como fazer o menor robô seguidor de linha do mundo (robo Rizeh): Como fazer o menor robô seguidor de linha do mundo (vibrobot) " roboRizeh " peso: 5gr tamanho: 19x16x10 mm por: Naghi Sotoudeh A palavra " Rizeh " é uma palavra persa que significa " minúsculo ". Rizeh é uma vibração baseada em ro
