
Índice:
2025 Autor: John Day | [email protected]. Última modificação: 2025-01-23 15:03
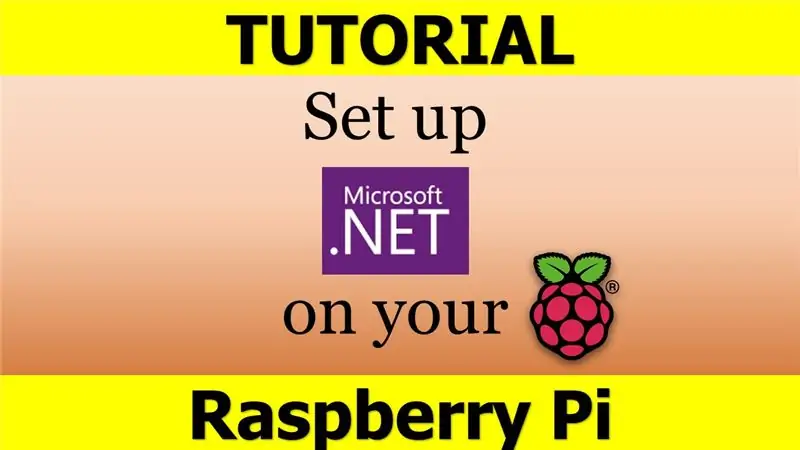
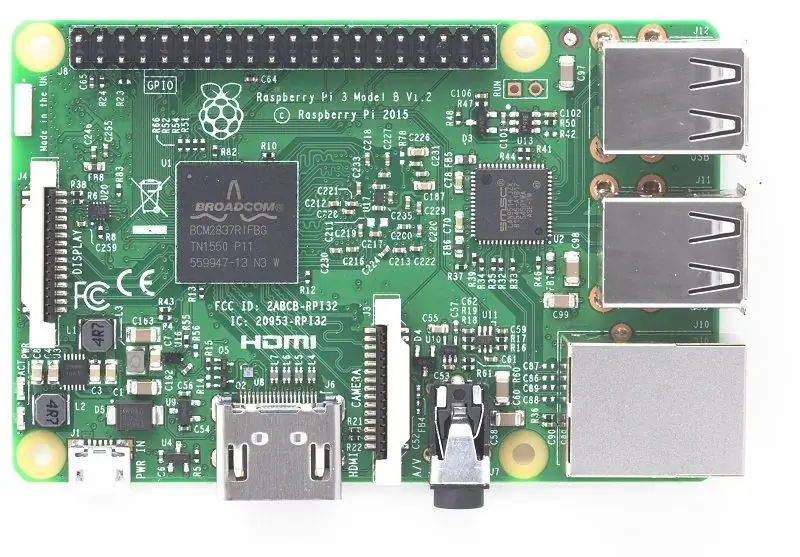
NET Framework no Raspberry Pi - o que é isso e, o que é mais, POR QUÊ? Executar o Microsoft. NET Framework ou também chamado de Dotnet no Raspberry Pi parece um pouco estranho e complicado à primeira vista. Mas parece muito inteligente e razoável à segunda vista, mais de perto.
Em primeiro lugar, caso você seja um novato, vamos esclarecer as duas questões principais: O que é Raspberry Pi e o que é Microsoft. NET Framework.
RASPBERRY PI
Raspberry Pi é um dispositivo de baixo consumo de energia, que se parece com uma placa-mãe de PC comum, mas muito (quero dizer MUITO) menor. Ele usa tipos de processadores diferentes dos outros PCs e laptops. Aquele que está em nossos dispositivos de computador do dia a dia é chamado de "x86", enquanto os dispositivos RPi têm dispositivos "ARM". Quase todos os proprietários de RPi usam software de código aberto. Por exemplo, o sistema operacional Debian do Raspbian, navegador da web Chromium, etc. Muitos aplicativos são mantidos em um lugar na web chamado Repositório e são suportados pela fundação Raspberry Pi.
Principalmente todas as operações avançadas dentro do sistema do Raspbian são realizadas com um aplicativo chamado linha de comando, que também pretendo usar em meu tutorial.
Caso você ainda não tenha adquirido um dispositivo RPi para o seu projeto, a maneira melhor e mais rápida agora é fazer um pedido na Amazon. Quanto ao projeto, qualquer tipo ou dispositivo RPi vai servir, então você pode escolher qualquer modelo, dependendo do seu orçamento.
MICROSOFT. NET FRAMEWORK
Dotnet Framework da Microsoft é um software que funciona apenas no sistema operacional Windows. Ele fornece uma grande e elaborada biblioteca de classes (é por isso que também é chamada de "Framework Class Library" ou FCL resumidamente). Em suma, permite que um desenvolvedor de software use código escrito em outras linguagens de codificação. É uma máquina virtual de aplicativo, fornecendo serviços como segurança, gerenciamento de memória e tratamento de exceções.
POR QUE USAR EM DISPOSITIVOS DE BRAÇO
É a pergunta certa, embora a resposta seja muito simples. Se você é um desenvolvedor e usa um dispositivo ARM para algum tipo de projeto Raspberry Pi (seja IoT, ou AI, ou mesmo Robótica), você definitivamente precisará preencher alguns "problemas de codificação" nesse hardware. Este recurso configurado no Raspberry Pi dá ao desenvolvedor muito mais liberdade e flexibilidade para fazer seu trabalho, evitando alternar entre diferentes linguagens de programação. E se você não estiver trabalhando em nenhum projeto especial no Raspberry Pi, você pode simplesmente usá-lo como uma máquina de trabalho para codificação nesta estrutura de linguagem cruzada que é muito conveniente e economiza energia. Na verdade, o modelo de framboesa Pi mais avançado consome 40 vezes menos energia do que um PC normal (quarenta vezes - isso não é um erro)
Etapa 1: instalar o emulador
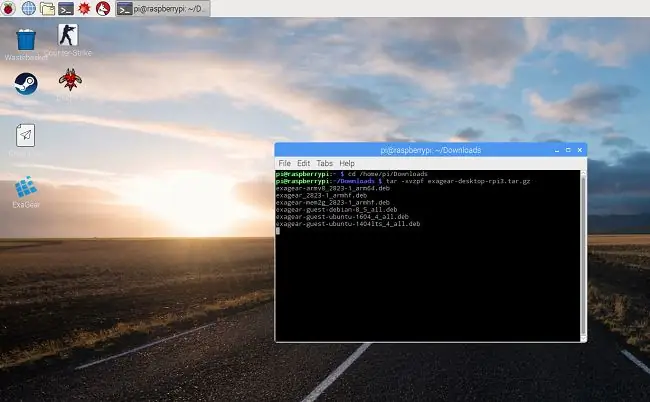
Portanto, como você já entendeu todos os prós e contras de usar o. NET Framework no Raspberry Pi., Vamos começar a sua instalação. Como de costume, você precisará de um emulador para isso. E novamente, no meu tutorial pessoal estarei usando o ExaGear Desktop, que, na minha opinião, é uma escolha bastante boa. Se você não gosta ou já está usando outro emulador, ou gostaria de procurar alguma alternativa, você está livre para fazer isso. Observe que, com outro tipo de emulador, o processo de instalação permanece quase o mesmo.
1. Bem, vá em frente: baixe seu emulador para raspberry Pi. Ele deve entrar na pasta Downloads em seu sistema de arquivos RPi. Então entre nesta pasta e descompacte o emulador: cd home / pi / Downloadstar -xvzpf exagear-desktop-rpi3.tar.gz
2. Depois disso, use este comando para instalar o software de emulação: sudo./install-exagear.sh
Etapa 2: iniciar o X86 como um sistema convidado
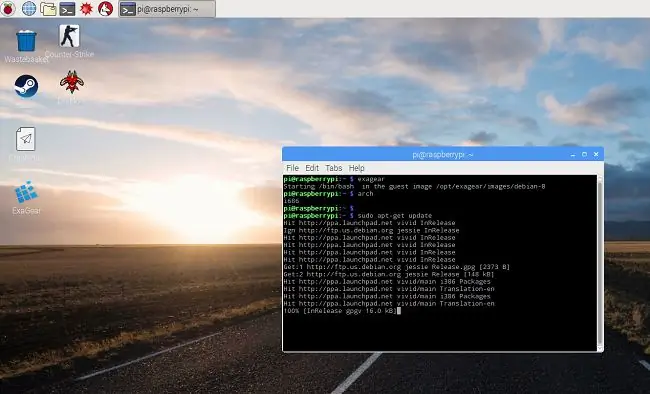
3. Inicie o sistema convidado x86 com o comando: exagear
4. Verifique o funcionamento do sistema x86: arco
5. Vê isso? i686
Tudo está bem, vá para a próxima etapa!;)
Etapa 3: Baixe e configure o Wine
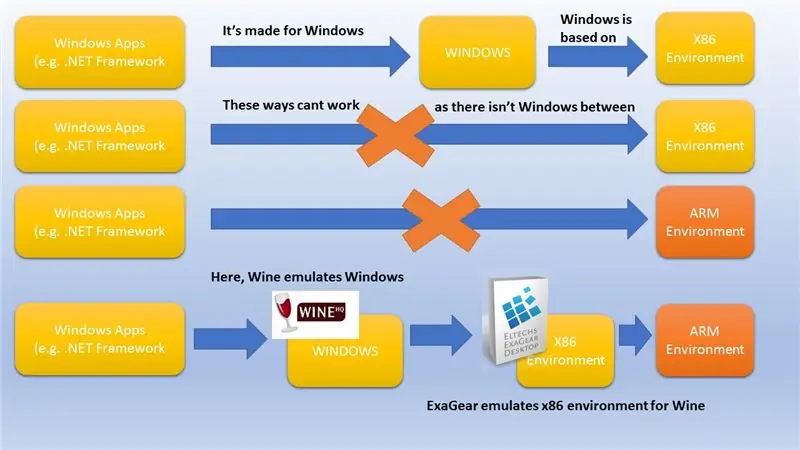
Como já disse em meus instructables anteriores, Raspbian tem seu próprio ambiente de trabalho ARM exclusivo. Portanto, é impossível executar qualquer coisa nele criada para o ambiente x86. Além disso, o próprio ambiente x86 requer uma ajuda adicional para rodar os aplicativos, feitos para Windows. Então, para você entender toda a cadeia, veja o esquema, fiz especialmente para ilustrar o processo
6. Você deve instalar o Wine dentro da linha de comando do usuário do sistema convidado x86: sudo apt-get install wine
Se você usa o ExaGear exatamente como eu, você precisa ter certeza de que ele tem uma versão especial: wine --version
Você deve ver isso na tela: "wine-1.8.1-eltechs" (os dígitos podem variar)
Etapa 4: Instale o. NET Framework. Parte 1: Winetricks
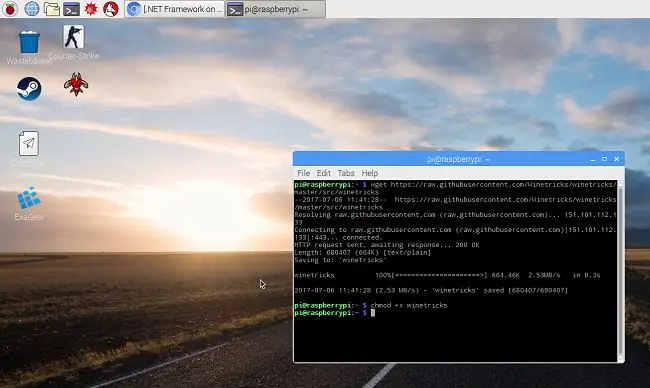
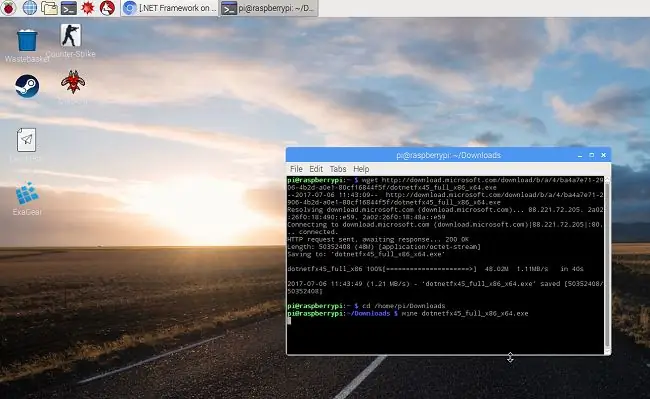
Antes de instalar o. Net Framework, você terá que baixar e instalar alguns pacotes adicionais chamados "Winetricks":
sudo apt-get install cabextractwget https://raw.githubusercontent.com/Winetricks/winetricks/master/src/winetricks chmod + x winetricks
Caso você use o Ubuntu, faça o seguinte:./winetricks dotnet40
Precisamos disso para instalar constantemente as versões 2.0, 3.0 e 4.0 do. NET Framevwork, uma após a outra. Funciona apenas desta forma. Assim que terminar, vá para a próxima etapa
Etapa 5: instale o. NET Framework. Parte 2: Versão 4.5
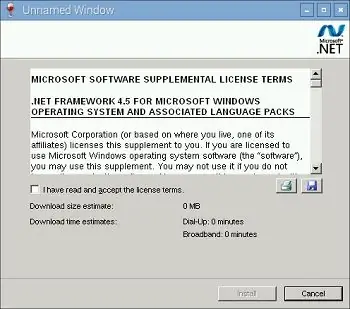
Agora, você precisa baixar e instalar o. NET Framework 4.5 no Wine: wget download.microsoft.com/download/b/a/4/ba4a7e71-2906-4b2d-a0e1-80cf16844f5f/dotnetfx45_full_x86_x64.exe
wine dotnetfx45_full_x86_x64.exe
Então você deverá ver a janela do gerenciador de instalação. Basta seguir as instruções e concluir a instalação. É isso!
Atualização Importante! Parece que o ExaGear não está mais em serviço. Se você ainda não adquiriu a licença ExaGear, então, acho melhor você usar o QEMU (https://www.qemu.org/). O princípio geral será o mesmo.
Recomendado:
Como configurar um Raspberry Pi e começar a usá-lo: 4 etapas

Como configurar um Raspberry Pi e começar a usá-lo: para os leitores do futuro, estamos em 2020. O ano em que, se você tiver sorte de estar saudável e não estar infectado pelo Covid-19, você, de repente , tem muito mais tempo livre do que você jamais imaginou. Então, como posso me ocupar de uma maneira não muito estúpida? Ai sim
Como configurar o OSMC com Hyperion no Raspberry Pi com tira LED WS2812b: 8 etapas

Como configurar o OSMC com Hyperion no Raspberry Pi com WS2812b Led Strip: Às vezes eu inglês muito bem, às vezes não … Primeiras coisas primeiro. Este é meu primeiro instrutível e inglês não é minha língua nativa, então, por favor, não seja muito duro comigo. Não se trata de como construir a estrutura, isso é fácil. É sobre instalar
Como configurar o vinho no Raspberry Pi: 8 etapas

Como configurar o Wine no Raspberry Pi: Wine é uma ótima ferramenta que ajuda a lançar aplicativos do Windows no Linux, sistemas Ubuntu, etc. Para saber todos os detalhes, visite www.winehq.org (este não é um link de afiliado). A questão é que todos os aplicativos para Windows são desenvolvidos para processadores com s
Como configurar o Pi-Hole em um Raspberry Pi, um bloqueador de anúncios em toda a rede !!: 25 etapas

Como configurar o Pi-Hole em um Raspberry Pi, um bloqueador de anúncios em toda a rede !!: Para este projeto, você precisará de: um Raspberry Pi capaz de se conectar ao cartão Micro SD da internetA executando o teclado Raspbian LiteA (para configurar o SSH) Um segundo Dispositivo (para acessar o Portal da Web) Conhecimentos básicos de UNIX, bem como interface de navegação n
Como configurar o Raspberry Pi sem monitor e teclado: 7 etapas

Como configurar o Raspberry Pi sem monitor e teclado: Raspberry Pi é um pequeno computador de placa única que executa o sistema operacional baseado em Linux chamado Raspbian. Esta instrução mostrará como configurar o Raspberry Pi (qualquer modelo) sem usar monitor e teclado. Vou usar meu Raspberry Pi 3 B + com Raspbi
