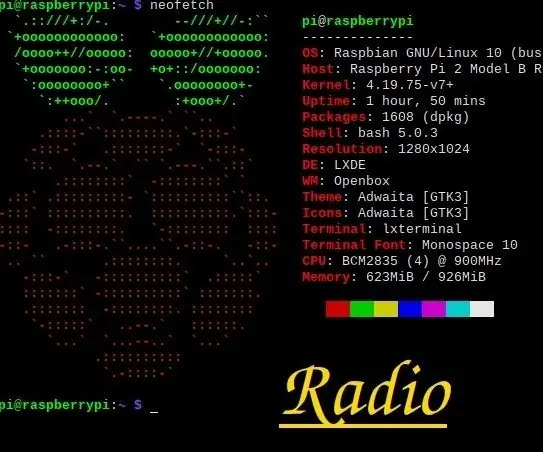
Índice:
- Autor John Day [email protected].
- Public 2024-01-30 11:35.
- Última modificação 2025-01-23 15:03.
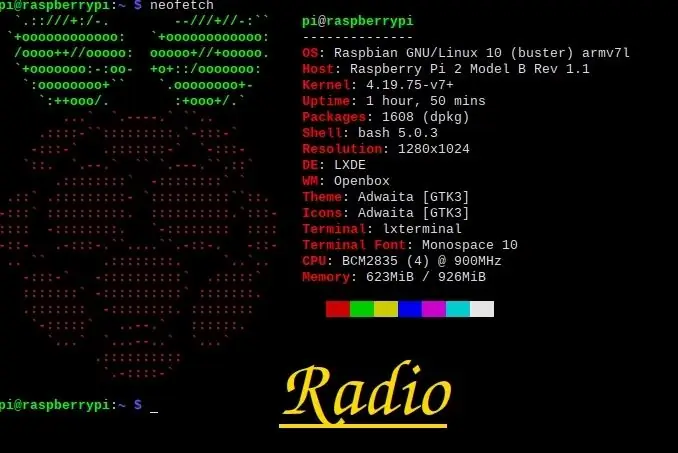
Eu a todos, sim estou de volta a "ensinar", já passou muito tempo desde o último instrutível que escrevo mas fui aprendendo mais para "ensinar" mais a vocês. Então vamos começar.
Muitos de vocês devem estar pensando sobre os módulos e outros componentes de que precisamos … Não, precisamos apenas de um RPi e um pedaço de fio e conexão à Internet.
Suprimentos
- Rashpberry Pi 1, 2, 3, 4 / A, B, 0 /
- Conexão com a Internet.
- Um fio de ligação ou mais
Etapa 1: Pré-barra RPi
Conecte seu Rashpberry a um monitor ou TV através do cabo HDMI.
Conecte um mouse USB.
Conecte um teclado USB.
Ligue a televisão e defina a entrada HDMI correta.
conecte ao Rashpberry uma fonte de alimentação 2A com 5VDC para entrada micro USB.
Seu shord de pi mostra muitas cores.
NOTA: Você pode precisar instalar o sistema operacional antes destas etapas, você pode ver como aqui.
Etapa 2: Instale PiFmAdv
O PiFmAdv é uma biblioteca criada por "miegl" e permite que você transmita rádio FM a partir do seu Pi.
Abra uma janela de terminal e digite (ou copie e cole):
sudo apt-get install libsndfile1-dev
Quando terminar, digite isto, linha por linha:
git clone https://github.com/Miegl/PiFmAdv.gitcd PiFmAdv / src make clean make
Quando terminar, você pode executar o código com:
sudo./pi_fm_adv
Mas você não vai aqui nada, só um sinal claro em 87,6 MHz porque não está tocando nada.
Etapa 3: use o PiFmAdv
Pressione Ctrl + C para parar. E entrar:
sudo./pi_fm_adv --audio sound.wav
Agora você ouve uma voz no rádio !!
Você pode baixar uma música da Internet no formato.wav, movê-la para o diretório PiFmAdv e reproduzi-la com:
sudo./pi_fm_adv --audio sua música.wav
Etapa 4: mais uso
Para mais funções, você digita:
sudo./pi_fm_adv
seguido pelas funções que você deseja usar.
Você pode encontrá-lo na página do GitHub de "miegl"
Etapa 5: Atenção
Atenção! Não lance seus sinais sobre outros sinais de estações de radiofonia, esta ação é punida por lei
Outra ATENÇÃO !! Transmitir sinais sem autorização é proibido pelas normas da FCC (EUA) e da Anacom (Europa), por isso tome cuidado com o que fizer
NÃO SOU RESPONSÁVEL PELOS SEUS ATOS
Etapa 6: Extra !! Extra
Se em seu rádio você ouvir som, mas parece estar muito lento, você pode corrigir isso executando:
sudo nano /boot/config.txt
e, em seguida, vá até o final e adicione:
gpu_freq = 250
ou
gpu_freq = 255
e depois salve e reinicie
Recomendado:
Usando uma guitarra Guitar Hero para controlar o zoom (somente Windows): 9 etapas

Usando uma guitarra Guitar Hero para controlar o zoom (somente Windows): Como estamos no meio de uma pandemia global, muitos de nós estamos presos na casa limpando e participando de reuniões no Zoom. Depois de um tempo, isso pode ficar muito insosso e tedioso. Enquanto limpava minha casa, encontrei uma velha guitarra Guitar Hero que foi jogada no
Faça você mesmo com dados somente USB tipo B: 3 etapas

DIY Data Only USB Type B: Isso pode ser útil em muitas circunstâncias diferentes e é um mod bastante simples. Eu, pessoalmente, estou construindo um Prusa i3 e não quero que ele fique ligado o tempo todo, mas é muito mais conveniente deixá-lo conectado na parte de trás
MP3 para MIDI (somente Windows): 6 etapas
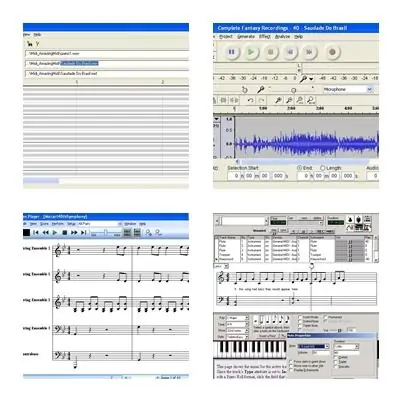
MP3 para MIDI (somente Windows): Esta é uma demonstração para converter um MP3 em MIDI. MAS, um grande aviso … isso funcionou para mim com 1 instrumento. Gravei música de piano ao vivo em um gravador digital. Em seguida, processou o MP3. Este processo é uma maneira prática de transcrever música (veja as limitações)
Faça sons de sistema personalizados (somente Windows Vista): 4 etapas

Faça sons de sistema personalizados (somente Windows Vista): neste instrutivo, vou ensiná-lo a transformar músicas do iTunes em sons de sistema
Teste a rede e a latência da Internet (somente Windows): 3 etapas
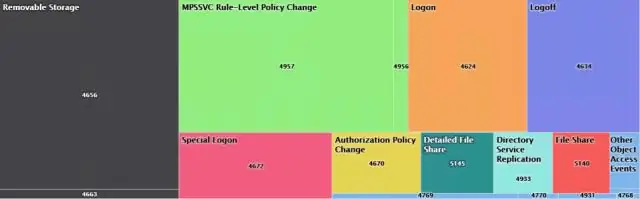
Teste a rede e a latência da Internet (somente Windows): Em primeiro lugar, a latência é também conhecida como. lag. Este instrutível irá ensiná-lo a verificar sua conectividade com a rede para o Windows. Você precisará do prompt de comando, também conhecido como. CMD, para este instrutível. Disclaimer: Eu encontrei isso no WikiHow e pensei que deveria
