
Índice:
- Etapa 1: etapas preliminares
- Etapa 2: Verificar a função do botão
- Etapa 3: Baixe JoyToKey
- Etapa 4: Encontrar comandos de teclado de zoom
- Etapa 5: Compreendendo sua guitarra
- Etapa 6: Definindo suas predefinições (Parte Um)
- Etapa 7: Definindo suas predefinições (Parte Dois)
- Etapa 8: SALVAR! SALVE ! SALVE
- Etapa 9: Parabéns! Você conseguiu
- Autor John Day [email protected].
- Public 2024-01-30 11:34.
- Última modificação 2025-01-23 15:03.

Como estamos no meio de uma pandemia global, muitos de nós estamos presos na casa limpando e participando de reuniões no Zoom. Depois de um tempo, isso pode ficar muito insosso e tedioso. Enquanto limpava minha casa, encontrei uma velha guitarra Guitar Hero que foi jogada no canto juntando poeira. Em vez de ser igual à maioria e jogar fora, resolvi experimentar e acabei criando esse controlador de zoom. Este tutorial explicará como remapear a guitarra para Zoom (ou qualquer aplicativo que use muitos atalhos de teclado).
Suprimentos:
- Controlador de guitarra USB Guitar Hero (usarei o controlador de guitarra Activision Guitar Hero X-Plorer para Xbox 360) ou uma guitarra Guitar Hero sem fio (com um receptor de jogos USB sem fio). A guitarra deve ser compatível com Windows.
- Software JoyToKey (requer um PC com Windows 10, 8, 7, Vista ou XP
Etapa 1: etapas preliminares

Antes de começar, você desejará conectar seu controlador a uma porta USB vazia em seu PC com Windows. Na minha guitarra, o logotipo do Xbox acendia, o que confirma a presença de força indo para a guitarra. Em seguida, abra o Gerenciador de Dispositivos e role para baixo até encontrar seu "controlador de jogo" ou, neste caso, sua guitarra (no meu caso, ela apareceria em Periféricos do Xbox 360 como controlador do Xbox 360). Isso confirma que sua guitarra é compatível com seu PC e que você pode começar a remapear os botões.
Etapa 2: Verificar a função do botão
Depois de concluir a etapa preliminar, você deve abrir o aplicativo Configurar controladores de jogos USB. Isso pode ser encontrado pesquisando-o na barra de pesquisa do aplicativo. Sua guitarra deve estar listada em Controlador e seu status deve ser OK. Clique em Propriedades e pressione cada botão da guitarra para garantir que todos os botões funcionem corretamente.
Etapa 3: Baixe JoyToKey

JoyToKey (ou Joy2Key) permite que os controladores de jogos para PC emulem a entrada do teclado e do mouse, para que os aplicativos do Windows e os jogos da Web possam ser controlados com um controlador de jogos. Sempre que botões e manípulos são pressionados nos controladores, JoyToKey os converte em toques de teclado e / ou movimentos do mouse para que o aplicativo de destino funcione como se um teclado real e um mouse fossem usados. Você pode baixá-lo neste link. Baixe JoyToKey aqui.
Etapa 4: Encontrar comandos de teclado de zoom
Durante o download do JoyToKey, você encontrará os comandos de teclado para o zoom que deseja atribuir à sua guitarra. Embora muitos veículos de notícias e tecnologia tenham escrito artigos sobre certos comandos de teclado que você pode usar, a fonte que procurei (sabendo que todos os comandos estariam lá) foi a Central de Ajuda do Zoom. Incluirei o link desse site aqui, mas fique à vontade para usar qualquer site que desejar.
Etapa 5: Compreendendo sua guitarra


A guitarra Guitar Hero tem 13 botões diferentes que você pode escolher para atribuir comandos. 5 no pescoço e 8 no corpo, o que significa que você terá bastante espaço para atribuir comandos de teclado importantes e usados com frequência a cada botão.
Etapa 6: Definindo suas predefinições (Parte Um)

Primeiro, você deve abrir o JoyToKey. Para certificar-se de que o controlador está conectado, pressione os botões em seu pescoço e role para baixo até descobrir que alguns dos nomes dos botões acenderão conforme você os pressiona. É aqui que você definirá os comandos para seus botões correspondentes. Agora você deseja selecionar seu primeiro botão no braço da guitarra, encontrando-o (pressionando-o enquanto ele acende na interface do JoyToKey) e selecionando-o com o mouse. Em seguida, você deve clicar em Editar Atribuição de Botão para iniciar o processo de atribuição.
Etapa 7: Definindo suas predefinições (Parte Dois)



Agora, você deseja pressionar a primeira das 4 caixas de texto retangulares no topo da página. O primeiro deve acender em amarelo. NÃO DIGITE. Pressione apenas a tecla (como Alt) e isso atribuirá essa tecla ao botão. Para combinações de teclas (como Alt-F4, o atalho para fechar o aplicativo), clique na próxima caixa abaixo e repita as mesmas etapas executadas para a última predefinição. Por último, marque a caixa Alternar entre ligado e desligado na parte inferior da página. Isso irá programar o botão como um interruptor, onde um pressionamento é ativado e outro pressionamento posterior desativará o botão. Ao terminar, pressione OK. Repita as partes um e dois para todos os botões.
Etapa 8: SALVAR! SALVE ! SALVE

Possivelmente, a etapa mais importante, fácil e comumente esquecida é SALVAR SUAS MUDANÇAS! Se você simplesmente sair, a guitarra não funcionará e você precisará reprogramar cada tecla do zero. Salvar é apenas uma questão de pressionar Arquivo-> Salvar.
Etapa 9: Parabéns! Você conseguiu
Se você ainda não desistiu e tem um controlador de zoom de guitarra funcionando, parabéns! Agora você pode impressionar seus colegas e amigos em suas reuniões de zoom e praticar suas habilidades com a guitarra ao mesmo tempo. Rock On!
Recomendado:
MP3 para MIDI (somente Windows): 6 etapas
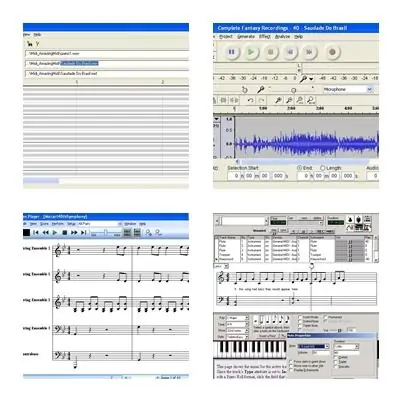
MP3 para MIDI (somente Windows): Esta é uma demonstração para converter um MP3 em MIDI. MAS, um grande aviso … isso funcionou para mim com 1 instrumento. Gravei música de piano ao vivo em um gravador digital. Em seguida, processou o MP3. Este processo é uma maneira prática de transcrever música (veja as limitações)
Guitar Hero Guitar Hero com alto-falante embutido: 8 etapas

Guitar Hero Guitar Hero com alto-falante embutido: Basicamente, eu abri um controlador do Guitar Hero e me perguntei o que eu poderia encaixar nele. Parecia leve, então imaginei que havia muito espaço. Com certeza, havia bastante. Originalmente, planejei colocar um iPod Shuffle no braço da guitarra e ro
Sintitar a laser de uma guitarra de brinquedo semelhante a um herói da guitarra: 6 etapas

Sintetizador a laser De uma guitarra de brinquedo tipo Guitar Hero: Fiquei muito inspirado por todos os vídeos do youtube de harpas a laser, mas achei todos grandes demais para trazer para uma jam session ou precisavam de uma configuração complicada e um pc, etc. Pensei em uma guitarra com lasers em vez de cordas. Então eu encontrei um t
Faça sons de sistema personalizados (somente Windows Vista): 4 etapas

Faça sons de sistema personalizados (somente Windows Vista): neste instrutivo, vou ensiná-lo a transformar músicas do iTunes em sons de sistema
Teste a rede e a latência da Internet (somente Windows): 3 etapas
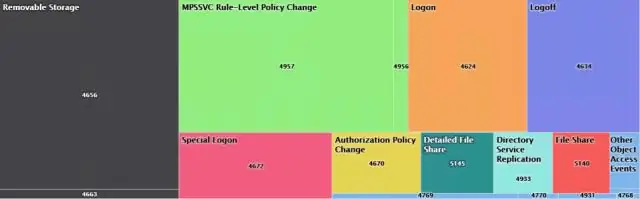
Teste a rede e a latência da Internet (somente Windows): Em primeiro lugar, a latência é também conhecida como. lag. Este instrutível irá ensiná-lo a verificar sua conectividade com a rede para o Windows. Você precisará do prompt de comando, também conhecido como. CMD, para este instrutível. Disclaimer: Eu encontrei isso no WikiHow e pensei que deveria
