
Índice:
- Etapa 1: Materiais e Ferramentas
- Etapa 2: Corte a laser e colagem da caixa
- Etapa 3: o circuito
- Etapa 4: Adicionando os eletrônicos
- Etapa 5: Preparando o Raspberry Pi
- Etapa 6: Instalando os cabos
- Etapa 7: Instalando o Ventilador
- Etapa 8: Instalando o LED
- Etapa 9: Instalando o botão de pressão
- Etapa 10: Adicionando software
- Etapa 11: Adicionar jogos
- Autor John Day [email protected].
- Public 2024-01-30 11:35.
- Última modificação 2025-01-23 15:03.

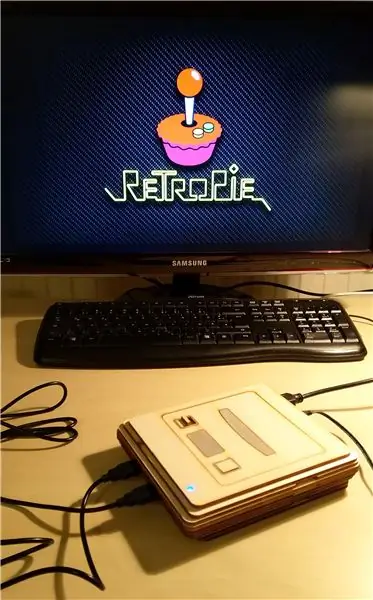

Em um maker-faire em Viena, eu tropecei em um Super Nintendo Entertainment System (SNES) de madeira. Eu costumava jogar com um console de videogame com meu irmão mais velho quando era criança. Ao reconhecer que fiquei viciado novamente em Super Mario no momento em que comecei a jogar, decidi construir um SNES para mim e meu irmão. Pesquisando na internet me trouxe ao Jules1050 instrutivo sobre como ele construiu um SNES de madeira (acho que é o mesmo console que vi na feira) que inspirou meu SNES de madeira. Há também um instrutivo muito legal sobre como construir um controlador SNES de madeira.
O console não é tão grande quanto o original e mede 180x155x45 mm, que é o tamanho absolutamente necessário - uma caixa menor não poderia conter todos os componentes (acredite, eu tentei -.-). É feito de camadas de compensado coladas - o design não é exatamente como o SNES original, mas é inconfundível um SNES. A tampa superior pode ser aberta e inclui um LED e um botão liga / desliga. O sistema é baseado em um Raspberry Pi rodando Retro-Pie. Todos os conectores necessários (USB, Micro-USB, HDMI) são trazidos e para garantir que o Pi não fique muito quente, um mini ventilador está incluído. A maioria das peças são da Ali-Express, então se você tiver tempo suficiente, você pode construir o SNES por cerca de € 110, -
Eu espero que você goste do meu instrutível e eu possa ajudá-lo a trazer suas memórias de infância de volta à vida:)
Etapa 1: Materiais e Ferramentas

Materiais
- Contraplacado Lasercut (4 mm), por ex. Choupo (veja os desenhos na próxima etapa para ver o tamanho)
- Cabo de alimentação Raspberry Pi (Micro USB)
-
SNES USB-Controller
- Raspberry Pi (modelo 3B)
- Micro SD-Card (pelo menos 8 GB)
- Dissipadores de calor Raspberry Pi 3B
- Mini Ventilador para Raspberry Pi
- S8050 NPN Transistor
- Cabo de extensão USB macho-fêmea em ângulo reto 10cm (2x)
- Cabo de extensão HDMI Macho-Fêmea 11cm
- Cabo de extensão micro usb macho-fêmea 20cm
- LED 5 mm de diâmetro
- Resistência de filme de metal 220R
- Mini botão de pressão 6x6x5mm 4 pinos
- Cabos Jumper Feminino-Feminino
- Pinos de jumper (de cabos de jumper machos)
- Tubo termorretrátil
- Lata de solda
- Cola quente
- Cola uhu multiuso
Custos totais de cerca de € 110, -
- Raspberry Pi com cartão SD e cabo de alimentação cerca de € 70, -
- Controladores de jogos cerca de € 15, -
- Outras coisas eletrônicas cerca de € 15, -
- Contraplacado cerca de € 5, -
- Outro material € 5, -
Ferramentas
- Lasercutter (existem empresas que oferecem um serviço de lasercut, bem como laboratórios abertos como o Happylab em Viena)
- Papel abrasivo com grão fino
- Ferro de solda
- Pistola de cola quente
- Alicate
- Computador e Wifi
- Teclado USB para configurar o Raspberry Pi
Etapa 2: Corte a laser e colagem da caixa
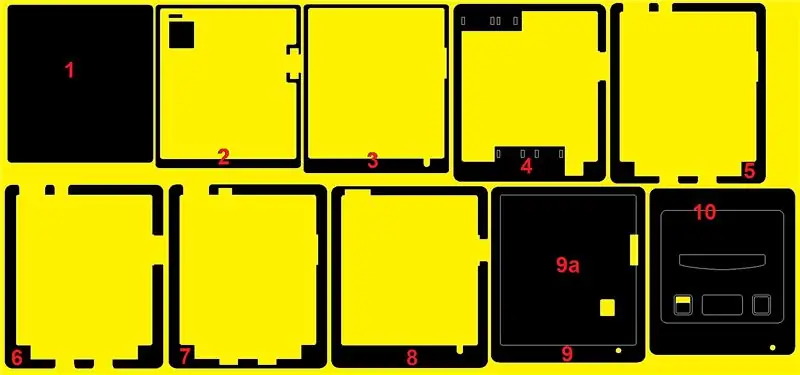


Corte
O primeiro passo para construir o case é cortar todas as peças com um cortador a laser. Existem empresas que fornecem serviço de corte a laser, bem como laboratórios abertos, como o Happylab em Viena, onde um cortador a laser está sendo oferecido. A caixa é menor do que a caixa SNES original (180x155x45 mm) e consiste em 10 camadas. A última camada pode ser levantada e se encaixa na 9ª camada. Todas as peças necessárias são fornecidas como arquivos DXF e DWG. Além disso, todos os Solidworks-CAD-Data estão incluídos.
Esmerilhamento
As peças cortadas devem ser lixadas com lixa. Tenha cuidado para não perder peças pequenas! Todas as partes que podem ser descartadas são marcadas em amarelo na imagem da camada.
Colagem
Em seguida, as peças devem ser coladas com a cola multiuso. O 3D-PDF incluído mostra as posições das camadas. A camada do solo e a 2ª camada estão alinhadas na parte de trás e nas laterais. Todas as outras camadas são coladas com o recorte central alinhado.
Quando alcançada a camada de conectores (5 e 6), os plugues do cabo devem ser colocados dentro dos orifícios enquanto os pequenos espaçadores são colocados para garantir que eles se encaixem posteriormente.
A cobertura superior é composta pela cobertura visível e uma camada menor, que se encaixa na última camada do SNES (9a). Cole as partes da tampa superior antes de colar a camada 9 no SNES. Portanto, coloque a camada 9 com a parte interna 9a na mesa e coloque cola apenas na camada 9a! Em seguida, pressione a parte externa e interna da camada 10 na 9a, alinhando o orifício para o LED com a camada 9. Quando a cola é curada, a tampa 9a + 10 pode ser removida e a parte 9 colada ao resto do SNES. A tampa 9a + 10 fica separada e pode ser usada para fechar a caixa. Se você quiser, pode pintar algumas das partes superiores para alguns detalhes antes de colá-los como fiz com as molduras de botão. Deixe o orifício do botão aberto. Além desta parte, deve ser deixada outra parte retangular um pouco maior, que será necessária posteriormente para a instalação do botão.
Etapa 3: o circuito
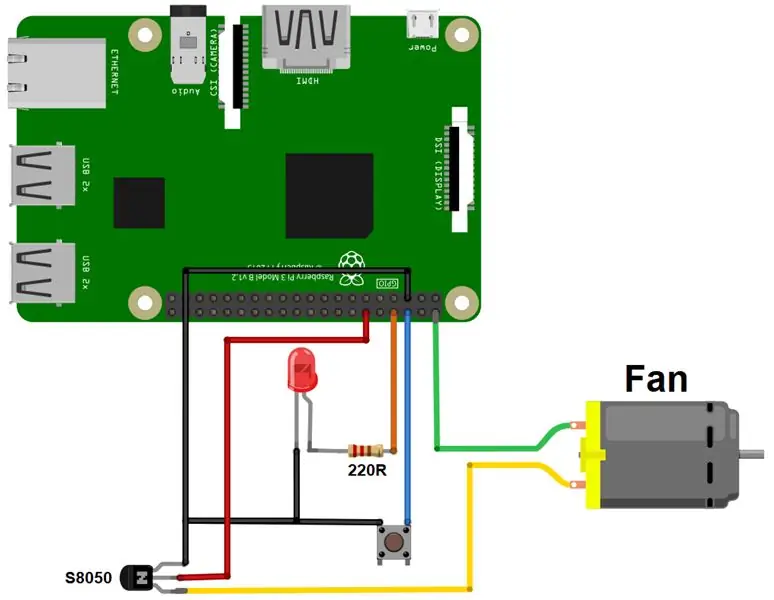
O diagrama de circuito mostra a conexão de todos os componentes eletrônicos que são descritos nas seguintes etapas e oferecem as seguintes funcionalidades:
- O ventilador pode ser ligado / desligado para resfriar dependendo da temperatura com o Raspberry Pi por meio de um transistor S8050 (já que o Raspberry não suporta corrente suficiente) - inspirado por Edo Scalafiotti
- O interruptor é capaz de ligar / desligar o Raspberry Pi - inspirado em Tyler
- LED com resistor da série 220R (para reduzir a corrente) mostra se o SNES está funcionando ou não - inspirado por Zach
É claro que esse material funciona apenas com o software certo - portanto, consulte a seção de software destas instruções.
A ventoinha é conectada aos 5V e GND do framboesa, podendo ser comutada via transistor e pino 12 (GPIO18). Não tente conectar o ventilador diretamente a 5V e GND - isso pode destruir seu Raspberry Pi! O botão liga / desliga é conectado ao pino 5 (GPIO3) e GND diretamente. Para ligar e desligar o LED com o Pi, ele é conectado ao pino UART_TX do Raspberry (pino 8) que é ligado e desligado pelo Pi automaticamente. Um resistor reduz a corrente para o LED que está conectado ao GND com seu segundo contato. Não tente conectá-lo diretamente ao Raspberry - isso também pode danificar o seu hardware!
Para tornar o circuito mais fácil de entender, todas as linhas GND são conectadas juntas a um pino GND do Raspberry Pi. As três linhas de aterramento estão nas etapas a seguir conectadas a diferentes pinos GND para facilitar a instalação.
Etapa 4: Adicionando os eletrônicos
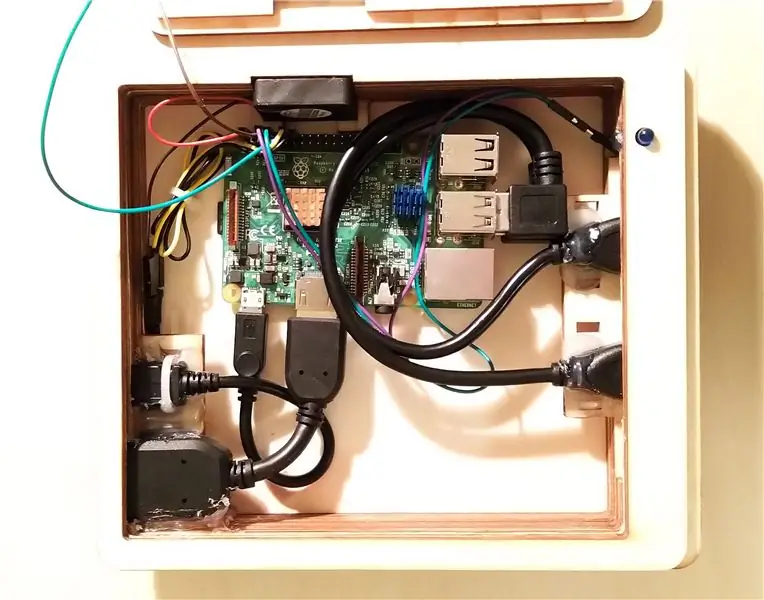



Esta etapa fornece apenas uma breve visão geral da eletrônica. Nas etapas a seguir, a instalação dos componentes eletrônicos é descrita:
- Preparação do Raspberry Pi
- Roteamento dos cabos de extensão (USB, HDMI e Power-USB)
- Instalando o ventilador
- Adicionando o LED
- Instalando o botão de pressão
Como pode ser visto nas imagens, o LED está localizado no pequeno orifício da caixa. Além disso, a ventoinha está localizada em um entalhe no case e o botão é instalado com cabos mais longos na tampa superior do SNES.
Etapa 5: Preparando o Raspberry Pi

Para garantir que o Raspbery Pi não fique muito quente, cole os dissipadores de calor nele.
Etapa 6: Instalando os cabos




Coloque o Raspberry Pi como pode ser visto na imagem da caixa e conecte 2 cabos USB, bem como o cabo HDMI e o cabo micro-USB. Como os cabos são difíceis de fixar com tiras de cabos no gabinete devido ao espaço limitado, use cola quente para garantir que eles fiquem no lugar.
Etapa 7: Instalando o Ventilador


O circuito para o ventilador consiste em um ventilador e um transistor. Para tornar tudo facilmente plugável com cabos jumper, um pino de um cabo jumper macho foi soldado a cada pino do transistor. As juntas de solda foram isoladas com tubo termorretrátil. Em seguida, o cabo GND (preto) da ventoinha foi conectado ao transistor conforme visível no circuito. Cabos de jumper fêmea-fêmea foram conectados aos outros dois pinos para conectá-los ao Raspberry Pi. O pino central é conectado ao GND do Raspberry, o outro ao pino 12 (GPIO18) para ligar e desligar o ventilador.
Etapa 8: Instalando o LED
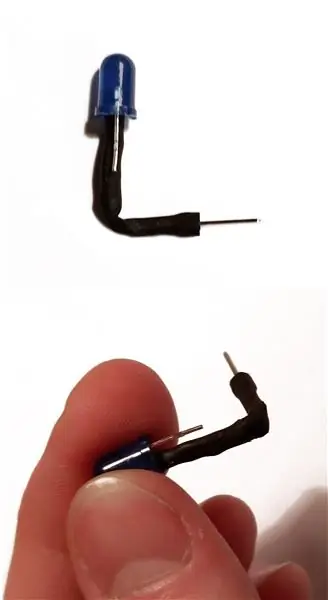


O circuito do LED consiste no LED e em um resistor. O resistor em série necessário pode ser soldado diretamente ao pino do LED. Um pino jumper macho deve ser conectado ao outro pino do resistor e tudo deve ser isolado com tubo termorretrátil. Observe que, devido ao espaço limitado, o resistor deve ser dobrado 90 graus - é melhor fazer isso antes de desviar o tubo. Em seguida, cabos jumper fêmea podem ser conectados aos pinos e o LED pode ser conectado ao pino UART_TX do Raspberry Pi (pino 8) e ao GND. Há uma parte menor e uma maior visível no LED. Tem que ser conectado ao GND com o pino da parte maior!
Coloque o LED na caixa de dentro. Os diâmetros dos orifícios devem impossibilitar o deslizamento para fora. Para manter o LED no lugar, use cola quente.
Etapa 9: Instalando o botão de pressão




O botão de pressão está localizado na tampa superior do SNES. Para consertar lá, solde um pino jumper macho aos dois pinos do botão. Em seguida, faça pequenos furos para cada pino na peça retangular de madeira que depois será colada na tampa e passe os pinos do botão por eles. Devido ao espaço limitado, os pinos devem ser dobrados com um alicate.
Como o botão de pressão tem cerca de 5 mm de altura quando não pressionado e a madeira tem apenas 4 mm, ele sairia da tampa. Corte uma janela de papelão e cole-a no pedaço retangular de madeira para evitar isso. Em seguida, cole esta peça na capa por dentro. Para cobrir o botão, coloque uma pequena quantidade de cola polivalente sobre ele e pressione o botão de madeira contra ele. Isso funcionou perfeitamente para mim. Não use muita cola, pois isso pode bloquear o botão!
Use dois cabos jumper fêmea para conectar o botão de pressão ao pino 5 do Raspberry Pi (GPIO3). É importante usar este pino, uma vez que o Pi tem uma funcionalidade de despertar embutida. Use cabos longos para possibilitar a abertura da caixa.
Etapa 10: Adicionando software
Parabéns! Se você fez isso até aqui, você oficialmente construiu todo o material de hardware! Agora é a hora do software …
Instalando RetroPie
O Raspberry Pi está executando RetroPie, que é especialmente projetado para jogos retro. Você pode encontrar instruções de instalação muito boas aqui, que o orientam em todas as etapas necessárias. Siga as instruções pelo menos até configurar a conexão Wifi e certifique-se de anotar seu IP.
Ativando UART para LED
Para ligar e desligar o LED com o Raspberry Pi, ele é conectado ao pino UART do Pi, já que este pino é definido quando ele inicia conforme descrito por Zach. Basta pressionar F4 no Pi para entrar no terminal e editar o arquivo /boot/config.txt. Defina enable_uart = 1 - isso é tudo. Em seguida, abra o raspi-config digitando sudo raspi-config e vá para Opções de interface serial e habilite-o.
Baixando arquivos para ventilador e botão
Baixe os 3 arquivos e renomeie o arquivo listen-for-shutdown. REPLACE_THIS_WITH_sh para listen-for-shutdown.sh, já que este site não pode carregar arquivos.sh. Os arquivos são reunidos a partir de arquivos de Edo Scalafiotti (fã) e Tyler (botão de energia).
- listen-for-shutdown.sh inicia os dois arquivos.py
- listen-for-shutdown.py espera até que o GPIO 3 receba um sinal alto e desligue o Raspberry
- run-fan.py monitora a temperatura da CPU e liga e desliga o ventilador de acordo. Você pode alterar o limite de temperatura neste script.
Transferindo os arquivos
Para transferir os arquivos do seu computador para o Raspberry, primeiro você deve habilitar o SSH. Portanto, entre no Raspi-Config digitando sudo raspi-config e vá para Opções de interface SSH e habilite-o.
Abra um terminal em seu computador e digite:
- scp yourPathToFile / listen-for-shutdown.sh pi @ yourPisIP: ~
- scp yourPathToFile / listen-for-shutdown.py pi @ yourPisIP: ~
- scp yourPathToFile / run-fan.py pi @ yourPisIP: ~
A primeira parte informa onde o arquivo está em seu computador, a segunda parte inclui o usuário no raspberry (neste caso pi), o IP do Pi e o caminho da raiz (~) onde os arquivos estão armazenados. Você pode ter que inserir sua senha nesta etapa.
Tornando os arquivos executáveis
Para tornar os arquivos executáveis e executá-los automaticamente na inicialização, você deve movê-los e alterar suas permissões com os seguintes comandos:
- sudo mv listen-for-shutdown.py /usr/local/bin/listen-for-shutdown.py
- sudo mv run-fan.py /usr/local/bin/run-fan.py
- sudo mv listen-for-shutdown.sh /etc/init.d/listen-for-shutdown.sh
- sudo chmod + x /usr/local/bin/listen-for-shutdown.py
- sudo chmod + x /usr/local/bin/run-fan.py
- sudo chmod + x /etc/init.d/listen-for-shutdown.sh
- sudo update-rc.d /etc/init.d/listen-for-shutdown.sh defaults
Os primeiros 3 comandos movem os arquivos para os diretórios corretos, os 3 segundos comandos fornecem permissões e o último comando registra o arquivo.sh para ser executado na inicialização.
Isso é tudo, você pode testar se o LED, o botão liga / desliga e a ventoinha funcionam se reiniciou o Raspberry Pi. Para testar o ventilador, você pode aquecer seu Pi ou alterar a temperatura em run-fan.py (não se esqueça de executar novamente o listen-for-shutdown.sh para tornar as alterações ativas).
Etapa 11: Adicionar jogos
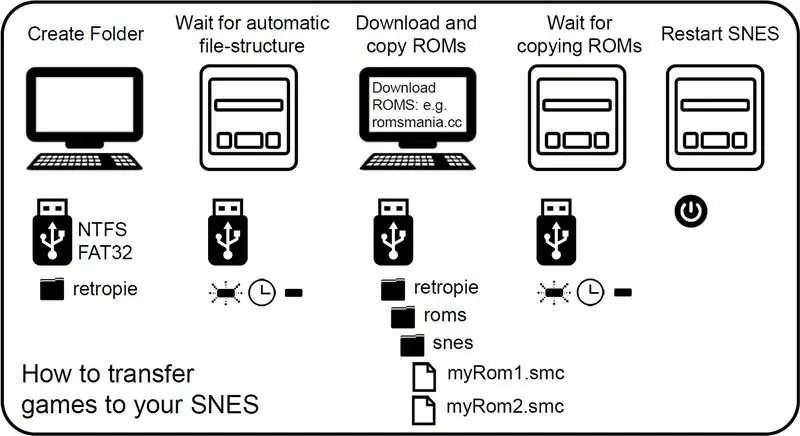
Para transferir jogos do seu computador para o Raspberry Pi, você pode usar, por exemplo, uma unidade USB. Copiei os passos do guia de instalação e fiz um belo manual que pode ser colado na parte interna da capa do SNES:
- Certifique-se de que seu USB está formatado para FAT32 ou NTFS
- Primeiro crie uma pasta chamada retropie no seu stick USB
- Conecte-o ao Pi e espere que ele pare de piscar
- Retire o USB e conecte-o a um computador
- Adicione as roms às suas respectivas pastas (na pasta retropie / roms)
- Conecte-o de volta ao Raspberry Pi
- Espere terminar de piscar
- Atualize a estação de emulação escolhendo reiniciar a estação de emulação no menu iniciar
Você pode obter jogos realmente fáceis na Internet. Apenas google SNES ROMs ou algo assim.
Recomendado:
Controlador de mídia bio-adaptativo para acessibilidade ou entretenimento: 7 etapas

Controlador de mídia bio-adaptativo para acessibilidade ou entretenimento: neste instrutível, você aprenderá como construir seu próprio controlador de mídia bio-otimizado usando o Arduino, assim como o sistema de código aberto que desenvolvi. Assista ao vídeo vinculado para uma explicação rápida adicional. Se você construir um e fizer mais testes
Visão geral: entretenimento doméstico e sistema de segurança: 6 etapas
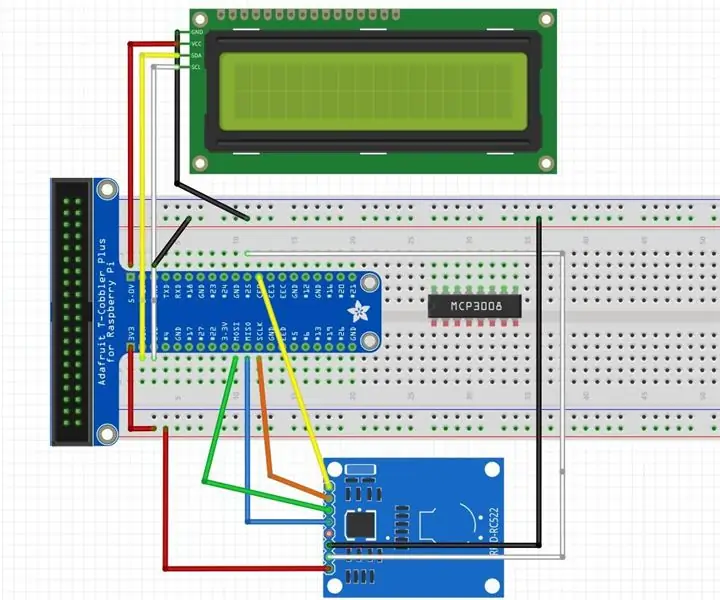
Visão geral: entretenimento doméstico e sistema de segurança: sobre o aplicativo Este sistema IOT é um sistema de entretenimento doméstico e segurança.Segurança Tap RFID Card e as entradas são salvas no Firebase.Se autorizado, você pode entrar em paz e a foto é tirada e enviada para S3Se não autorizado, defesa sec
Sistema de entretenimento Super Wood: 9 etapas (com fotos)

Super Wood Entertainment System: Tenho o orgulho de apresentar meus Super Nintendo Entertainment Systems de madeira totalmente funcionais. Antes de postar meu manual de como construir um Super Nintendo Gamepad de madeira, agora é hora de mostrar a vocês como construir o console. A caixa de madeira é feita de vários s
Como usar alguns pedaços de madeira para montar em um braço robótico de madeira bonito e poderoso: 10 etapas

Como usar alguns pedaços de madeira para montar em um braço robótico de madeira bonito e poderoso: O nome do braço do robô é WoodenArm. Parece muito fofo! Se você quiser mais detalhes sobre o WoodenArm, consulte www.lewansoul.com. Agora podemos fazer uma introdução sobre o WoodenArm, vamos prosseguir
Gravador alimentado por USB! Este projeto pode queimar plásticos / madeira / papel (o projeto divertido também deve ser uma madeira muito fina): 3 etapas

Gravador alimentado por USB! Este projeto pode queimar através de plástico / madeira / papel (projeto divertido também deve ser madeira muito fina): NÃO FAÇA ISSO USANDO USB !!!! Eu descobri que isso pode danificar seu computador com todos os comentários. meu computador está bem tho. Use um carregador de telefone 600ma 5v. Eu usei isso e funciona bem e nada pode ser danificado se você usar um plugue de segurança para interromper a alimentação
