
Índice:
- Etapa 1: Todo mundo quer automação com um grande display
- Etapa 2: Recursos usados
- Etapa 3: pinagem do Raspberry Pi 3 modelo B
- Etapa 4: montagem
- Etapa 5: Pins Raspberry Pi 3 Modelo B PMW
- Etapa 6: Interface do projeto QT
- Etapa 7: Código: Declarações e Variáveis
- Etapa 8: Construtor e Destruidor
- Etapa 9: Código: SetPins
- Etapa 10: Código: UpdateStatus
- Etapa 11: eventos de controle deslizante
- Etapa 12: Eventos de botões de lâmpadas
- Etapa 13: ChangeImageButton
- Etapa 14: Evento de botão de ventilador
- Etapa 15: evento de caixa de seleção que mostra ou oculta o cursor do mouse
- Etapa 16: Baixe os arquivos
2025 Autor: John Day | [email protected]. Última modificação: 2025-01-23 15:03


Sim, mais um vídeo sobre DISPLAYS, um assunto que gosto muito! Você sabe por quê?
Pois com ele é possível melhorar a interface do usuário.
Os usuários de automação precisam de uma boa indicação visual. Por isso trago para vocês, um exemplo com um display de 7 polegadas, com toque capacitivo e um Raspberry Pi com QT Creator (biblioteca gráfica).
Etapa 1: Todo mundo quer automação com um grande display

Neste post, apresentarei uma automação QT Creation, usando novos componentes e um exemplo de ativação servo-motor, usando a saída PWM do Raspberry Pi. Também usaremos um módulo de 4 relés em nossa automação.
Etapa 2: Recursos usados
· Raspberry Pi 3 modelo B +
· 2 Servos Towerpro MG996R
· Módulo de 4 relés
· 2 lâmpadas
· Soquete de extensão
· Fonte 5V
· Adaptador de energia Arduino
· Jumpers
· Protoboard
· Display HDMI LCD 7 de 7 polegadas (tela sensível ao toque)
· Fã
Etapa 3: pinagem do Raspberry Pi 3 modelo B

Etapa 4: montagem


Etapa 5: Pins Raspberry Pi 3 Modelo B PMW


Os pinos PWM no Raspberry Pi 3 são mostrados na imagem acima. Usamos o canal 0 para um servo-motor e o canal 1 para outro. Devemos prestar atenção no GPIO usado pelo Wiring Pi (imagem à direita), então usaremos o GPIO1 e GPIO24 e não os pinos BCM (canal Broadcom SOC) GPIO10 e GPIO19.
www.electronicwings.com/raspberry-pi/raspberry-pi-pwm-generation-using-python-and-c
Etapa 6: Interface do projeto QT


PS. O componente do botão de ação não suporta giffs, então usaremos um rótulo (lblFan) para reproduzir o giff. Além disso, usaremos um botão de ação invisível chamado imgFan, colocado sobre o rótulo, dessa forma podemos trabalhar com o evento de clique.
Existe outra maneira de fazer isso funcionar, criando uma classe de rótulo clicável, mas optamos por simplificar o código, portanto, não vamos usar dessa forma.
Etapa 7: Código: Declarações e Variáveis

Etapa 8: Construtor e Destruidor

Etapa 9: Código: SetPins

Etapa 10: Código: UpdateStatus

Etapa 11: eventos de controle deslizante

Etapa 12: Eventos de botões de lâmpadas

Etapa 13: ChangeImageButton

Etapa 14: Evento de botão de ventilador

Etapa 15: evento de caixa de seleção que mostra ou oculta o cursor do mouse

Etapa 16: Baixe os arquivos
EU NÃO
Recomendado:
Automação Talkative -- Áudio do Arduino -- Automação controlada por voz -- HC - 05 Módulo Bluetooth: 9 etapas (com fotos)

Automação Talkative || Áudio do Arduino || Automação controlada por voz || Módulo Bluetooth HC - 05: …………………………. ASSINAR O meu canal no YouTube para obter mais vídeos …. …. Neste vídeo, construímos uma Automação Talkative. Quando você enviar um comando de voz via celular, ele ligará os dispositivos domésticos e enviará feedback para
Controle conduzido em todo o mundo usando Internet usando Arduino: 4 etapas

Controle conduzido em todo o mundo usando Internet usando Arduino: Olá, sou Rithik. Vamos fazer um led controlado pela internet usando seu telefone. Vamos usar softwares como Arduino IDE e Blynk. É simples e se você conseguiu, pode controlar quantos componentes eletrônicos quiser. Coisas que precisamos: Hardware:
Em todo o mundo (Smart Globe): 5 etapas
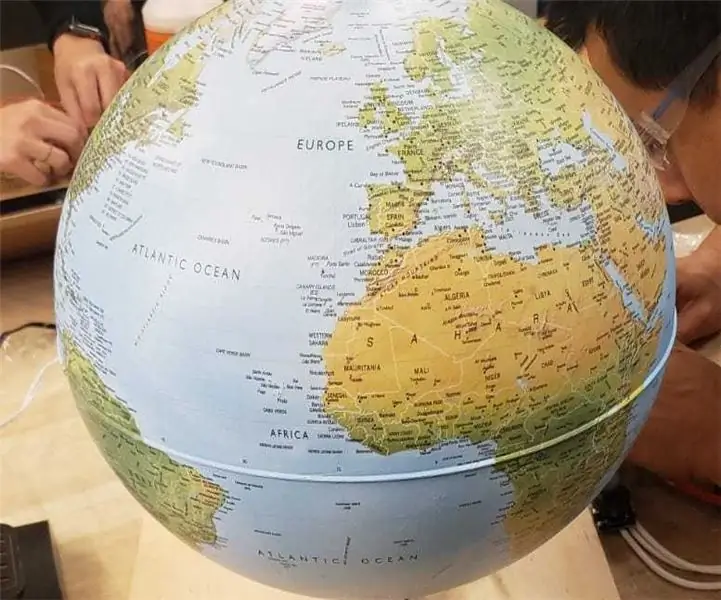
Around the World (Smart Globe): Este projeto foi criado para o curso do MIT, Intro to Making (15.351). Nosso projeto, intitulado “Around the World”, é um globo inteligente que responde a um usuário que entra em uma cidade em um terminal. Uma vez que uma cidade é inserida, o globo gira em um motor conectado a i
Você quer construir um boneco de neve ?: 9 etapas (com fotos)

Deseja construir um boneco de neve ?: IntroduçãoEste projeto mostra como construir um boneco de neve dançante com o Raspberry Pi e o PivotPi - um servo controlador construído exatamente para isso! Scratch é usado para codificar o boneco de neve dançando e Sonic Pi gera a música de Natal
Todo mundo está fazendo um suporte para laptop, então por que não posso ?: 8 etapas (com fotos)

Todo mundo está fazendo um suporte para laptop, então por que não posso ?: Ou como transformei uma bandeja em um suporte para laptop. Não temos TV, mas gostamos de nos deitar sobre um cobertor e assistir a DVDs no laptop. Este suporte para laptop irá garantir boa estabilidade e fluxo de ar
