
Índice:
- Suprimentos
- Etapa 1: Verifique se você tem o Windows 10
- Etapa 2: Clique na guia Sistema
- Etapa 3: Role para baixo para ver se é o Windows 10
- Etapa 4: pegue o controle do Xbox
- Etapa 5: vá para a barra de ferramentas
- Etapa 6: Clique no botão Configurações
- Etapa 7: Clique em Dispositivos
- Etapa 8: Clique na guia Bluetooth e outros dispositivos
- Etapa 9: verifique se o Bluetooth está ligado
- Etapa 10: Clique em Adicionar Bluetooth e Outros Dispositivos
- Etapa 11: Agora clique na guia do botão Bluetooth
- Etapa 12: pegue o controle do Xbox e segure o botão do logotipo do Xbox até começar a piscar
- Etapa 13: Mantenha pressionado o botão na parte superior do controlador
- Etapa 14: Mantenha pressionado até ver o controle do Xbox (sem fio)
- Etapa 15: depois de ver, você pode soltar o botão e pressionar a guia que indica o controle do Xbox (sem fio)
- Autor John Day [email protected].
- Public 2024-01-30 11:35.
- Última modificação 2025-01-23 15:03.

Você vai precisar de:
Controlador de Xbox
Laptop Windows 10
Suprimentos
Aqui estão os suprimentos de que você precisa para este projeto.
Etapa 1: Verifique se você tem o Windows 10

Comece verificando se você tem o Windows 10 clicando no logotipo do Windows na parte inferior e clicando no botão configurações.
Etapa 2: Clique na guia Sistema

Em seguida, clique na guia do sistema e role até a guia sobre.
Etapa 3: Role para baixo para ver se é o Windows 10

Com isso, você irá rolar para baixo e verá que é a janela 10.
Etapa 4: pegue o controle do Xbox

Etapa 5: vá para a barra de ferramentas

Em seguida, vá para a barra de ferramentas no canto inferior esquerdo e pressione o logotipo do Windows.
Etapa 6: Clique no botão Configurações

Depois de fazer isso, clique no botão de configurações.
Etapa 7: Clique em Dispositivos

Então você clicará em Dispositivos.
Etapa 8: Clique na guia Bluetooth e outros dispositivos

Agora clique na guia Bluetooth e outros dispositivos.
Etapa 9: verifique se o Bluetooth está ligado

Etapa 10: Clique em Adicionar Bluetooth e Outros Dispositivos

Etapa 11: Agora clique na guia do botão Bluetooth

Etapa 12: pegue o controle do Xbox e segure o botão do logotipo do Xbox até começar a piscar

Etapa 13: Mantenha pressionado o botão na parte superior do controlador

Etapa 14: Mantenha pressionado até ver o controle do Xbox (sem fio)

Etapa 15: depois de ver, você pode soltar o botão e pressionar a guia que indica o controle do Xbox (sem fio)

Depois de ver, você pode soltar o botão e pressionar a guia que diz Controlador Xbox (sem fio).
Recomendado:
Controlador de jogo DIY baseado em Arduino - Controlador de jogo Arduino PS2 - Jogando Tekken com gamepad Arduino DIY: 7 etapas

Controlador de jogo DIY baseado em Arduino | Controlador de jogo Arduino PS2 | Jogando Tekken com DIY Arduino Gamepad: Olá pessoal, jogar é sempre divertido, mas jogar com seu próprio controlador de jogo DIY personalizado é mais divertido. Portanto, faremos um controlador de jogo usando arduino pro micro neste instructables
Pacote de bateria recarregável do controlador DIY Xbox One (projeto em andamento): 3 etapas (com fotos)

Pacote de bateria recarregável do controlador DIY do Xbox One (projeto em andamento): antes de nos aprofundarmos nos detalhes, gostaria de abordar o título. Este projeto está em andamento devido a algumas descobertas após o teste do primeiro design. Dito isso, estou redesenhando o quadro para acomodar algumas mudanças que irei abordar. Eu cobri e
Reparando um controlador do Xbox One (botão LB / RB com defeito): 6 etapas
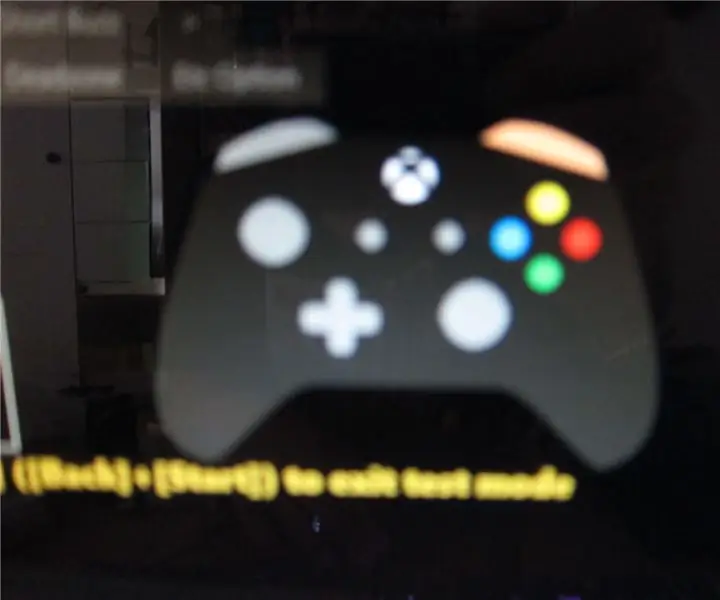
Reparando um controlador do Xbox One (botão LB / RB defeituoso): Eu diria que o controlador de jogo com defeito / que não responde é uma das maiores irritações de todos os tempos. Podemos devolvê-lo facilmente à loja ou entrar em contato com o fabricante para resolver isso se o seu dispositivo ainda estiver na garantia. No entanto, minha garantia acabou
Como atualizar uma CPU LAPTOP (e outras coisas legais!) Para transformar um laptop SLOW / DEAD em um laptop RÁPIDO!: 4 etapas

Como atualizar uma CPU LAPTOP (e outras coisas legais!) Para transformar um laptop SLOW / DEAD em um laptop RÁPIDO!: Olá, todos! Recentemente, adquiri um laptop Packard Bell Easynote TM89, que basicamente era muito baixo muito desatualizado … O LCD foi quebrado e o disco rígido principal travou, então o laptop estava essencialmente morto … Veja a foto e
Use um controlador do Xbox 360 como um mouse: 3 etapas

Use um controlador do Xbox 360 como um mouse: vou mostrar a você como configurar o seu controlador 360 para uso como um mouse e como usá-lo para jogos de PC em vez de usar um mouse e teclado. Você precisa1.) Um controlador 360 com fio ou um sem fio com um adaptador2.) acesso à internet3.) crença de que o microfone
