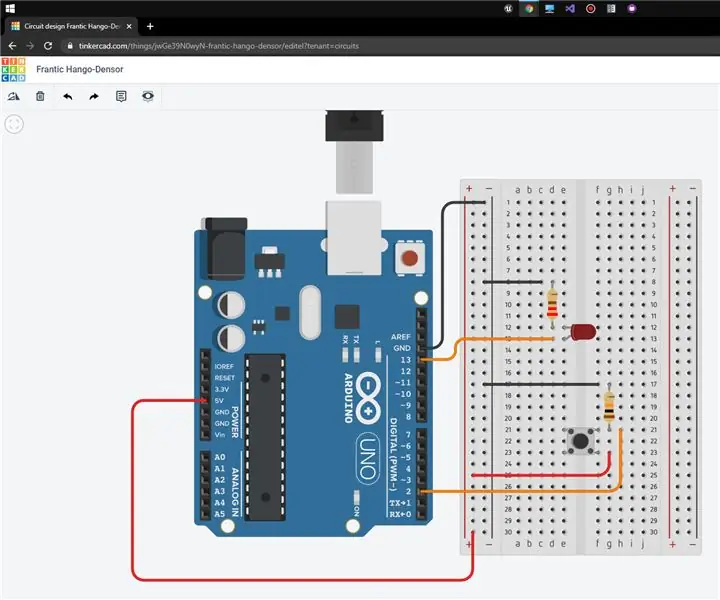
Índice:
- Autor John Day [email protected].
- Public 2024-01-30 11:35.
- Última modificação 2025-01-23 15:03.
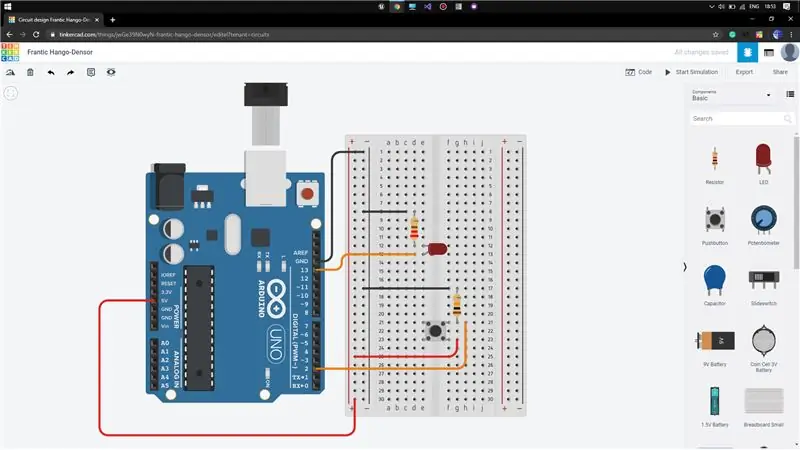
Projetos Tinkercad »
Olá !, Hoje vou mostrar como usar o botão de pressão para controlar o estado ON / OFF do LED no Arduino.
Para isso, vou usar o TinkerCAD, que é muito fácil de usar e atende aos nossos propósitos quando se trata de coisas como essa.
Se você quiser saber como usar o TinkerCAD, pode conferir meu post sobre o uso básico do TinkerCAD para projetos eletrônicos.
Link:
Etapa 1: Preparando todos os componentes
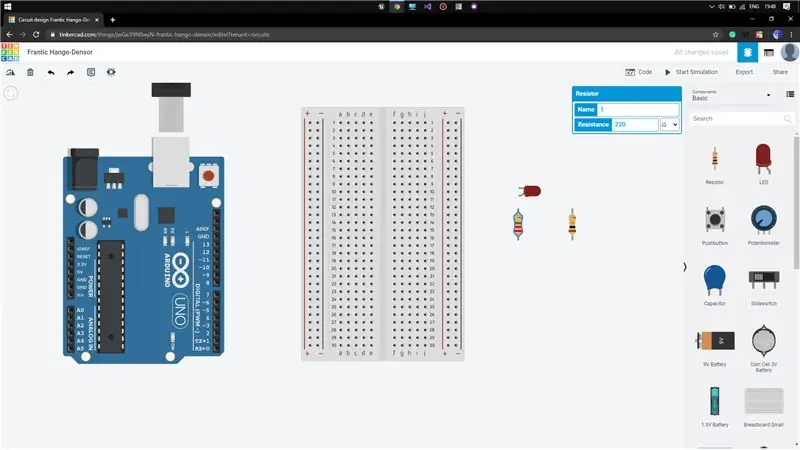
Agora pegue todos os componentes necessários para o nosso teste:
1) Arduino Uno
2) Mesa de ensaio pequena
3) LED
4) Botão de pressão
5) Resistor (10K-ohms) (o valor pode ser alterado no menu de opções do resistor, clicando nele)
6) Resistor (220 ohms)
Etapa 2: Conectando os componentes
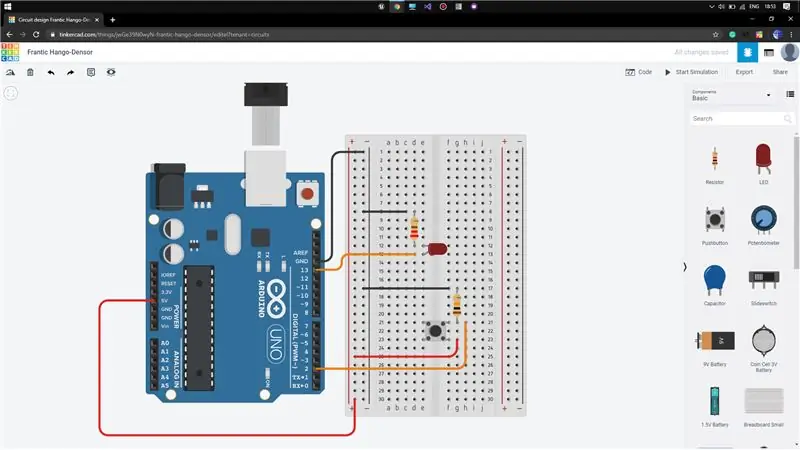
Agora precisamos conectar todos os componentes de acordo com nossas necessidades. Portanto, para isso, precisamos pensar em uma lógica simples. Quando recebemos qualquer sinal de entrada do botão de pressão, só então precisamos aplicar o sinal de saída ao LED conectado ao Arduino.
Para isso, coloque o botão na ponte da placa de ensaio (conforme mostrado), e arraste um fio de um dos pinos do botão e conecte-o à série positiva da placa de ensaio. Em seguida, conecte o resistor de 10k-ohms ao outro pino do resistor (conforme mostrado). Agora, isso funcionará como uma chave entre a seção positiva e a seção do resistor.
Arraste um fio do mesmo terminal do botão conectado ao resistor e conecte-o ao pino 2 do Arduino. Isso funcionará como a entrada do botão de pressão. Conecte a outra extremidade do resistor à seção de aterramento (-ve) da placa de ensaio. Conecte a seção positiva à alimentação de 5 V do Arduino e a seção negativa ao GND (aterramento) do Arduino.
Agora precisamos conectar o LED ao pino 13 (você pode escolher qualquer) do Arduino através do resistor de 220 ohms.
Etapa 3: escrever o código
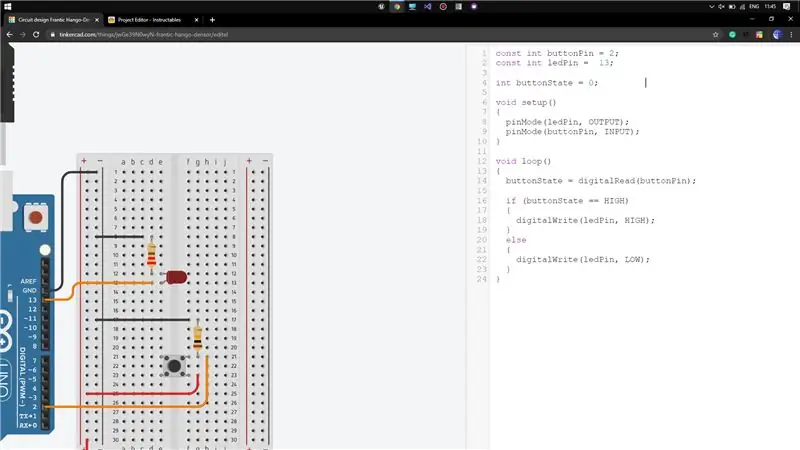
Abra a guia Código no lado direito da tela, selecione o modo de codificação como texto e exclua o código existente nele.
Primeiro, declare o botão e os pinos de LED conectados ao Arduino. Agora precisamos de uma variável que possa armazenar o estado do botão (atuando como memória). Portanto, declare uma variável inteira para isso e atribua o valor padrão como 0 (sendo o estado OFF denotado como 0).
Agora, na função de configuração, declare o modo do pino do led como OUTPUT e o modo do pino do botão como INPUT.
Na função void loop, leia o estado do botão usando digitalRead e armazene-o na variável.
Agora verifique se o estado do botão é HIG H, aplique alta tensão no pino do led, senão baixa tensão.
Teste o código clicando na simulação.
Etapa 4: demonstração

Se houver algum problema, por favor me avise
Recomendado:
Botão inteligente Wi-Fi alimentado por bateria para controlar as luzes HUE: 5 etapas (com imagens)

Botão inteligente Wi-Fi alimentado por bateria para controlar as luzes HUE: Este projeto demonstra como construir um botão Wi-Fi IoT alimentado por bateria em menos de 10 min. O botão controla as luzes HUE sobre o IFTTT. Hoje você pode construir dispositivos eletrônicos e conectá-los a outros dispositivos domésticos inteligentes literalmente em minutos. O que é
Visuino Como usar um botão como entrada para controlar coisas como LED: 6 etapas

Visuino Como usar um botão como entrada para controlar coisas como o LED: Neste tutorial, aprenderemos como ligar e desligar o LED usando um botão simples e o Visuino. Assistir a um vídeo de demonstração
Pressione: Faça você mesmo, todo-poderoso botão do smartphone: 10 etapas (com imagens)

Pressly: DIY Almighty Smartphone Button: A maioria das teclas físicas foram expulsas dos telefones, graças ao aumento desenfreado da tecnologia de tela de toque, mas aqui está um projeto DIY que quer trazer um tipo mais inteligente de tecla física para o seu smartphone. Pressly é um botão de hardware conectado a um 3,5 mm
Microcontrolador AVR. Alterne os LEDs usando um botão de pressão. Botão Debouncing: 4 etapas

Microcontrolador AVR. Alterne os LEDs usando uma chave de botão. Push Button Debouncing: Nesta seção, aprenderemos como fazer o código do programa C para ATMega328PU para alternar o status dos três LEDs de acordo com a entrada de uma chave de botão. Além disso, exploramos uma solução para o problema de ‘Switch Bounce’. Como de costume, nós teremos
Usando seu telefone Sony Ericsson habilitado para Bluetooth para controlar seu computador: 6 etapas

Usando seu telefone Sony Ericsson habilitado para Bluetooth para controlar seu computador: eu tenho lido sobre instrutíveis há algum tempo e sempre quis fazer algumas das coisas que as pessoas escreveram, mas me peguei olhando coisas que são difíceis de fazer porque são genuinamente difíceis de fazer, ou o
