
Índice:
- Etapa 1: materiais para começar
- Etapa 2: Teste de componentes
- Etapa 3: Soldar o painel indicador
- Etapa 4: coloque o painel indicador em teste
- Etapa 5: Integrar o painel indicador ao touchpad
- Etapa 6: torne-o inteligente
- Etapa 7: Pintura e Montagem
- Etapa 8: Teste Remoto com VNC e Código Final
- Etapa 9: Gerenciamento de cabos e montagem final
- Etapa 10: algumas imagens do indicador
- Autor John Day [email protected].
- Public 2024-01-30 11:35.
- Última modificação 2025-01-23 15:03.

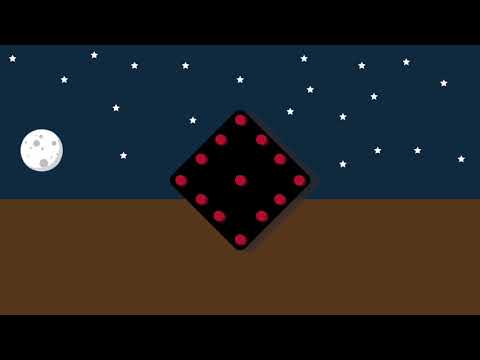
Olá! Este é meu primeiro Instructable. Sempre quis fazer as coisas do zero só para ver como funciona e quem não gosta do DIY (Do it yourself) quando você pode modificar algo de acordo com as suas necessidades, certo? Por mais interessante que possa parecer um faça-você-mesmo, é preciso um pouco de esforço para que isso aconteça. Olhar no site Instructables é uma ótima maneira de começar suas aspirações DIY e foi assim que comecei a construir alguns dos meus projetos antes, mas nunca pensei que faria um.
Assim que surgiu a oportunidade, fiz um Indicador de Bicicleta com design minimalista e sensível ao toque. Eu sei que existem muitos Instructables ou fontes online para um indicador de bicicleta, mas a maioria deles ocupou um pouco mais de espaço ou não foi inteligente o suficiente para modificá-los de uma maneira particular. Se você está procurando um indicador que seja inteligente o suficiente para atender às suas necessidades e dar a você a chance de modificá-los de acordo com suas necessidades, então este Instructable é para você!
Por que indicador de bicicleta?
Eu amo andar de bicicleta pela cidade! Eu pego minha bicicleta e só vou dar um passeio de manhã ou à noite. Às vezes, à noite, é difícil andar, pois o trânsito atrás de você não vai conseguir te notar e isso é um sinal perigoso. É por isso que eu queria construir um Indicador eu mesmo com todos os materiais que tinha comigo em casa e também fica ótimo na bicicleta enquanto você anda na cidade ligando os indicadores!
Fazer um projeto sem ter que enfrentar nenhum problema, não acontece! Mas vou te contar todos os erros que cometi, ao construir isso, como uma "dica útil" para que você não tente cometê-los. O vídeo do YouTube contém uma ilustração de como o projeto é construído, pequenas animações para mostrar como as coisas funcionam e como o indicador fica na estrada! As informações mais elaboradas são fornecidas neste Instructable. Conforme você prossegue, marcarei os segmentos do meu vídeo do youtube como "Linha do tempo:" em cada etapa para que você observe como as coisas funcionam na prática. Você pode obter mais informações clicando nos links destacados fornecidos.
Características deste projeto:
- Indicação de curva à direita
- Indicação para virar à esquerda
- Indicação de visão noturna
- Ativado por toque
Etapa 1: materiais para começar

- Resistores (330 ohms e 120 ohms): 330 ohms e 120 ohm
- Raspberry Pi 3: RPi 3
- Placa de ensaio: placa de ensaio
- Fios de jumpers (macho-macho, macho-fêmea, fêmea-fêmea): fios de jumpers
- Fios Multi-Strand: Fio Multi-Strand
- Sensor de toque capacitivo (TTP223) - (2): Link
- LEDs RGB (tipo de cátodo comum) - (13): cátodo comum de LED RGB
- LEDs normais - (2): LED
- Materiais de solda: Kit de solda
- Placas de Perf: Placa de Perf
- Powerbank: Powerbank
- 1 micro Farad Capacitor Eletrolítico: Capacitor Eletrolítico
- LDR (Resistor Dependente de Luz): LDR
- Abraçadeiras: Abraçadeiras
- Corretivo de cabos: Corretivo de cabos
- Tinta acrílica e pincéis (opcional): Tintas e pincéis
- Duas caixas de armazenamento para montagem. (1 grande e 1 médio)
Sempre mantenha uma quantidade extra conforme o mencionado acima. Vinculei os componentes na Amazon e alguns dos melhores kits de compra para materiais de solda!
Linha do tempo: Reúna os materiais
Etapa 2: Teste de componentes
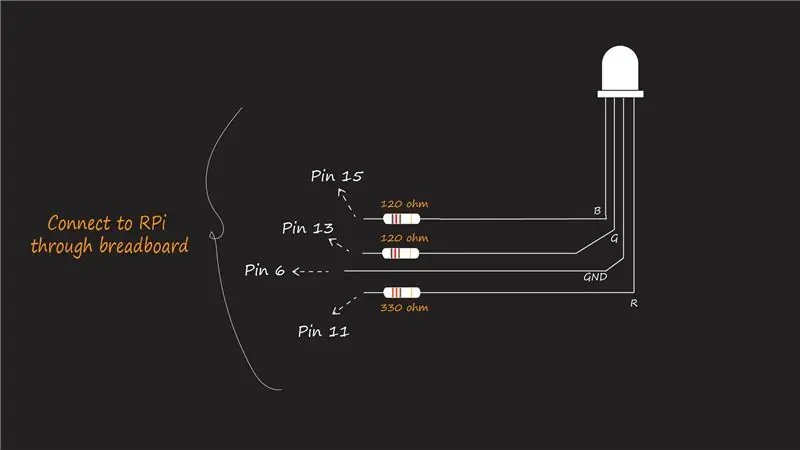
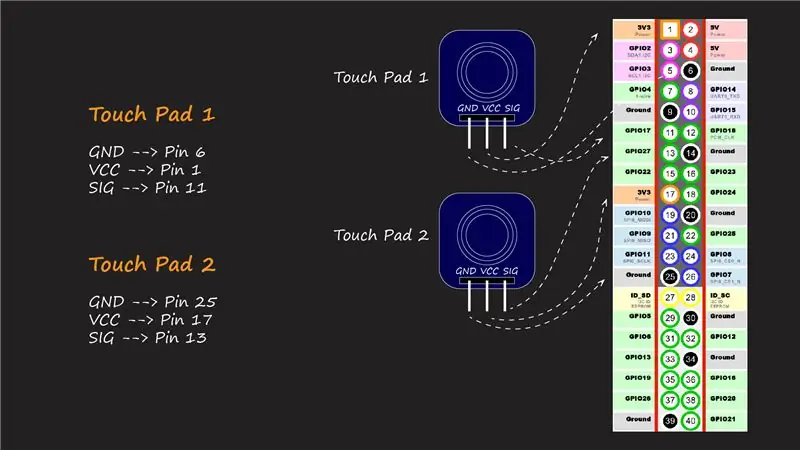

Vamos testar seus componentes! Isso é realmente útil para separar os componentes que estão danificados ou agindo de forma estranha por algum motivo e também esta fase permite que você tenha uma experiência prática inicial com os componentes e aprenda um pouco antes de começar a construir o projeto inteiro.
Teste para o tipo de LED RGB
Existem dois tipos de LEDs RGB que encontramos no mercado. O tipo de cátodo comum e o tipo de ânodo comum.
Esta é uma dica útil (embora maior) porque conectei os LEDs como visto neste vídeo aqui e o LED não acendeu como esperado, mesmo depois de verificar o circuito várias vezes. Então percebi que existem dois tipos de LED e, passando pelo datasheet, finalmente consegui uma solução! O problema com meu circuito era que o pino catódico comum estava conectado a 3,3 V conforme mencionado e eu mantive o pino GPIO em ALTO, de modo que o pino catódico comum e os outros 3 pinos estivessem com o mesmo potencial.
Solução: conectei o pino catódico comum ao terra e o LED acendeu! A razão pela qual eu não mudei meu código para manter os pinos GPIO BAIXOS é porque usaremos mais LEDs posteriormente e o RPi nos dá apenas dois pinos de 3,3 V que precisamos para outros propósitos também!
Como testar o tipo?
Mantenha o multímetro no modo de continuidade. Toque no terminal mais longo com a ponta vermelha do multímetro e com a ponta preta em qualquer um dos outros terminais. Se o LED acender executando a etapa acima, é um LED RGB de ânodo comum. Se não, inverta a ponta do multímetro agora. Toque no cabo mais longo com uma ponta preta e na ponta vermelha com qualquer outro cabo. Agora ele acenderá mostrando que o LED é um LED RGB de cátodo comum.
Dica útil: usei o tipo de cátodo comum neste projeto. Tente obter apenas esses tipos, mas mesmo se o outro tipo estiver disponível, não se preocupe. As conexões do circuito permanecem as mesmas, a única diferença tem que ser feita no código que irei dar como um comentário próximo à linha de código real onde você deve alterar. Respire.
Linha do tempo: Teste RGB
Referência: Como testar RGB
LED RGB acende
Para fazer isso, verifique o diagrama de conexão fornecido nas imagens acima e conecte de acordo com os pinos através de uma placa de ensaio (para mantê-la segura para começar).
VERMELHO: Pino 11 (resistor de 330 ohms)
VERDE: Pino 13 (resistor de 120 ohms)
AZUL: Pino 15 (resistor de 120 ohms)
Os valores do resistor variam devido à variação das tensões diretas dos terminais.
Depois de conectá-los corretamente, codifique o RPi em seu IDE python embutido.
importar RPi. GPIO como GPIO
#Os números dos pinos correspondem ao número exato no RPi GPIO Red_pin = 11 Green_pin = 13 Blue_pin = 15 #Conecte o pino catodo comum ao pino 6 def turnOn (pin): GPIO.setmode (GPIO. BOARD) GPIO.setup (pin, GPIO. OUT) GPIO.output (pin, GPIO. HIGH) # GPIO.output (pin, GPIO. LOW) para tipo comum de ânodo def turnOff (pin): GPIO.setmode (GPIO. BOARD) GPIO.setup (pin, GPIO. OUT) GPIO.output (pin, GPIO. LOW) # GPIO.output (pin, GPIO. HIGH) def redOn (): turnOn (Red_pin) def redOff (): turnOff (Red_pin) def greenOn (): turnOn (Green_pin) def greenOff (): turnOff (Green_pin) def blueOn (): turnOn (Blue_pin) def blueOff (): turnOff (Blue_pin) try: while True: cmd = input ("Digite seu comando:") if cmd == "vermelho ativado ": #type comandos de entrada conforme mencionado exatamente dentro de" "redOn () elif cmd ==" red off ": redOff () elif cmd ==" green on ": greenOn () elif cmd ==" green off ": greenOff () elif cmd == "blue on": blueOn () elif cmd == "blue off": blueOff () else: print ("Não é um comando válido") exceto KeyboardInterrupt: GPIO.cleanup ()
Eu me referi a este Instructable, verifique isso para uma descrição detalhada e o código!
Usando o mesmo código acima, você pode verificar se há vários LEDs juntos, conectando-os em paralelo na placa de ensaio e remover o único ponto de qualquer um dos pinos conectados juntos. Use diferentes valores de resistor para cada pino para verificar o brilho de seus LEDs
Dica útil: certifique-se de conectar o mesmo tipo de pino paralelo. Ou seja, o pino vermelho de um LED se conecta apenas ao pino vermelho do outro LED.
Linha do tempo: faça-os brilhar!
Teste do TouchPad
A conexão do circuito é mostrada aqui (linha do tempo). Conecte-os conforme mostrado e teste seus touchpads usando o código a seguir.
Código:
importar RPi. GPIO como GPIO
desde o tempo de importação do sono GPIO.setmode (IO. BOARD) touchpad1 = 11 #pin 11 touchpad2 = 13 #pin 13 GPIO.setup (touchpad1, GPIO. IN) GPIO.setup (touchpad2, GPIO. IN) # Podemos bater os dois declarações acima juntas como # GPIO.setup ([touchpad1, touchpad2], GPIO. IN) try: while True: if (GPIO.input (touchpad1) == True): print ("Touchpad 1 touch") sleep (2) elif (GPIO.input (touchpad2) == True): print ("Touchpad 2 Touch") sleep (2) else: print ("Not Touched") except KeyboardInterrupt: GPIO.cleanup () # CTRL-C para sair
Testando um LED
Consulte este incrível instrutor para testar seu LED!
Depois de testar todos os componentes acima, você está pronto para construir a versão maior dele.
Etapa 3: Soldar o painel indicador

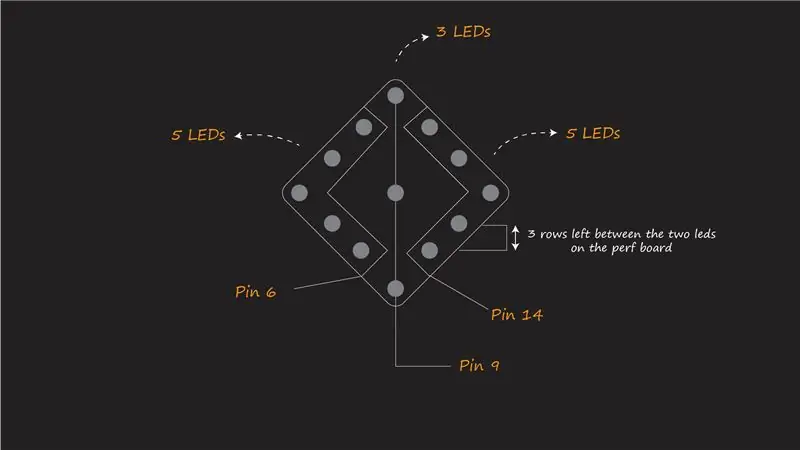
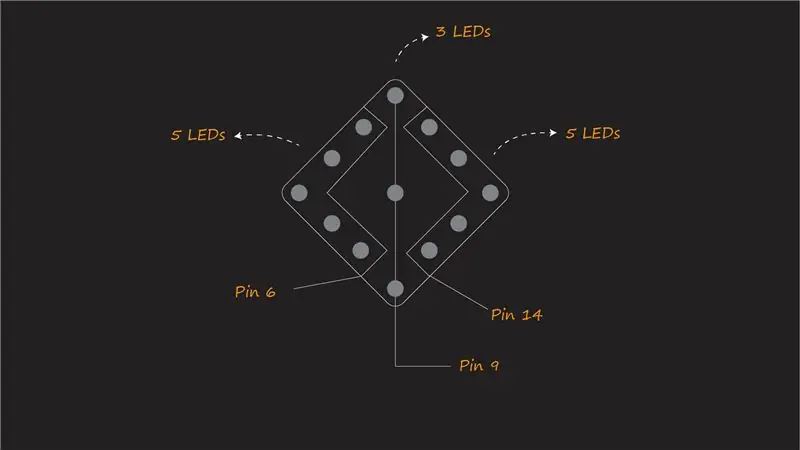
Se você é novo em soldagem, confira este tutorial para aprender algumas noções básicas aqui (Como soldar). Se você é um profissional em soldagem, vamos começar!
O Painel Indicador
Você pode encontrar a ilustração de como soldá-los na placa de desempenho nas imagens acima.
Usamos 13 LEDs RGB para o painel. Separe-os em três seções: esquerda, direita e centro para soldar de acordo.
Importante: Espaçamento dos LEDs
Deixei 3 linhas entre os LEDs. Conforme mostrado na segunda foto. Isso é importante para que o painel de LED tenha uma boa aparência e toque confortável. Não queremos que os LEDs estejam muito longe para aumentar o espaço ou muito perto para não sermos capazes de distinguir a luz de longe.
Dica útil: comece soldando todos os pinos catódicos comuns primeiro
Dica útil: use fios multifilares para conectar os LEDs, pois são menos resistentes e fáceis de dobrar. Você pode usar os pinos de corte extras dos LEDs para conectar as distâncias mais curtas
Seção direita: (5 LEDs)
- Conecte todos os pinos vermelhos juntos
- Conecte todos os pinos verdes juntos
- Conecte todos os pinos catódicos comuns juntos
Seção esquerda: (5 LEDs)
- Conecte todos os pinos vermelhos juntos
- Conecte todos os pinos verdes juntos
- Conecte todos os pinos catódicos comuns juntos
Seção central: (3 LEDs)
Dica útil: esta seção requer cuidado suficiente. Não solde todos os pinos juntos como fizemos nas duas seções acima!
- Conecte todos os pinos vermelhos juntos
- Conecte apenas os LEDs superior e inferior, pino verde.
- Conecte todos os pinos catódicos comuns juntos
Fios
Precisamos de fios mais longos para conectar o painel à placa GPIO.
Dica útil:
- Use fios simples! Eles são resistentes o suficiente para suportar as tensões mecânicas aplicadas a eles!
- Mantenha os fios um pouco mais longos do que o comprimento real necessário entre o painel e o RPi (isso é muito útil ao gerenciar os fios mais tarde! (Linha do tempo: Medições)
- Isole após a soldagem! Muito importante
Use um fio jumper e um fio único para soldar. Uma das extremidades do fio de jumper deve ser um conector fêmea. Solde-os conforme mostrado aqui (linha do tempo)
Codifique os fios com cores como vermelho, verde e preto. que corresponde ao pino vermelho, pino verde e pino catódico comum, respectivamente.
Exigimos 3 fios pretos, 3 fios vermelhos e 3 fios verdes.
Assim que os fios estiverem prontos. Solde os fios aos LEDs indicadores.
Dicas úteis:
- Certifique-se de que os LEDs estão soldados de acordo com as conexões fornecidas.
- Certifique-se de ter soldado os valores corretos do resistor no lugar. Se os valores forem alterados, isso afetará o brilho dos LEDs
- Uma maneira de verificar se todos os LEDs estão funcionando é usar o multímetro fornecido na Etapa 2. Isso é muito útil, pois você saberá que se houver algum curto-circuito, os LEDs não acenderão.
- Não retire as pontas dos fios por mais tempo do que o necessário. Isso será difícil de mantê-los no lugar e também aumentará o risco de um curto-circuito.
- Use fio multi-strand para conexão entre LEDs.
- Use um fio simples para conectar as seções ao RPi.
Etapa 4: coloque o painel indicador em teste
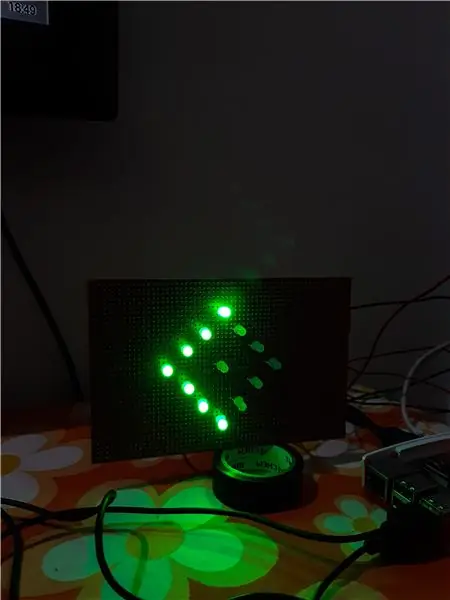
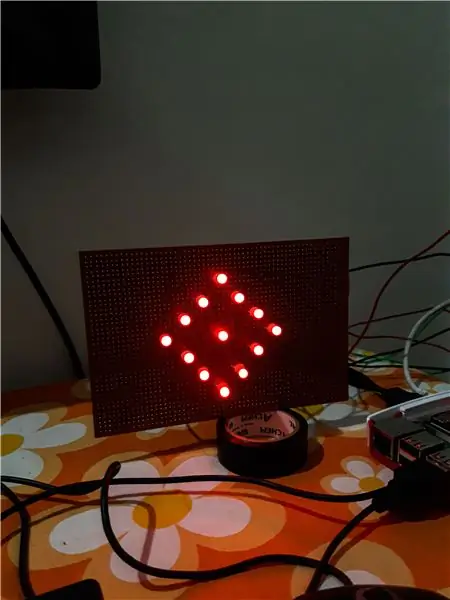
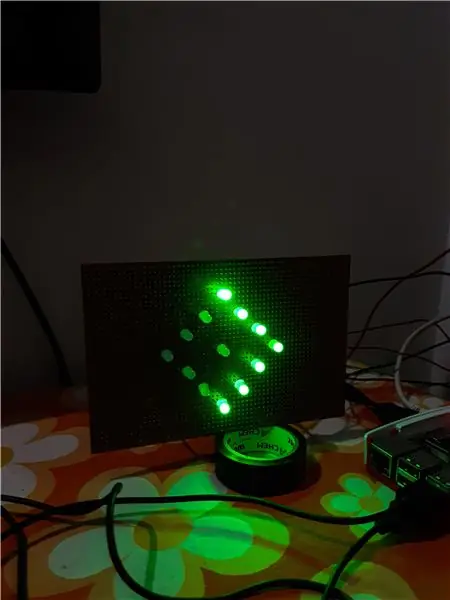
Kudos! Se você soldou o painel corretamente. Vamos prosseguir com a codificação do Indicador agora!
Conforme mencionado anteriormente, iremos indicar uma curva à direita, uma curva à esquerda e ligar / desligar a visão noturna.
Consulte a conexão do circuito na Etapa 3.
Conecte os fios do painel conforme mencionado abaixo:
- Vermelho à direita - pino 7
- Verde Direito - Pino 11
- Cátodo Comum Direito - Pino 6 (GND)
- Esquerda vermelha - pino 13
- Esquerda verde - pino 15
- Cátodo comum esquerdo - Pino 9 (GND)
- Vermelho central - pino 16
- Centro Verde (superior e inferior) - Pino 18
- Cátodo comum central - Pino 14 (GND)
Código de teste:
importar RPi. GPIO como GPIO
da hora de importação do sono #Connect de acordo com os números de pinos abaixo Red_right = 7 Green_right = 11 Red_left = 13 Green_left = 15 Red_center = 16 Green_top_bottom = 18 GPIO.setmode (GPIO. BOARD) def right_turn (): print ("Turning Right") piscar (Green_right, Green_top_bottom, 0) def left_turn (): print ("Turning Left") blink (Green_left, Green_top_bottom, 0) def blink (pin1, pin2, pin3): if (pin3 == 0): GPIO.setup ([pin1, pin2], GPIO. OUT) para x no intervalo (10): GPIO.output ([pin1, pin2], GPIO. HIGH) sleep (0,5) GPIO.output ([pin1, pin2], GPIO. LOW) sleep (0,5) else: GPIO.setup ([pin1, pin2, pin3], GPIO. OUT) para x no intervalo (10): GPIO.output ([pin1, pin2, pin3], GPIO. HIGH) sleep (0.5) GPIO.output ([pin1, pin2, pin3], GPIO. LOW) sleep (0,5) def night_sight (): print ("Night Sight ON") pisca (Red_left, Red_right, Red_center) try: while True: cmd = input (" Teste o LED para: ") if cmd ==" curva à direita ": right_turn () elif cmd ==" curva à esquerda ": left_turn () elif cmd ==" visão noturna ": night_sight () else: print (" Comando inválido ") exceto Ke yboardInterrupt: GPIO.cleanup ()
Se o seu painel limpar todas as fases de teste como no código, muito bem! Prepare-se para a próxima etapa
Se o painel não acender, certifique-se de ter seguido todos os passos corretamente e de ter olhado as dicas úteis antes. Se o problema ainda persistir você pode comentar abaixo, estarei pronto para ajudar.
Linha do tempo: Teste UM (verifique o vídeo para ver o protótipo funcional)
Etapa 5: Integrar o painel indicador ao touchpad

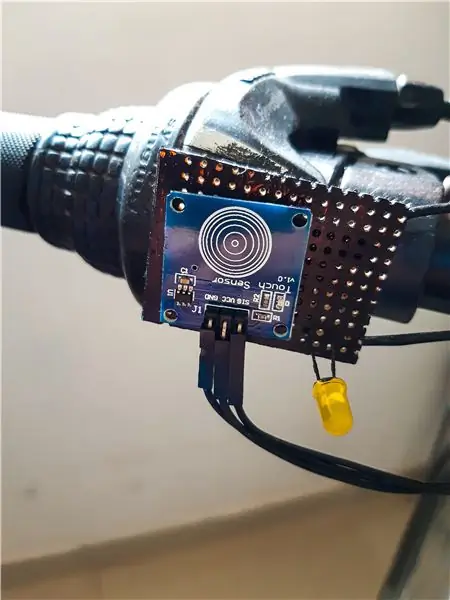

Conectando-o ao RPi
Faça as conexões conforme mostrado na imagem acima.
Painel direito
Touchpad:
- Pino GND - Pino 34
- Pino VCC - Pino 1
- Pino SIG - Pino 29
CONDUZIU:
Pino ânodo (+) - Pino 33
Painel Esquerdo
Touchpad:
- Pino GND - Pino 30
- Pino VCC - Pino 17
- Pino SIG - Pino 31
CONDUZIU:
Pino ânodo (+) - Pino 35
GND comum: Pino 39 (para ambos os cátodos dos LEDs) - Solda de terra comum (linha do tempo)
Código de teste:
importar RPi. GPIO como GPIO
from time import sleep Red_right = 7 Green_right = 11 Red_left = 13 Green_left = 15 Red_center = 16 Green_top_bottom = 18 right_touch = 29 left_touch = 31 right_led = 33 left_led = 35 triggered = 0 GPIO.setmode (GPIO. BOARD) GPIO.setup ([right_led, left_led], GPIO. OUT) GPIO.setup (right_touch, GPIO. IN, pull_up_down = GPIO. PUD_UP) GPIO.setup (left_touch, GPIO. IN, pull_up_down = GPIO. PUD_UP) def right_turn (canal): GPIO.output (right_led, GPIO. HIGH) global triggereded = 1 print ("Turning Right") blink (Green_right, Green_top_bottom) def left_turn (channel): GPIO.output (left_led, GPIO. HIGH) global triggereded = 1 print ("Turning Left ") pisca (Green_left, Green_top_bottom) GPIO.add_event_detect (right_touch, GPIO. FALLING, callback = right_turn, bouncetime = 500) GPIO.add_event_detect (left_touch, GPIO. FALLING, callback = left_turn, blounc = 500) pin2): GPIO.setup ([pin1, pin2], GPIO. OUT) para x no intervalo (10): GPIO.output ([pin1, pin2], GPIO. HIGH) sleep (0.5) GPIO.outpu t ([pin1, pin2], GPIO. LOW) sleep (0,5) GPIO.output ([right_led, left_led], GPIO. LOW) global triggereded = 0 def night_sight (): while (True): GPIO.setup ([Red_center, Red_left, Red_right], GPIO. OUT) global acionado se (acionado == 0): print ("Night Sight ON") GPIO.output ([Red_center, Red_left, Red_right], GPIO. HIGH) sleep (0,27) GPIO.output ([Red_center, Red_left, Red_right], GPIO. LOW) sleep (0,27) else: print ("Night Sight OFF") GPIO.output ([Red_center, Red_left, Red_right], GPIO. LOW) try: night_sight () exceto KeyboardInterrupt: GPIO.cleanup ()
Toque no touchpad para ver o brilho da sua luz
Linha do tempo (sem LED de indicação): Teste dois
Linha do tempo (com LED de indicação): Teste 3
Explicação do código: Queremos que o visor noturno funcione continuamente e, quando tocarmos no touchpad, ele deve parar e executar a função do touchpad. Para fazer isso simultaneamente, usamos algo conhecido como "Interrupções" em python. Isso nos permite executar nosso código normal que é a visão noturna aqui e também dispara um evento quando um toque é detectado. Usamos a variável acionada como uma bandeira para interromper a visão noturna.
Para obter mais informações sobre interrupções, verifique este link.
Soldar o painel
Agora vamos soldar os painéis touchpad que irão para o guidão da bicicleta. Consulte as conexões conforme mostrado na imagem acima.
Agora que você testou seu LED e o touchpad, está pronto para prosseguir. Se você ainda não testou, consulte esta etapa e as etapas anteriores.
Coloque o touchpad próximo ao guidão, conforme mostrado no vídeo. Ou seja, para o touchpad direito, o touchpad fica à direita e da esquerda à esquerda. Da mesma forma, para o touchpad esquerdo, o led está à direita e o touchpad à esquerda, o que facilita o alcance do polegar.
PS: Não soldei o touchpad na placa de desempenho porque deveria reutilizá-lo novamente. Por isso acabei de colocá-lo no painel com fita dupla-face.
Conecte o painel ao RPi usando fios mais longos
Etapa 6: torne-o inteligente

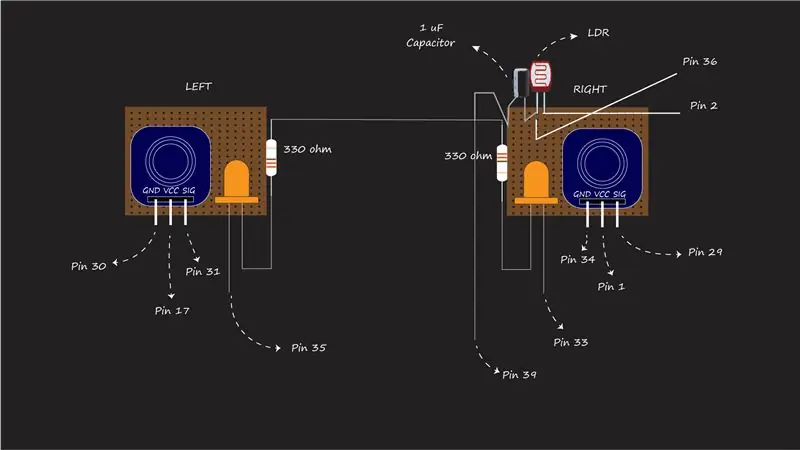

Sim! Agora que temos todos os nossos fundamentos do Indicador instalado e funcionando. Vamos dar um passo adiante para torná-lo inteligente.
Aqui, inteligente também define economia de bateria. Como você deve ter notado, a visão noturna está sempre ativada e às vezes isso pode não ser necessário em um dia ensolarado. Para superar este problema, vamos integrar um LDR (Resistor Dependente de Luz) para nos dar os dados de intensidade de luz que podemos coletar e processar nosso indicador de acordo.
Testando o LDR
Consultei este site para testar o LDR para verificar a intensidade da luz e qual o valor que retorna.
Consulte o site identificado acima para obter o circuito e o código de amostra para o funcionamento do LDR.
Integrando o LDR ao nosso código
Solde o LDR no painel direito do touchpad conforme mostrado no diagrama de conexão acima.
Depois de soldar os pinos no lugar certo é hora da última parte da codificação. O código final!
- Conecte o ponto comum do cátodo (-) do capacitor e o LDR ao pino 36 no RPi
- O ânodo do capacitor é conectado ao ponto de aterramento comum referido na Etapa 5
Código Final:
importar RPi. GPIO como GPIO
from time import sleep Red_right = 7 Green_right = 11 Red_left = 13 Green_left = 15 Red_center = 16 Green_top_bottom = 18 right_touch = 29 left_touch = 31 right_led = 33 left_led = 35 ldr = 36 disparado = 0 GPIO.setmode (GPIO. BOARD) GPIO. setup ([right_led, left_led], GPIO. OUT) GPIO.setup (right_touch, GPIO. IN, pull_up_down = GPIO. PUD_UP) GPIO.setup (left_touch, GPIO. IN, pull_up_down = GPIO. PUD_UP) def right_turn (canal): GPIO.output (right_led, GPIO. HIGH) global disparado disparado = 1 impressão ("Virando à direita") piscando (Green_right, Green_top_bottom) def left_turn (canal): GPIO.output (left_led, GPIO. HIGH) global disparado disparado = 1 impressão ("Virando à esquerda") piscar (Green_left, Green_top_bottom) GPIO.add_event_detect (right_touch, GPIO. FALLING, callback = right_turn, bouncetime = 500) GPIO.add_event_detect (left_touch, GPIO. FALLING, callback = left_turning 500) (ldr): contagem = 0 # Saída no pino para GPIO.setup (ldr, GPIO. OUT) GPIO.output (ldr, GPIO. LOW) sleep (0.1) #Chang e o pino de volta para a entrada GPIO.setup (ldr, GPIO. IN) #Contar até que o pino fique alto enquanto (GPIO.input (ldr) == GPIO. LOW): contagem + = 1 retornar contagem def piscar (pino1, pino2)): GPIO.setup ([pin1, pin2], GPIO. OUT) para x no intervalo (10): GPIO.output ([pin1, pin2], GPIO. HIGH) sleep (0.5) GPIO.output ([pin1, pin2], GPIO. LOW) sleep (0.5) GPIO.output ([right_led, left_led], GPIO. LOW) global triggereded = 0 def night_sight (): while (True): GPIO.setup ([Red_center, Red_left, Red_right], GPIO. OUT) global acionado if (light_sensing (ldr)> 7800): if (acionado == 0): print ("Night Sight ON") GPIO.output ([Red_center, Red_left, Red_right], GPIO. HIGH) sleep (0,27) GPIO.output ([Red_center, Red_left, Red_right], GPIO. LOW) sleep (0,27) else: print ("Night Sight OFF") GPIO.output ([Red_center, Red_left, Red_right], GPIO. LOW) try: night_sight () exceto KeyboardInterrupt: GPIO.cleanup ()
Voila! E o indicador está pronto para rolar.
Dica útil: antes de montar o RPi e outros componentes do ciclo, certifique-se de testar este programa corretamente! Execute-o algumas vezes para depurar quaisquer erros.
Etapa 7: Pintura e Montagem



Materiais requisitados:
- Ferramentas de corte / decapagem de fios
- Uma grande caixa de armazenamento para caber no Raspberry Pi
- Uma pequena caixa de armazenamento para caber no painel indicador
- Pintar
- Pincéis de pintura
Comece pintando o painel indicador e os painéis do touchpad com a cor preta. Usei Tintas Acrílicas aqui você pode usar à sua escolha que combina bem com o perfboard. Use um fundo preto para tornar o painel de LED vibrante e mais destacado. Faça os furos usando uma chave de fenda aquecida ou qualquer objeto de metal para derreter o plástico.
Nota: tenha cuidado ao fazer orifícios.
Linha do tempo: Paint
Dica útil: usei caixas de plástico e a tinta sai facilmente. Certifique-se de usar tintas de boa qualidade
Assim que o Indicador e os painéis estiverem pintados, seque-os ao sol e prepare-se para a montagem.
Cortei bordas extras da placa de desempenho no painel indicador e no painel frontal para economizar espaço.
Confira o vídeo para montagem!
Linha do tempo: Vingadores! Montar. (Montagem do painel indicador e RPi com caixas)
Como visto no vídeo coloque os fios de acordo fazendo três furos na caixa maior. Um para o fio do banco de potência RPi, um para os painéis do touchpad e um para o painel Indicador. Apenas um furo é necessário para a caixa menor.
Dica útil: verifique o isolamento dos fios e verifique se os fios estão soldados corretamente antes de conectá-los na caixa.
Etapa 8: Teste Remoto com VNC e Código Final
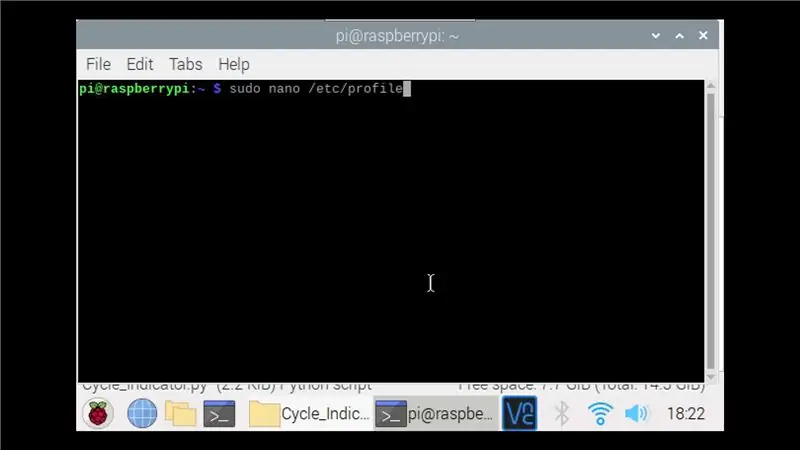
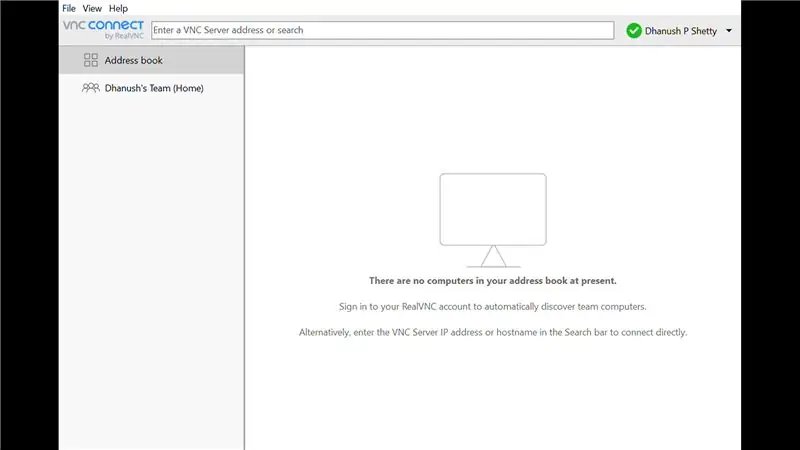
Um teste final antes que o indicador esteja totalmente pronto. Conecte seu RPi ao VNC Viewer e execute o programa.
Eu sempre uso um servidor VNC para executar o programa e depurar quaisquer erros no programa. Dessa forma, posso colocar o RPi diretamente no local onde desejo testar sem conectar o monitor externamente.
Verifique esta página para conectar seu RPi ao servidor VNC. (Servidor VNC)
Depois de conectar o RPi ao servidor VNC. Você pode executar o código na área de trabalho virtual e depurar os erros.
Linha do tempo: Executar na inicialização
Dica útil: depois de conectar o Raspberry Pi à área de trabalho virtual, você se conectará com o endereço IP do RPi. Mas se você receber um erro informando que o RPi recusou a conexão, é por causa da mudança do endereço IP no RPI. Isso pode acontecer quando você reinicia seu roteador ou um ponto de acesso WiFi e, em seguida, tenta fazer o login com o endereço antigo. O roteador atribui um novo IP toda vez que você reiniciá-lo. Mas se você se lembrar do endereço IP antigo do RPi, basta incrementar o último dígito em 1 e fazer login. Exemplo: Se o endereço IP antigo for 190.148.1.100, faça login usando 190.148.1.101
Depois de verificar se tudo está funcionando corretamente, é hora da montagem final.
Sempre não podemos ter um desktop virtual para monitorar ou executar o script python. Então, vamos fazer isso na inicialização.
Queremos que nosso programa seja executado assim que o RPi for inicializado. Verifique este site para mais detalhes sobre isso!
Se o seu RPi estiver na configuração de login automático, continue;
Execute os seguintes comandos no terminal do RPi
sudo nano / etc / profile
Role até o final e adicione a seguinte linha:
sudo python file_path &
O file_path aqui se refere ao caminho do arquivo python onde seu código final está armazenado.
Nota: O E comercial (&) no final do arquivo deve ser adicionado para que o programa seja executado paralelamente à inicialização do sistema. Como nosso programa contém um loop infinito, esta etapa é obrigatória para que, mesmo que o programa não esteja funcionando como esperado, ainda possamos usar a área de trabalho RPi para alterar as configurações.
Depois disso, pressione CTRL-X e, em seguida, Y Pressione Enter duas vezes e você estará de volta ao terminal de comando.
Reinicie o Pi
Agora o código deve ser executado na inicialização
Etapa 9: Gerenciamento de cabos e montagem final


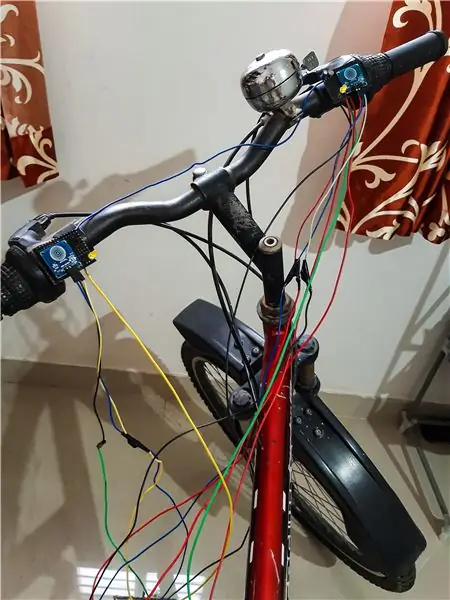
Parabéns! em terminar este projeto. Dei-lhe a palavra Minimal como viram, temos utilizado menos LEDs para mostrar todas as indicações necessárias e também com cores personalizadas. Sinta-se à vontade para usar cores diferentes para seus LEDs, como amarelo para os indicadores de direção ou qualquer outro.
Se você já fez este projeto clique em "I made It" e compartilhe sua experiência. Compartilhe seus pensamentos e também quaisquer sugestões ou comentários sobre este projeto. Eu adoraria ouvir isso!
Gerenciamento de cabos
Sim! Como você deve ter notado, há tantos fios entrando e saindo dos ciclos e gerenciá-los é agitado. Usei etiquetas de cabos, fitas de isolamento e revestimento de cabos para esconder os fios e também os pintei de preto, como você viu na foto.
Dica útil: como você deixou alguns centímetros extras de fora dos cabos do que o necessário, é útil agora gerenciá-los adequadamente sem sobrecarregá-los! Se um de seus LEDs acender e os outros acenderem, mesmo que você tenha feito tudo certo, o problema está em os Jumper Wires conectados ao RPi, haverá um contato solto. Se isso persistir, use um fio jumper macho para fêmea para estender o fio e conectá-los. Use braçadeiras para manter os fios no lugar para que não se movam.
Agora o Indicador está pronto para um passeio! Aproveite
PS: Em outro instrutível, eu realmente adoraria reduzir o número de fios no circuito e chegar a um plano melhor. Se eu fizer isso, compartilharei um Instructable sobre isso!
Etapa 10: algumas imagens do indicador

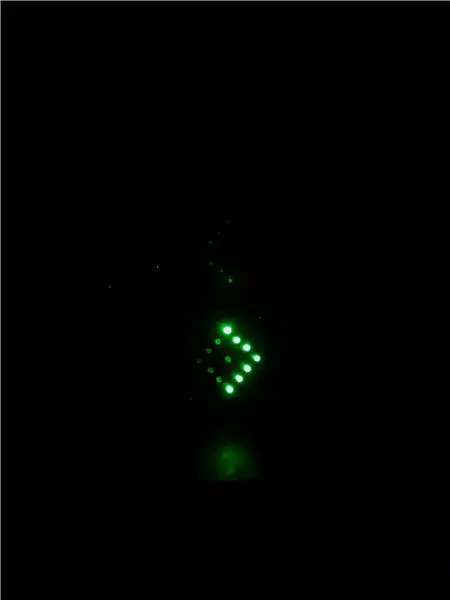
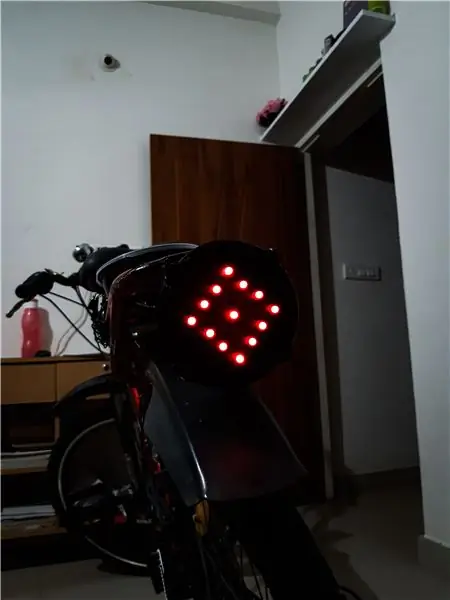

Obrigado por ler este Instructable. Espero que tenham gostado tanto quanto eu gostei de fazê-lo
Linha do tempo: Teste finalNo segmento acima, você pode ver que assim que a sala escurece, a "Visão noturna" liga e quando fica mais clara ela desliga imediatamente!
Linha do tempo: Pronto para RollSome videos que fiz para mostrar o indicador no centro das atenções. Todos os créditos para a bicicleta das minhas irmãs pelo vídeo!
Recomendado:
Três circuitos de sensor de toque + circuito de temporizador de toque: 4 etapas

Três circuitos do sensor de toque + circuito do temporizador de toque: o sensor de toque é um circuito que liga quando detecta o toque nos pinos de toque. Ele funciona em uma base transitória, ou seja, a carga estará LIGADA apenas enquanto o toque for feito nos pinos. Aqui, vou mostrar três maneiras diferentes de fazer um toque
Um indicador direcional micro: bit para capacetes de bicicleta: 5 etapas

Um indicador direcional micro: bit para capacetes de bicicleta: versão atualizada 2018-maio-12A seguir as instruções de como construir um indicador direcional baseado em micro: bit para capacetes de bicicleta (ou similar). Ele usa os acelerômetros embutidos no micro: bit como controles. Os scripts micro python fornecidos são op
Planetário / Orrery habilitado para Bluetooth: 13 etapas (com imagens)

Planetário / Orrery habilitado para Bluetooth: Este instrutível foi criado em cumprimento ao requisito de projeto do Makecourse na University of South Florida (www.makecourse.com). Este é o meu planetário / orrery de 3 planetários. Tudo começou como um projeto de apenas um semestre para o Makecour
Controlador de joystick habilitado para Bluetooth: 9 etapas (com imagens)

Controlador de joystick habilitado para Bluetooth: Surpreenda seus amigos e surpreenda sua família ao conferir o " HypnoEllipse ", um aplicativo A / V da web interativo. Construa um compartimento de joystick habilitado para Bluetooth, conecte-o ao navegador da web e revezar para realizar a auto-hipnose
Centro de coleta de dados de sensor habilitado para IoT com ESP8266 e PubNub: 9 etapas (com imagens)

Centro de coleta de dados de sensor habilitado para IoT com ESP8266 e PubNub: a maioria dos tutoriais sobre ESP8266 está no nível de novato (piscando remotamente um led) ou muito complexo para alguém que está procurando algo para melhorar e atualizar suas habilidades de piscar de led. instructable visa preencher essa lacuna para criar
