
Índice:
- Autor John Day [email protected].
- Public 2024-01-30 11:35.
- Última modificação 2025-01-23 15:03.
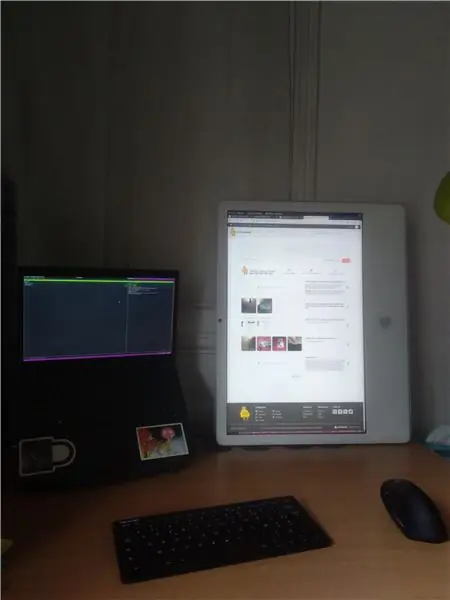

Instrutível rápido e sujo. Desculpa. Você pode enviar uma mensagem se tiver uma pergunta. Tive muitos problemas para encontrar informações online sobre isso, então tornei isso instrutível.
Basicamente: leia todo o instrutível, esvazie o imac, guarde a caixa e a tela, compre a placa controladora + a placa de força, plugue tudo como nas fotos, plugue uma ventoinha usando os pinos de 5V, feche a coisa.
Aqui estão os tutoriais que encontrei + links de arquivos da Internet:
www.ifixit.com/Guide/How+to+Identify+The+M…
web.archive.org/web/20200626103938/https:/…
www.ifixit.com/Answers/View/213674/iMac+de…
web.archive.org/web/20170224074349/https:/…
pbase.com/brucemac/2019octdisplay
web.archive.org/web/20200626104048/https:/…
Etapa 1: Abra e esvazie seu IMac, identifique o número da tela e encontre a placa certa no Ebay etc
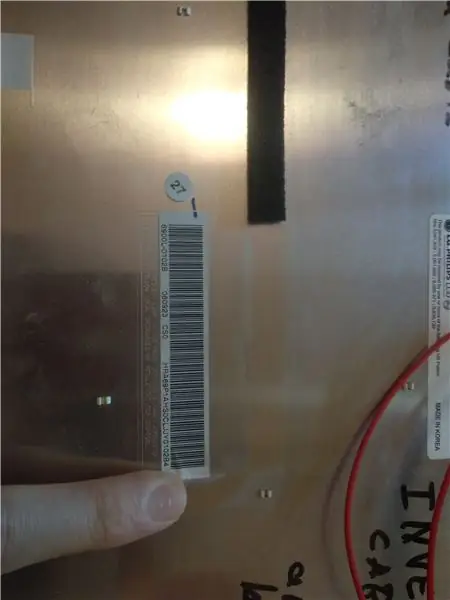
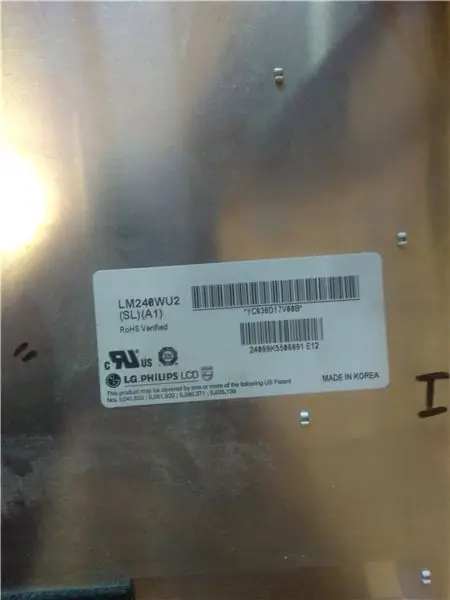
Etapa 2: compre isto ou o que corresponde à sua tela (verificação tripla)
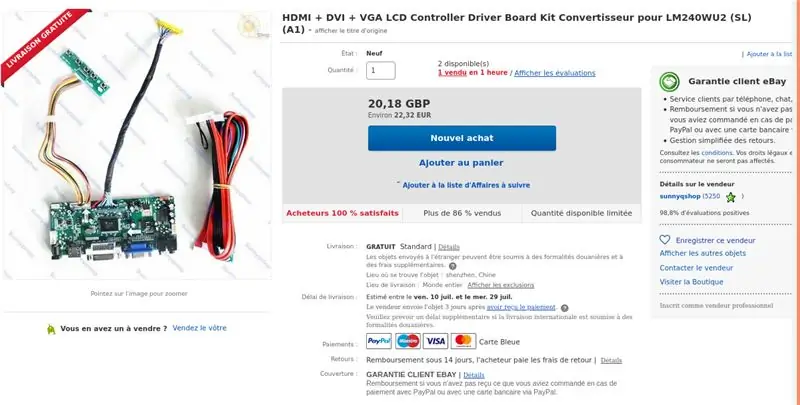
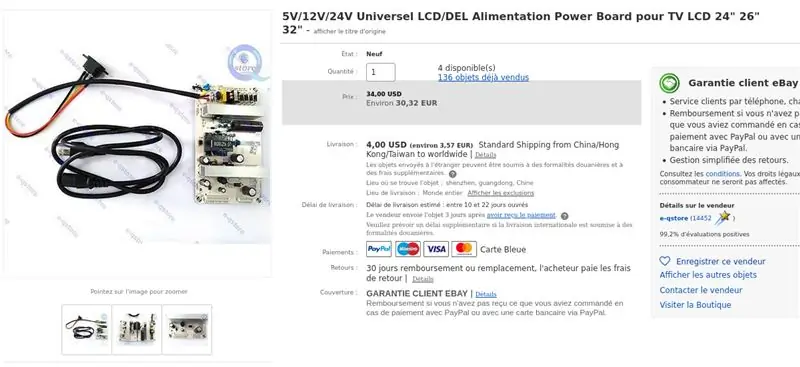
Estou na UE e o plug funcionou bem.
Etapa 3: conecte aproximadamente assim


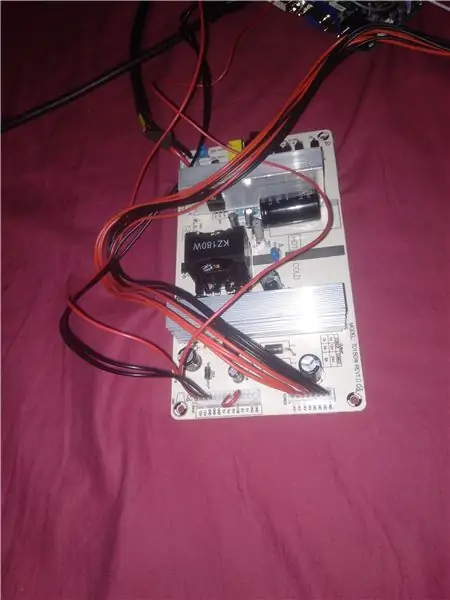
Não hesite em perguntar ao vendedor.
A última foto é para mostrar como consegui ligar o maldito ventilador.
Etapa 4: notas, sem ordem específica
No início, encontrei um problema em que uma faixa na lateral da tela estava duplicando outra parte da tela. Para se ter uma ideia, é um pouco como se no macosx você tivesse a barra de menu no topo da tela, como de costume, mas também 3/4 da parte inferior da tela. Isso era realmente problemático e perturbador. Falei com o vendedor e ele me enviou outro cartão com o firmware correto, funcionou perfeitamente com uma pequena modificação no gerenciamento de cabos. Não hesite em perguntar ao seu vendedor se você tem esse tipo de problema ou se não sabe como conectá-lo
- O firmware permite controlar cores, bem como brilho, faixa dinâmica, correção automática de gama, etc.
- Tudo (tela + 2 placas) cabe no case imac com muito espaço de sobra.
- Ele fica um pouco quente demais e de forma desigual, então adicionei uma ventoinha de 12 V que pluguei nos pinos de 5 V disponíveis no painel de alimentação. Acontece que 5 V é o suficiente para mover ar suficiente para isso. Ele fez muito barulho, então eu adicionei um interruptor. Além disso, tome cuidado: o 5V permanece ligado quando a tela está desligada, então eu tive que desligá-lo todas as noites antes de adicionar a chave. Ah, e eu tentei uma combinação aleatória de conexão com o moldex de 4 derivações do ventilador para fazer funcionar, não consegui encontrar nenhuma maneira melhor.
- Destruí os orifícios dos soquetes USB para abrir espaço para a alternância do ventilador + um cabo extensor HDMI e prendi tudo para que não se movesse muito. A placa de controle da placa controladora é onde o orifício de acesso aos slots de RAM costumava ser.
- Tirei o "pé" do imac, assim posso colocar na vertical e como eu quiser (é bem leve). Altamente recomendado.
- Usei um parafuso para prender cada placa a um orifício de montagem dentro do gabinete e depois uma fita adesiva para prendê-la no lugar. Eu sou preguiçoso assim.
- Sem seu "pé", a tela ainda fica de pé com bom equilíbrio, adicionei almofadas adesivas pretas que são muito baratas no ebay para garantir que não deslize.
- Você pode reutilizar a entrada "ac" do gabinete para plugar na placa da fonte de alimentação, mas não usei o aterramento.
- aparentemente você pode adicionar alto-falantes à placa, mas não me importei (e parece ser mono)
- Usei muito meu voltímetro e ohmímetro para ter certeza de que as conexões estavam OK
- consumo de energia (aproximado): 7W quando desligado, 70W quando ligado
- você também pode adicionar uma montagem VESA com bastante facilidade e ter uma tela muito bonita que pode ser colocada em todas as direções imagináveis. Se você não usar o gabinete e deixar a placa de lado (isole-a, não se eletrocute), você pode ter uma configuração muito leve!
- você também pode adicionar um sensor de temperatura que aciona o ventilador
Recomendado:
Transforme um Mac Classic quebrado em um computador Raspberry Pi moderno: 7 etapas

Transforme um Mac clássico quebrado em um computador Raspberry Pi moderno: Bem, isso pode não ser útil para todos, porque a maioria de vocês provavelmente não possui um Mac clássico quebrado. No entanto, eu realmente gosto da exibição dessa coisa e conectei com sucesso a um BBB anos atrás. No entanto, nunca fui capaz de exibir o c
Transforme uma imagem em uma escultura de haste de cavilha: 7 etapas (com fotos)

Transforme uma imagem em uma escultura de haste de pino: Neste projeto, eu converti a imagem de um balão de ar quente em uma escultura de haste de pino. A estrutura final é uma transformação da informação digital armazenada em uma foto em um objeto 3D físico. Construí a escultura para ajudar a visualizar como imag
Transforme um DVD Player quebrado em um gabinete de acessórios para o seu PC com home theater: 10 etapas

Transforme um DVD player quebrado em um gabinete de acessórios para o seu PC de home theater: Por cerca de US $ 30 (supondo que você já tenha uma unidade de DVD-RW e um controle remoto do centro de mídia), você pode transformar um DVD player quebrado em um gabinete para o seu disco rígido / desagradável para alcançar acessórios HTPC. Dê uma olhada na etapa 2 para uma análise de custos. Backgrou
Como gravar uma peça de escola secundária (poço): 6 etapas (com fotos)

Como gravar uma peça do colégio (bem): Ei, todos- durante todos os meus anos no colégio, estive realmente envolvido com o programa de drama, especificamente com a equipe. Comecei na construção, passei para a corrida, depois para a iluminação, e agora que me formei, fui puxado de volta para ajudar na iluminação
Transforme um trackpad de um laptop quebrado em um mouse PS / 2: 6 etapas

Transforme um trackpad de um laptop quebrado em um mouse PS / 2: um amigo me deu um laptop HP Pavilion quebrado. Com apenas um pouco de trabalho, você pode remover o trackpad e conectar a uma porta serial PS / 2 ou 9 pinos. Conecte-se ao seu PC e use-o como um mouse simples, ou mesmo conecte-se a um Arduino para obter uma interface exclusiva para o seu
