![Interface do teclado com o Arduino. [Método Único]: 7 etapas (com imagens) Interface do teclado com o Arduino. [Método Único]: 7 etapas (com imagens)](https://i.howwhatproduce.com/images/008/image-22226-j.webp)
Índice:
- Autor John Day [email protected].
- Public 2024-01-30 11:36.
- Última modificação 2025-01-23 15:03.
![Interface do teclado com o Arduino. [Método Único] Interface do teclado com o Arduino. [Método Único]](https://i.howwhatproduce.com/images/008/image-22226-1-j.webp)
![Interface do teclado com o Arduino. [Método Único] Interface do teclado com o Arduino. [Método Único]](https://i.howwhatproduce.com/images/008/image-22226-2-j.webp)
Olá, seja bem-vindo ao meu primeiro instrutível!:)
Neste instructables, gostaria de compartilhar uma biblioteca incrível para a interface do teclado com o arduino - 'Biblioteca de senha' incluindo 'Biblioteca do teclado'. Esta biblioteca inclui os melhores recursos que discutiremos nas próximas etapas. esta biblioteca seria mais adequada para aqueles que desejam definir algumas senhas baseadas no teclado para portas de entrada e saída, armários ou até mesmo para fins experimentais. Usando esta Biblioteca, podemos até mesmo contar o ('estado de pressionamento de tecla e segurar' e até mesmo modificar a duração!). não é tão legal.. Eu sei que você está animado … Vamos mergulhar.
Este é um método único porque: isso economiza muitas linhas de código, reduzindo assim a complexidade. Tanto a configuração da senha quanto a leitura da entrada do teclado se tornarão muito fáceis usando este método, etc. Em uma palavra: É Único.
Espero que este projeto abra as portas para muitos funcionários criativos, incluindo você. Não se preocupe se você for apenas um iniciante ou não tiver nenhum conhecimento em Arduino. Eu tenho uma solução para você - no final.
Etapa 1: peças necessárias



Componentes e módulos:
- Arduino UNO.
- Teclado de matriz 4 * 4.
- LED RGB.
- dois resistores de 330 ohms
- Fios de ligação.
- Tábua de pão.
- Tipo de cabo USB (A-B).
Software necessário:
- Arduino IDE.
- Biblioteca de senha e teclado para Arduino.
(você pode baixar o software na etapa 3).
Eu sugiro que você compre em www.banggood.com | os preços são comparativamente muito menores aqui.
Etapa 2: Teoria detalhada e acrônimos usados
Arduino UNO:
É uma plataforma de código aberto baseada em microcontrolador oferecida pelo Arduino. CC. Possui um microcontrolador ATMEGA328 como CPU, flash de 32kB, EEPROM de 1kB e SRAM de 2kB, 14 E / S digitais e 6 analógicas. O Arduino deve ser programado em seu próprio IDE feito por Arduino.cc. Os programas são muito simples e fáceis, o que facilita a interface de outros sensores e dispositivos de saída. É uma plataforma muito popular para o mundo automatizado moderno. encontre mais informações sobre o Arduino aqui: https://www.arduino.cc/en/Guide/IntroductionNeste projeto, o arduino é usado para controlar o LED RGB para acender quando a senha inserida for verdadeira (luz verde), se a senha inserida for falso, então o LED RGB brilhará em vermelho (luz vermelha). Então o arduino está até lendo as teclas de entrada do teclado para pegar a senha.
Teclado de matriz 4x4:
Matrix Keypad é um dos dispositivos mais populares usado para inserir teclas numéricas ou alfanuméricas. O termo matriz surgiu porque as chaves internas do teclado estão conectadas entre si em uma matriz de 'Linhas e Colunas'. 4x4 indica o número de linhas e colunas em um teclado. Aqui, o teclado é um dispositivo de entrada conectado diretamente ao arduino. Isso controla a tecla pressionada. Ajuda a inserir as informações para o microcontrolador. Aqui, estamos usando o teclado de linhas e colunas 4x4 que contém 16 chaves, respectivamente.
LED RGB:
RGB significa (vermelho, verde, azul). É um dispositivo de saída de 4 pinos. O LED RGB é como um LED normal, mas a cor pode variar de acordo com nossas necessidades. Possui 4 pinos, cada um para Vermelho, Verde e Azul, o outro torna-se comum para essas três cores. Existem dois tipos: ânodo comum e cátodo comum. Aqui estamos usando um display de ânodo comum, então o pino comum iria para a fonte positiva ou entrada de 3,3-5 V da placa Arduino. Vamos usar duas cores (vermelho e verde), então os pinos VERMELHO e VERDE são conectados ao Arduino por meio de um resistor limitador de corrente, exceto o pino AZUL.
Resistor:
O resistor é um componente passivo de dois pinos usado para limitar o fluxo de corrente elétrica. A unidade do resistor é a resistência e é medida em (ohms). Neste projeto, dois resistores de 330ohm são usados no pino verde e vermelho de um LED RGB do arduino D10 e D11, respectivamente. A razão pela qual usei um resistor é para proteger o LED de alta corrente. às vezes, conectar o LED sem o resistor limitador de corrente aqueceria o LED ou até mesmo queimaria se ele for sensível.
Multímetro:
Multímetro usado para medir os parâmetros elétricos dos componentes, como resistores, capacitores, indutores, diodo, frequência, ciclo de trabalho, etc. Tenho usado este dispositivo sempre que faço os projetos. Eu tenho DMM (Digital Multi Meter), ambos são iguais. Este dispositivo está tendo outro bom recurso chamado 'modo de continuidade' neste modo podemos testar a continuidade do fio, testar curtos-circuitos, etc. (este instrumento não é criticamente obrigatório neste projeto, acabei de informar a vocês sobre multímetro).
Siglas:
- LED - Diodo Emissor de Luz.
- RGB - LED Vermelho Verde Azul.
- USB - Barramento Serial Universal.
- IDE - Ambiente de Desenvolvimento Integrado,
- CPU - Unidade Central de Processamento.
- EEPROM - Memória somente leitura programável apagável eletricamente.
- SRAM - Memória de acesso aleatório estática.
- I / O - entrada e saída.
- DMM - Multímetro Digital.
- VCC - a tensão da fonte de sua placa. por exemplo: VCC = 5V.
- GND - Terra ou negativo.
- LCD - Tela de Cristal Líquido.
Etapa 3: Instale o Arduino IDE e adicione a biblioteca 'Keypad'
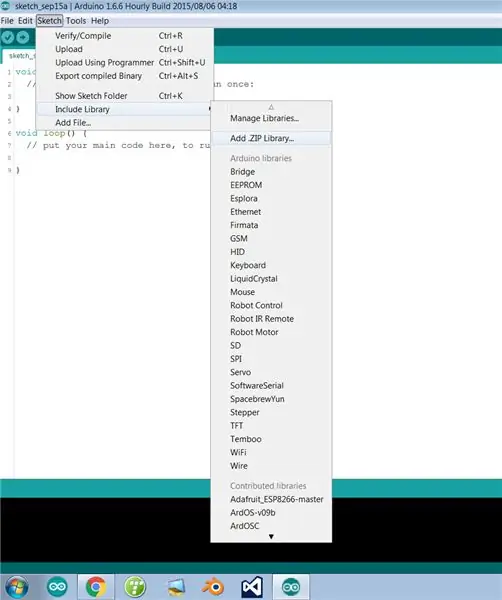
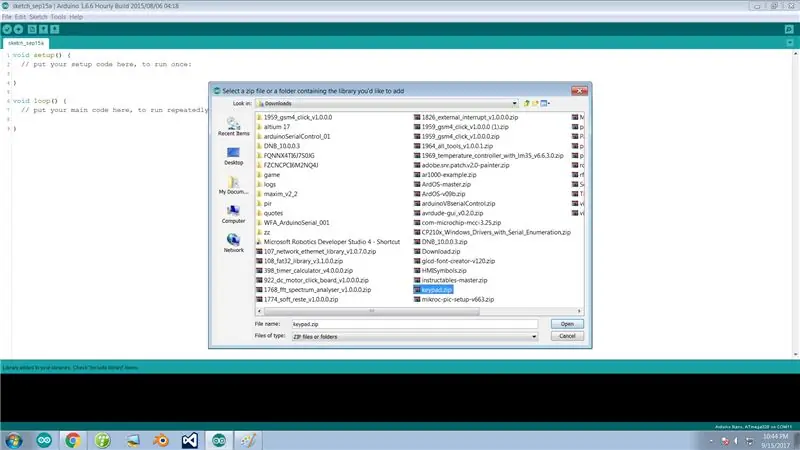
Nota: Pule esta etapa se você já instalou o Arduino IDE e adicionou a 'Biblioteca de senha' e 'Biblioteca do teclado' em seu computador.
Se você não tiver o software Arduino, a biblioteca de senhas e a biblioteca do teclado, poderá fazer o download nesta etapa. Eu facilitei as coisas para você. Para fazer o download, basta clicar no link da palavra "AQUI". Baixe o IDE do Arduino com base nos requisitos do seu sistema.
- Você pode baixar o IDE mais recente do Arduino AQUI.
- Você pode baixar o formulário 'Teclado' da Biblioteca AQUI.
- Você pode baixar o formulário 'Senha' da Biblioteca AQUI.
Passos para adicionar a biblioteca 'Teclado':
Abra o IDE arduino >> na barra de menu clique em 'Sketch' >> Incluir biblioteca >> adicione biblioteca.zip >> agora selecione o arquivo 'keypad.zip' que você baixou anteriormente >> Em seguida, clique em 'abrir'.
Parabéns! você acabou de adicionar a biblioteca ao seu Arduino IDE.
Se você ainda tiver problemas, sinta-se à vontade para me enviar um e-mail, você pode me enviar um e-mail diretamente AQUI
Se você concluiu todas essas etapas, vamos prosseguir …
Etapa 4: conectando módulos e preparando o hardware
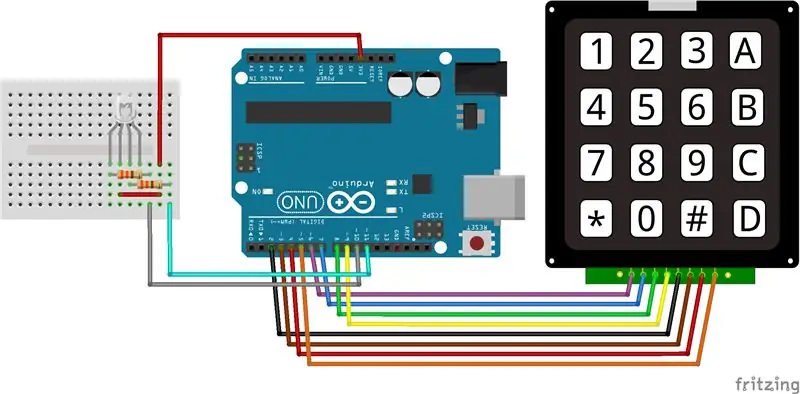
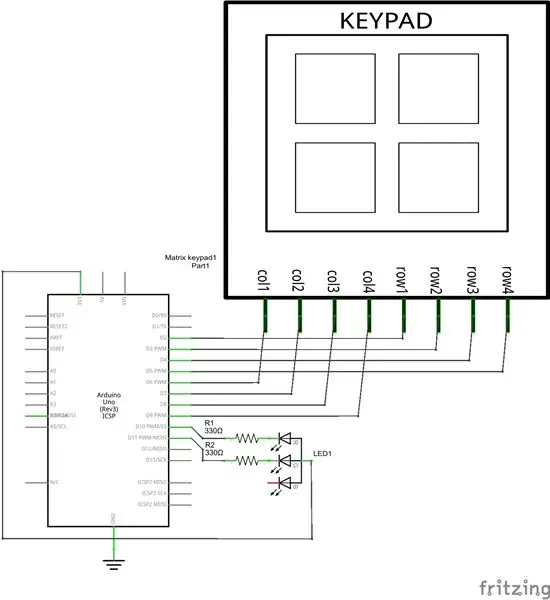

Vamos começar a construir o circuito …
DICA: Use um código de cor diferente para os fios para reduzir confusões. Verifique a continuidade do fio que você usa, isso torna a solução de problemas mais fácil. Você pode verificar a continuidade usando multímetro.:)
Neste circuito, as conexões são as seguintes;
LED e ARDUINO
- Pino do LED vermelho -----> D11 via resistor de 330ohm.
- Pino do LED verde -> D10 via resistor de 330ohm.
- LED's + Ve ----------> 3,3v.
TECLADO e ARDUINO
- Pino da 1ª linha -------> D2.
- Pino da 2ª linha -------> D3.
- Pino da 3ª fileira --------> D4.
- Pino da 4ª linha --------> D5.
- Pino da 1ª coluna ----> D6.
- Pino da 2ª coluna ---> D7.
- Pino da 3ª coluna ----> D8.
- Pino da 4ª coluna ----> D9.
Veja o circuito com atenção e conecte-o de acordo com o diagrama do circuito.
DICA: Antes de conectar seu circuito à fonte de alimentação, verifique a continuidade entre o VCC / + V e o GND em seu circuito. Se o som do bipe for ouvido no multímetro, então há um curto no circuito (risco). Se não houver som de bipe, não há curto-circuito.:)
Depois de construir o circuito, então, temos tudo pronto para programação. Antes de ir para a parte de programação, se você quiser um lanche ou uma pausa para o café, então vá em frente …, então vamos entrar na parte de programação com uma mente nova.
Etapa 5: Programação do Arduino e testes
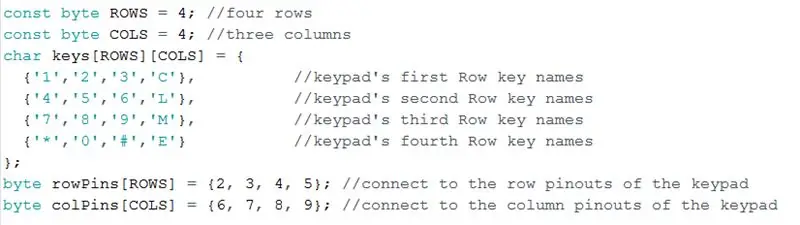
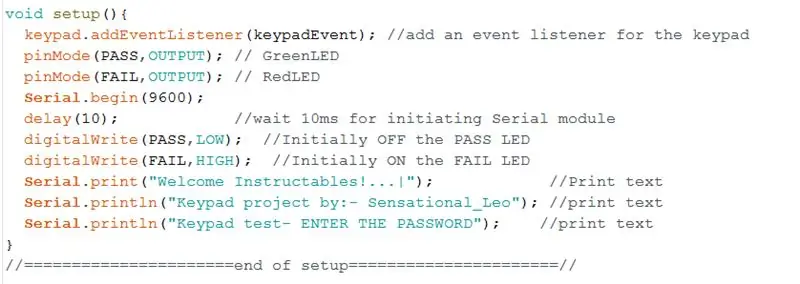
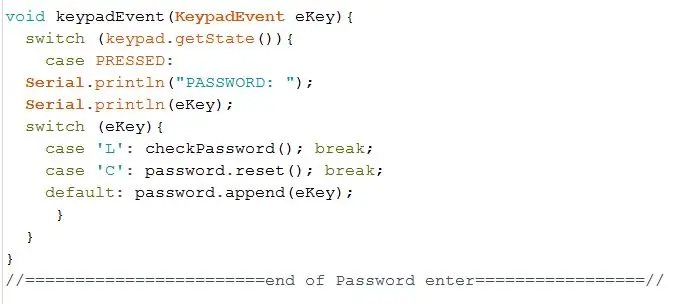
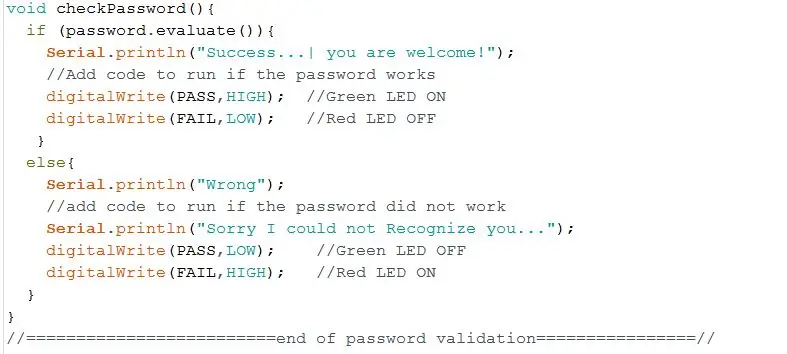
Bem vindo de volta!….
Vamos começar a programar o arduino.
Observação: para entender melhor o programa, dividi o código em pequenos pedaços e descrevi sua função. Anexei o arquivo do programa nesta etapa. Você pode baixá-lo e abrir o código diretamente no seu computador.
este código tem quatro partes importantes diferentes,
- Loop de configuração: para declarar entradas, saídas e outros como Serial.begin, etc. (importante)
- Loid loop: para as tarefas que devem ser executadas / executadas indefinidamente. (importante)
- Evento de teclado: para ler as teclas pressionadas e armazenar a tecla pressionada para fins de validação posterior.
- Evento de verificação de senha (): Este é o túnel da senha para efeito de validação. O código será exibido posteriormente se a senha inserida for verdadeira ou falsa.
Usei um LED para mostrar se a senha inserida é verdadeira ou falsa. A luz verde acende quando a senha é verdadeira, caso contrário, o LED vermelho acenderá para dizer que a senha está errada. Você pode até usar relé ou motor no lugar do LED. Para que você possa controlar a porta ou qualquer aparelho com senha.
isso é tudo sobre o programa do arduino … carregue o código.
Etapa 6: diversão



Sim… conseguimos… Parabéns!
Vamos aproveitar este projeto, digite a senha errada conscientemente, use algum outro dispositivo de saída que não seja LED. Explore a biblioteca que baixamos anteriormente, há muitos conceitos interessantes nessas bibliotecas, faça a interface para obter algumas novas idéias e divirta-se refazendo-as. É muito divertido fazer todas essas coisas e dizer EUREKA !!. Bombástico……
Vou fazer a interface de um LCD como minha atualização para este projeto e, claro, compartilhar com vocês novamente. Hum … Diga-me, o que adicionar com o LCD para a próxima versão deste projeto. Você pode comentar abaixo.
E sim, se vocês encontraram algum problema básico, mergulhem na próxima etapa também. Eu incluí etapas de solução de problemas e, como disse no início, há um caminho para iniciantes também….
Obrigado a todos…..:
Etapa 7: Guia e solução de problemas
Não hesite em colocar-me dúvidas sobre o guia de resolução de problemas. Você pode me enviar um email diretamente AQUI. Você pode até comentar abaixo, eu junto com instructables tentarei resolver seus problemas de solução de problemas.
- Erro de compilação: recarregue a janela e tente novamente. Se continuar, o código pode ser um erro.
- Erro no upload: verifique a disponibilidade de placas na barra de menus Ferramentas >> placas. E portas.
- Porta não detectada: novamente, pode ser o mesmo problema, verifique as placas e portas, tente reiniciar o sistema.
- placa não encontrada: verifique a disponibilidade de placas na barra de menus Ferramentas >> placas. E portas. novamente.
se o programa foi carregado com sucesso para o arduino, então;
Mostrando a tecla errada pressionada no monitor serial: Verifique a fiação do teclado e a conexão solta e, em seguida, verifique o código correto na matriz do display se você inseriu um número de pino incorreto
Guia para iniciantes:
Pessoal, antes dos 3 anos eu era o mesmo que vocês agora, não sei o que é resistor, arduino IDE, biblioteca etc. Mas a questão é que eu estava estudando sobre o arduino, comecei baixando PDFs, e estudando a partir deles. Agora sou um Engenheiro Mecatrônico. Bem como eu aprendi sozinho sobre o Arduino. Eu posso entender os problemas que os iniciantes têm …
Anexei um PDF para você ler. Você também pode começar a partir desse livro. Tornei este projeto fácil de entender para você também, incluindo o programa. comente abaixo se tiver alguma dúvida. Faça este projeto. Melhor da sorte.
Recomendado:
Mais de 100 interruptores em um único pino do Arduino: 6 etapas (com imagens)

Mais de 100 switches em um único pino do Arduino: IntroduçãoVocê ficou sem pinos de entrada? Não se preocupe, aqui está uma solução sem nenhum registrador de deslocamento. Neste vídeo, aprenderemos como conectar mais de 100 switches a um único pino do Arduino
Trem modelo controlado por teclado V2.0 - Interface PS / 2: 13 etapas (com imagens)

Trem modelo controlado por teclado V2.0 | Interface PS / 2: Em um dos meus Instructable anteriores, mostrei como controlar um layout de modelo de ferrovia usando um teclado. Ele foi ótimo, mas tinha a desvantagem de exigir um computador para funcionar. Neste Instructable, vamos ver como controlar um trem de modelo usando um teclado
Interface de teclado com 8051 e exibição de números de teclado em 7 segmentos: 4 etapas (com imagens)

Interface do teclado com 8051 e exibição de números do teclado em 7 segmentos: Neste tutorial, vou falar sobre como podemos fazer a interface do teclado com 8051 e exibir os números do teclado em um display de 7 segmentos
Interface 16x2 LCD alfanumérico e teclado de matriz 4x4 com Raspberry Pi3: 5 etapas (com imagens)

Interface LCD alfanumérico 16x2 e teclado de matriz 4x4 com Raspberry Pi3: Nas tabelas de instruções, explicamos como fazer a interface do teclado de matriz de LED 16x2 e 4x4 com Raspberry Pi3. Usamos Python 3.4 para desenvolver o software. Você também pode escolher o Python 2.7, com pequenas alterações
Comunicação óptica isolada de fio único: 4 etapas (com imagens)

Comunicação óptica isolada de fio único: Olá, para um projeto de aquário eu precisava de um longo fio elétrico que pudesse: fornecer energia para o dispositivo permitir a comunicaçãoOutras Correntes e tensões são baixas O fio tem +/- 3m de comprimento Transferências de dados lentas Comunicação bidirecional, half duplex Espaço limitado
