
Índice:
- Etapa 1: Criando sua pasta
- Etapa 2: Criando Seu Primeiro Arquivo
- Esta é minha primeira página da web, trazida a você por um instrutível
- Etapa 3: Abra o arquivo
- Etapa 4: estilizando sua página
- Etapa 5: vincule o Style.css ao seu Index.html
- Etapa 6: Visualize sua página com o novo estilo
- Etapa 7: Criando um botão
- Etapa 8: Crie seu arquivo Javascript
- Etapa 9: Vincule seus arquivos Javascript e de índice
- Etapa 10: teste o botão recém-criado
- Autor John Day [email protected].
- Public 2024-01-30 11:36.
- Última modificação 2025-01-23 15:03.

Neste tutorial, você aprenderá a construir uma página da web básica que possui uma folha de estilo vinculada e um arquivo javascript interativo.
Etapa 1: Criando sua pasta
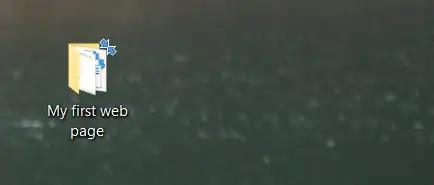
Crie uma pasta para os arquivos que iremos criar para serem armazenados. Sinta-se à vontade para nomeá-lo como quiser, apenas lembre-se de onde ele está localizado, pois iremos salvar os arquivos nele mais tarde.
Etapa 2: Criando Seu Primeiro Arquivo
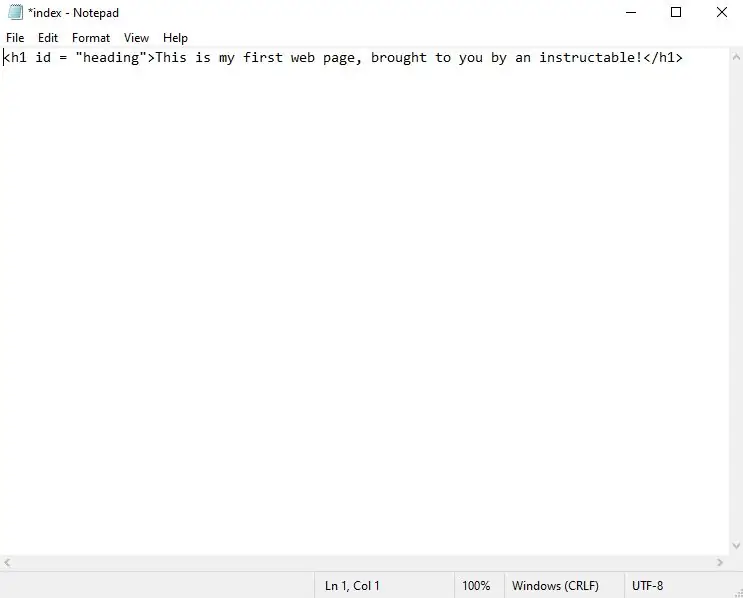
Abra seu editor de texto favorito. No meu caso, estarei simplesmente usando o bloco de notas integrado do Windows 10. Assim que tiver um novo arquivo, digite o seguinte:
Esta é minha primeira página da web, trazida a você por um instrutível
Isso é conhecido como tag HTML. Significa Título 1. O texto que colocamos nesta tag aparecerá como um título na página. É aberto e fechado assim. O texto entre as duas tags é o que será exibido no seu navegador da web. A parte que diz está dando a essa tag um atributo que faremos referência na etapa x. Depois de fazer isso, salve o arquivo na pasta que criamos na etapa 1 como index.html.
Etapa 3: Abra o arquivo
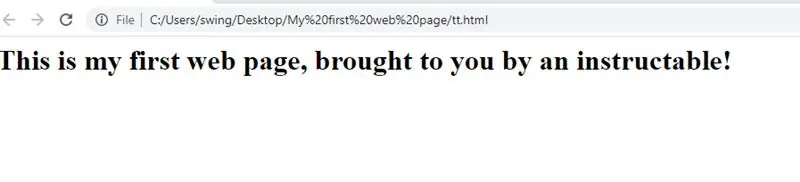
Agora que concluímos, navegue até o arquivo dentro da pasta que criamos, clique com o botão direito do mouse no arquivo e selecione a opção "abrir com" e selecione o navegador da web que você usa. No meu caso, este é o Google Chrome. Agora veja o trabalho de seu árduo trabalho até agora!
Etapa 4: estilizando sua página
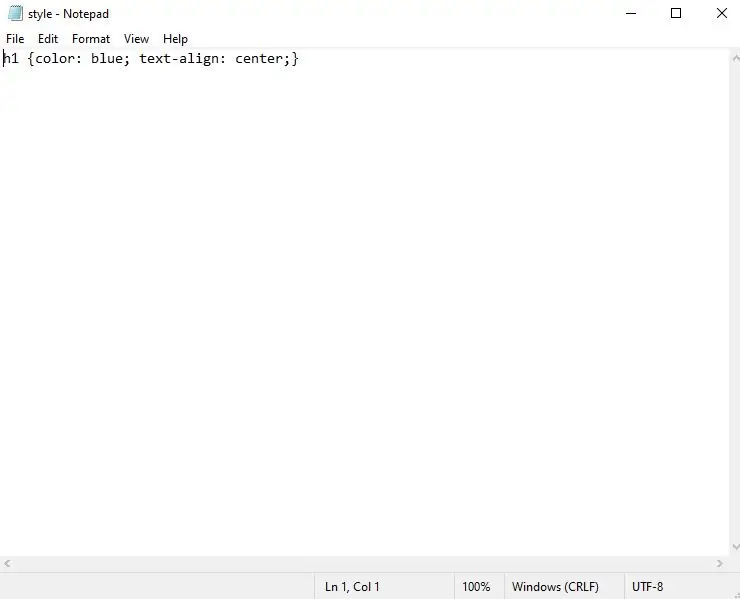
Como está, nosso site é bastante simples. Vamos adicionar o que é conhecido como folha de estilo em cascata para apimentar um pouco as coisas. Crie um novo arquivo de texto e digite o seguinte:
h1 {cor: azul; alinhamento de texto: centro;}
O que estamos dizendo ao navegador aqui é para encontrar qualquer elemento em uma tag h1 (que aprendemos na etapa 2) e dar a ele a cor azul e alinhá-lo no centro da página. Salve este arquivo na pasta que criamos na etapa 1 como style.css.
Etapa 5: vincule o Style.css ao seu Index.html
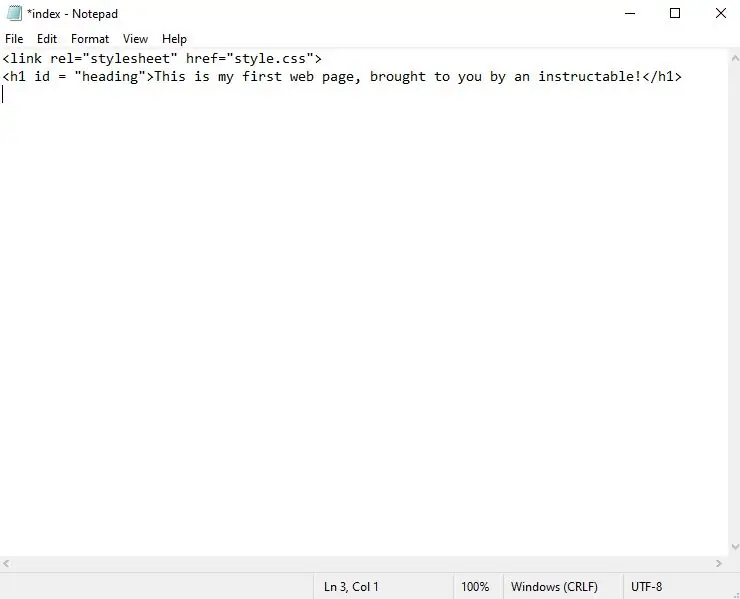
Neste ponto, temos dois arquivos separados que não se conhecem. Precisamos informar ao nosso arquivo index.html que temos um arquivo style.css ao qual queremos fazer referência e obter algum estilo. Para fazer isso, vamos abrir nosso arquivo index.html em nosso editor de texto e, acima de nossa tag h1, vamos adicionar o que é conhecido como tag de link. A tag link faz exatamente o que seu nome sugere, ela se vincula a algo. No nosso caso, uma folha de estilo. Vá em frente e digite. A tag de link é uma tag de fechamento automático, portanto, não é necessária uma tag de finalização. O rel significa relação e href diz ao arquivo de índice onde está localizado nosso arquivo externo que estamos referenciando. Agora salve o arquivo index.html.
Etapa 6: Visualize sua página com o novo estilo
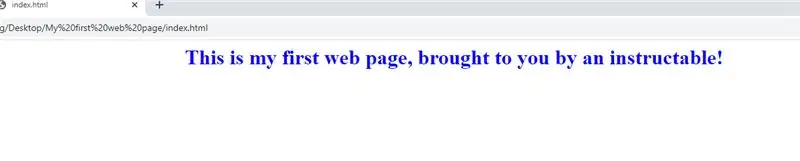
Reveja a etapa 3, recarregue sua página da web e observe como as mudanças refletem.
Etapa 7: Criando um botão
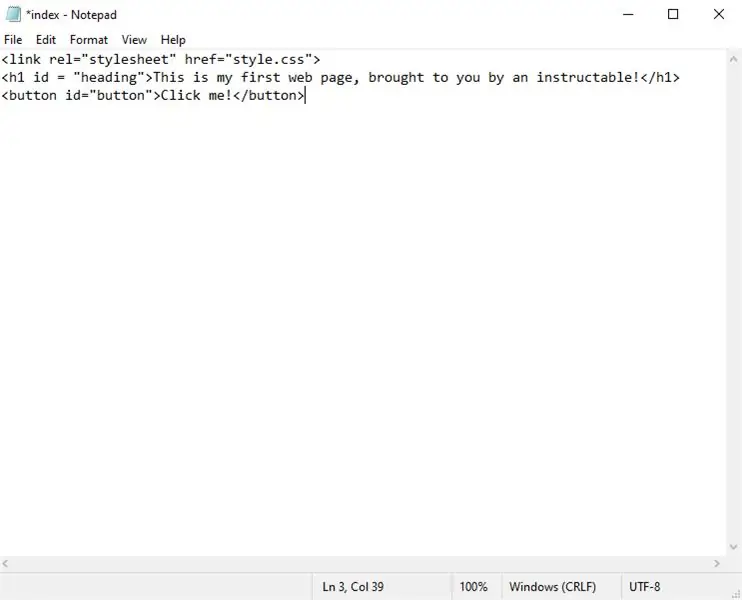
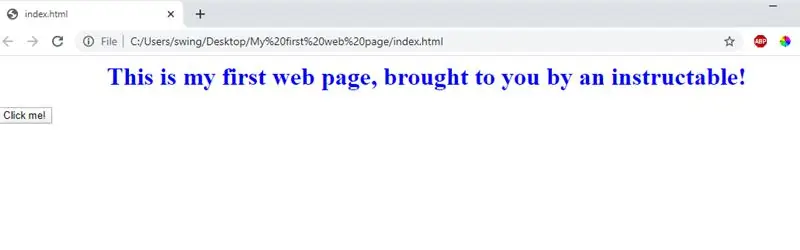
Reabra o arquivo index.html no editor de texto e digite o seguinte:
Clique em mim!
e salve o arquivo. Isso cria um elemento de botão na página. Depois de salvar, reabra o arquivo conforme mostrado na etapa 3 e certifique-se de que o botão esteja no canto inferior esquerdo da página.
Etapa 8: Crie seu arquivo Javascript
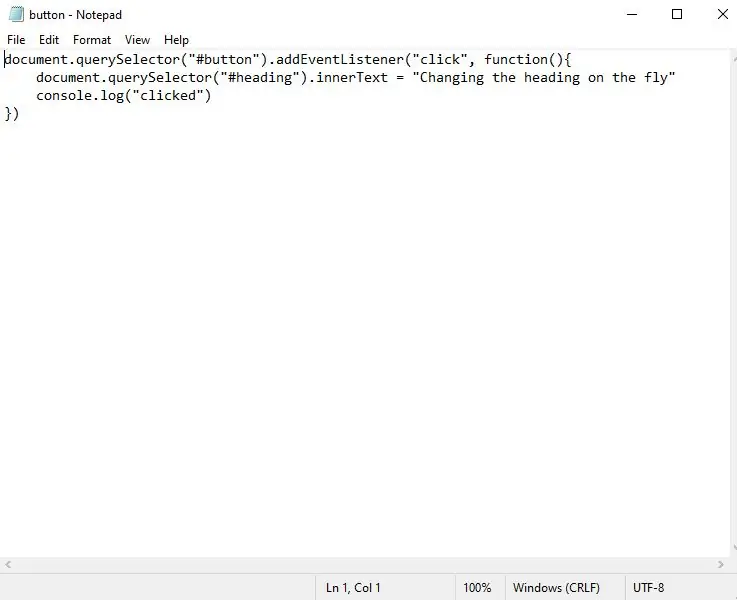
Por último, vamos criar nosso arquivo javascript. É isso que tornará nosso site interativo. Abra um editor de texto e digite o seguinte:
document.querySelector ("# button"). addEventListener ("click", function () {
document.querySelector ("# header"). innerText = "Alterando o título na hora"
})
O que estamos fazendo é pedir ao documento que encontre um elemento com o ID do botão, e faremos com que o botão responda a um evento de clique alterando o texto de um elemento com o ID do título para "Alterando o título rapidamente " Salve o arquivo como button.js na pasta que criamos na Etapa 1.
Etapa 9: Vincule seus arquivos Javascript e de índice
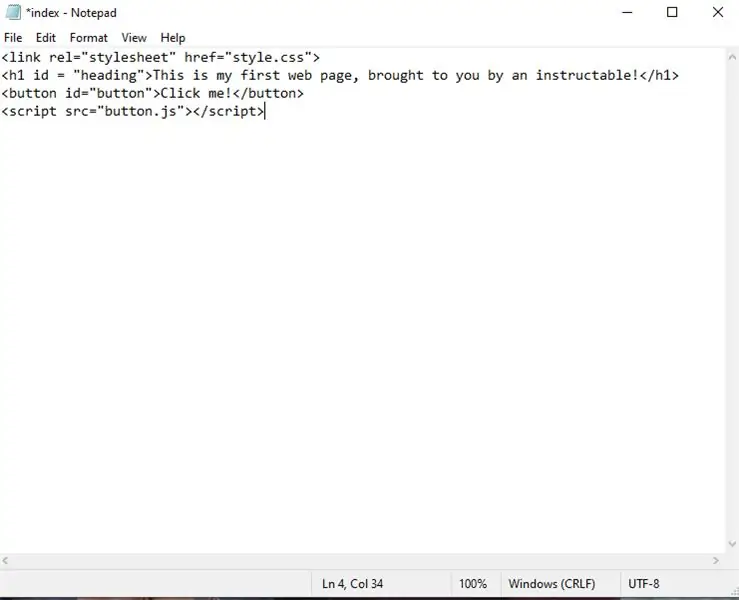
Como fizemos com o arquivo style.css, precisamos informar nosso arquivo index.html sobre nosso arquivo javascript. Na parte inferior, abaixo de tudo o que fizemos até agora, digite o seguinte:
A tag de script nos permite adicionar uma linguagem de script (no nosso caso, javascript) para fornecer funcionalidade à nossa página. Estamos dizendo a ele para procurar um arquivo chamado button.js e adicionar todo o código contido nele ao nosso arquivo de índice. Depois de digitar, salve o arquivo e abra-o novamente como mostrado na etapa 3.
Etapa 10: teste o botão recém-criado
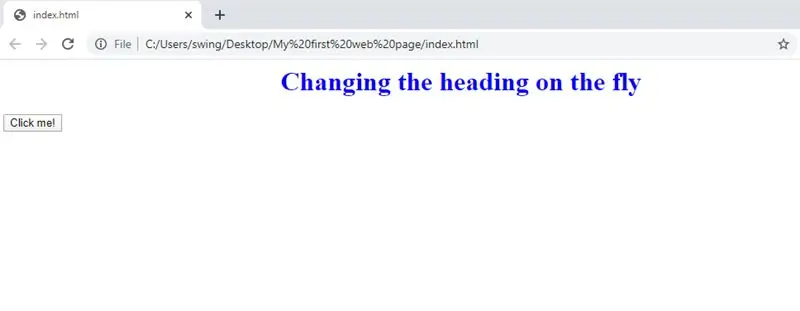
Agora vá em frente e clique no botão e observe a mudança de direção!
Parabéns!! Você acabou de criar sua primeira página da web interativa! Eu me pergunto o quanto mais você poderia levar sabendo o que sabe agora ??
Recomendado:
Escrevendo seu primeiro programa de computador: 10 etapas

Escrevendo seu primeiro programa de computador: por que programar? Programação de computador ou “codificação” parece muito intimidante. Você pode achar que não sabe o suficiente sobre computadores e temer a ideia de solucionar problemas que surgem em seu laptop pessoal. Se você acredita que seu
Como fazer seu primeiro software simples usando Python: 6 etapas

Como fazer seu primeiro software simples usando Python: Olá, bem-vindo a este Instructables. Aqui vou contar como fazer seu próprio software. Sim, se você tem uma ideia … mas sabe como implementar ou tem interesse em criar coisas novas então é para você …… Pré-requisito: Deve ter conhecimento básico de P
Fazendo seu primeiro site do zero: 4 etapas

Fazendo seu primeiro site do zero: Este instrutível mostrará como fazer seu próprio site, completamente do zero, sem aprender virtualmente qualquer html, e totalmente gratuito, embora alguma habilidade em um programa de pintura seja necessária, mas se você não tiver essa habilidade você pode pesquisar
Criando seu primeiro programa em Visual Basic: 7 etapas

Criando seu primeiro programa em Visual Basic: Este instrutivo mostrará como programar o Microsoft Visual Basic 2005 Express Edition. O exemplo que você criará hoje é um visualizador de imagens simples. Se você gosta deste instrutível, pressione o botão + na parte superior do instrutível. Obrigado
Criando Bookhuddle.com, um site para descobrir, organizar e compartilhar informações do livro: 10 etapas

Criando Bookhuddle.com, um site para descobrir, organizar e compartilhar informações sobre o livro: esta postagem descreve as etapas envolvidas na criação e no lançamento do Bookhuddle.com, um site com o objetivo de ajudar os leitores a descobrir, organizar e compartilhar informações sobre o livro. As etapas descritas aqui se aplicaria ao desenvolvimento de outros sites
