
Índice:
- Autor John Day [email protected].
- Public 2024-01-30 11:36.
- Última modificação 2025-01-23 15:03.
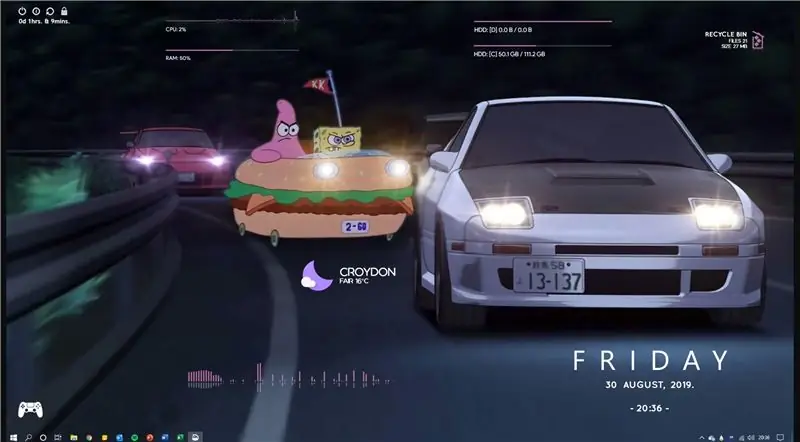

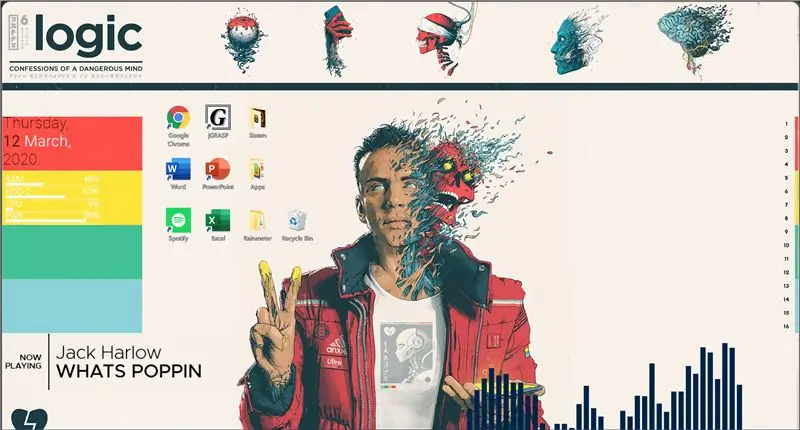
Rainmeter é um programa de personalização da área de trabalho do Windows. Ele permite que os usuários adicionem e personalizem totalmente ferramentas e widgets. Essas ferramentas e widgets são chamados de skins. Rainmeter é um programa simples que não requer experiência anterior com codificação. Possui um processo de instalação muito simples e fácil. Com milhares de usuários em todo o mundo, existem muitas fontes de ajuda e exemplos.
Você pode adicionar widgets para:
Clima, tempo, música, iniciadores de aplicativos, barras de tarefas, Cpu, Gpu, Ram, efeitos visuais e muito mais.
Suprimentos
Materiais: Um computador Windows com acesso a wi-fi.
Etapa 1: Etapa 1: Baixar Rainmeter
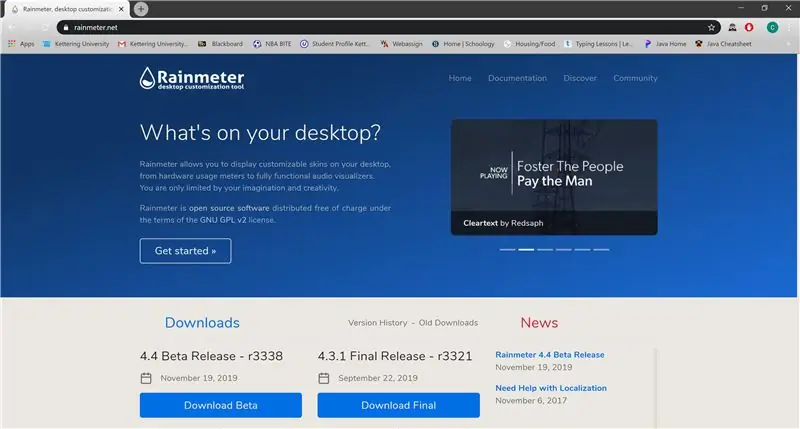
Vá para https://www.rainmeter.net/ para baixar a versão mais recente do Rainmeter. Usar o site Rainmeter garante que ele é seguro e atualizado.
Este site tem ótimos recursos para ler e aprender o que é Rainmeter e como usá-lo corretamente.
Etapa 2: Etapa 2: instalar o Rainmeter
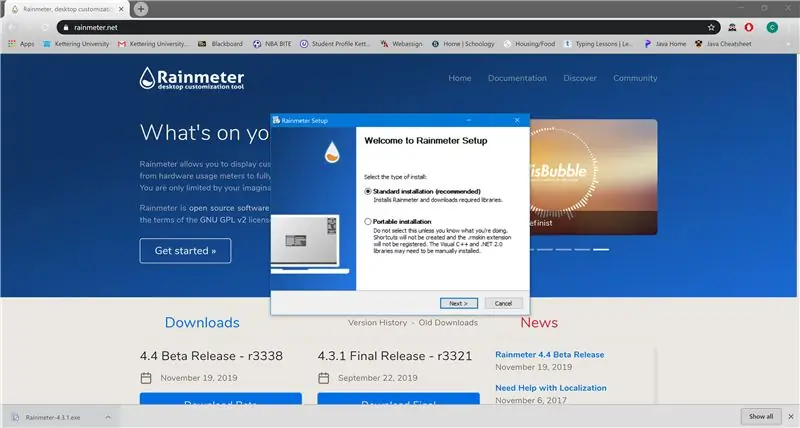
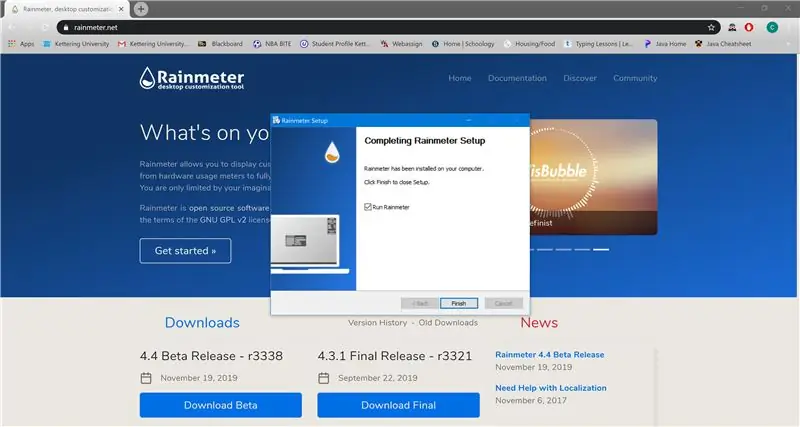
Depois de fazer o download do Rainmeter, você precisará instalá-lo.
Selecione o arquivo Rainmeter.exe.
Ele aparecerá no seu navegador ou você pode encontrá-lo no seu explorador de arquivos.
Ele selecionará um local padrão para instalar o arquivo. Se o local estiver configurado, clique em Avançar e instale.
Depois de instalado, ele será executado automaticamente.
Etapa 3: Etapa 3: limpar temas padrão
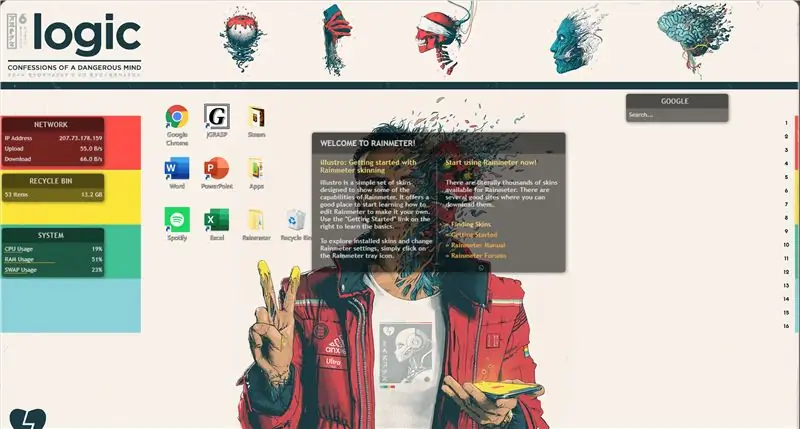
Quando o Rainmeter é inicializado pela primeira vez, você será recebido por uma tela preenchida com um pacote padrão de skins.
Essas skins são feitas para apresentar o que o Rainmeter pode fazer por você.
Ele terá um widget de clima padrão e outras estatísticas do computador. Para eliminá-los da tela, clique com o botão direito do mouse e selecione o botão descarregar ou vá para as configurações do Rainmeter e clique no botão descarregar.
Etapa 4: Etapa 4: Encontre um Skin
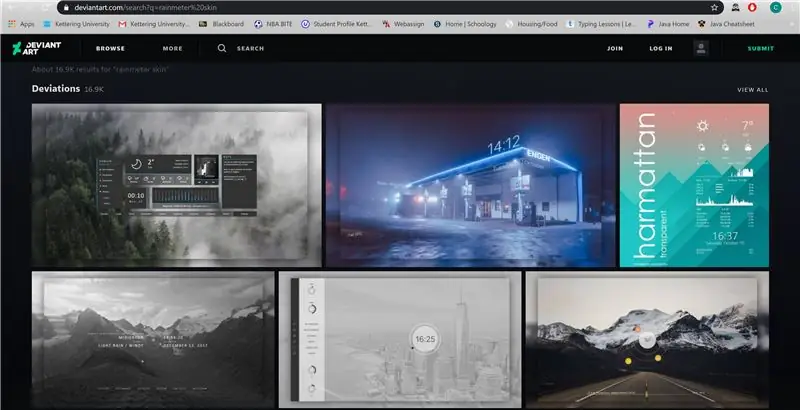
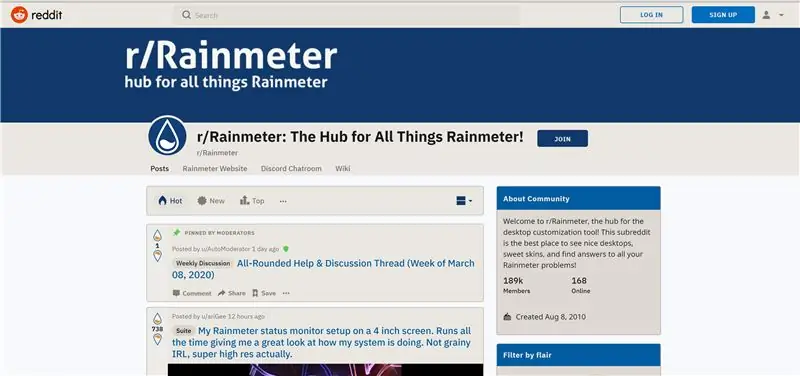
Os sites a seguir são ótimos recursos para skins, exemplos e inspiração. Eles fornecem milhares de outros usuários compartilhando suas próprias skins e papéis de parede.
A maioria dos usuários irá compartilhar sua área de trabalho e na descrição irá listar todas as skins Rainmeters que eles usaram e onde você pode acessá-los.
visualskins.com/
rainmeterhub.com/
www.reddit.com/r/Rainmeter/hot/
Etapa 5: Etapa 5: Baixe o novo tema
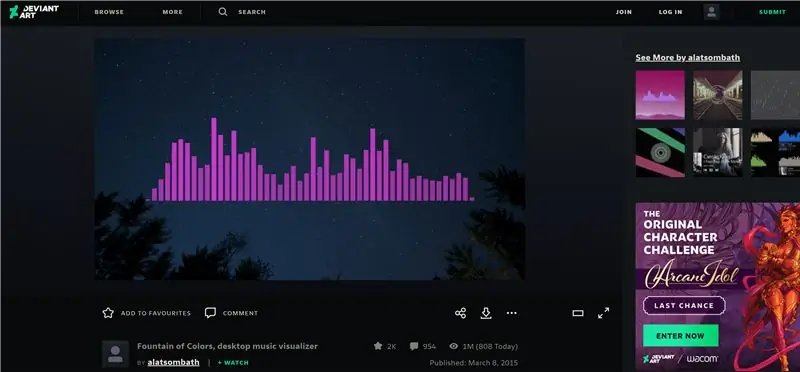
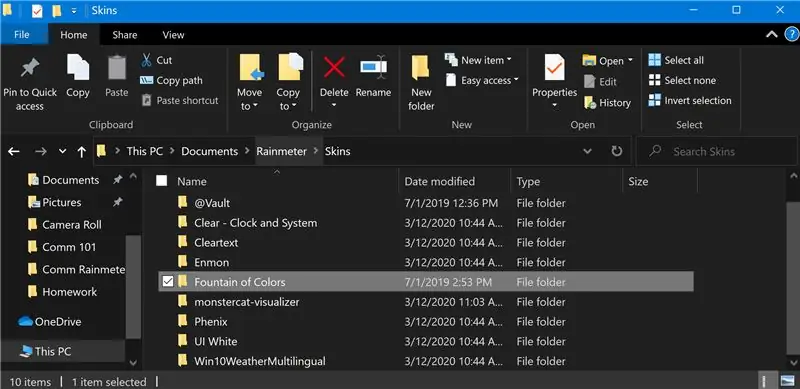
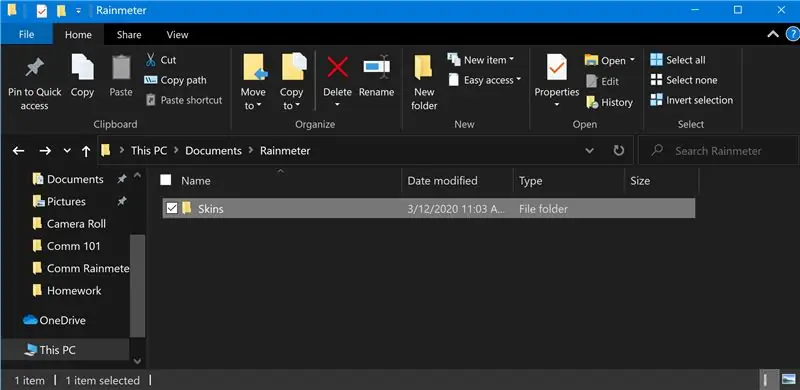
Depois de encontrar um tema legal, tudo o que você precisa fazer é baixá-lo e colocá-lo na pasta certa.
Por exemplo, eu achei um visualizador de música muito legal chamado Fonte das Cores.
Eu baixei e coloquei o arquivo na subpasta "Skins" na minha pasta Rainmeter.
Etapa 6: Etapa 6: fazer upload e editar o tema
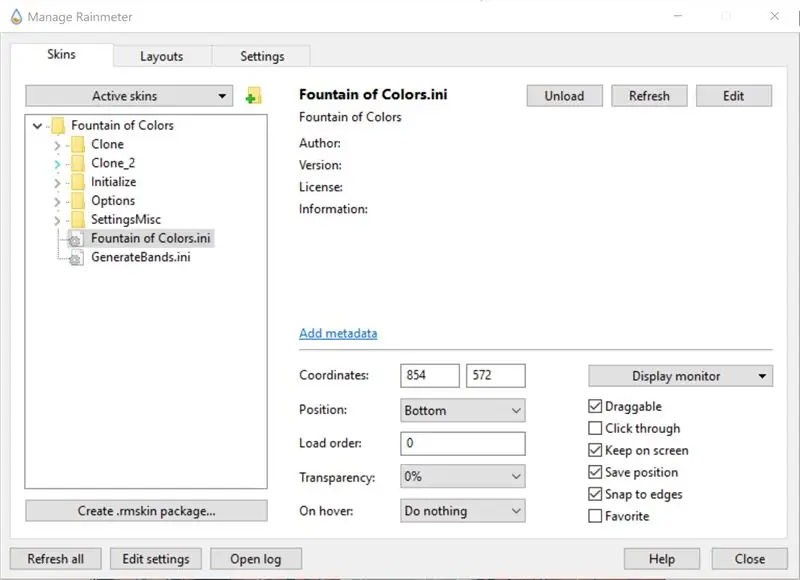
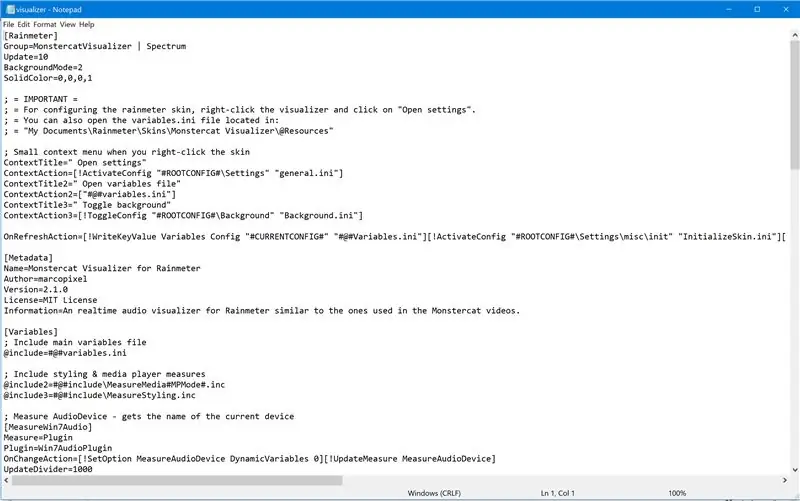
Assim que o skin estiver instalado e pronto para ser carregado, você precisa encontrar o arquivo na tela inicial do Rainmeter e clicar no botão Carregar. Em seguida, o tema aparecerá na sua área de trabalho.
Rainmeter permite uma edição simples para cada pele. Isso permite que você o personalize como desejar.
Para a maioria das capas, você pode alterar o tamanho, localização, cor e muitas têm diferentes variações à sua escolha.
Se você estiver curioso ou tiver um pouco de experiência em codificação, existem alterações simples que você pode fazer no código, basta ir ao código, alterar alguns números ou mais e salvar o arquivo.
Etapa 7: Etapa 7: Crie seu Dream Desktop
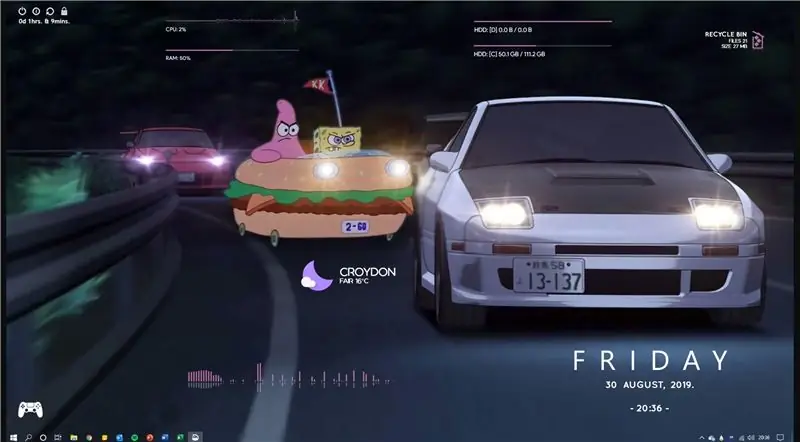
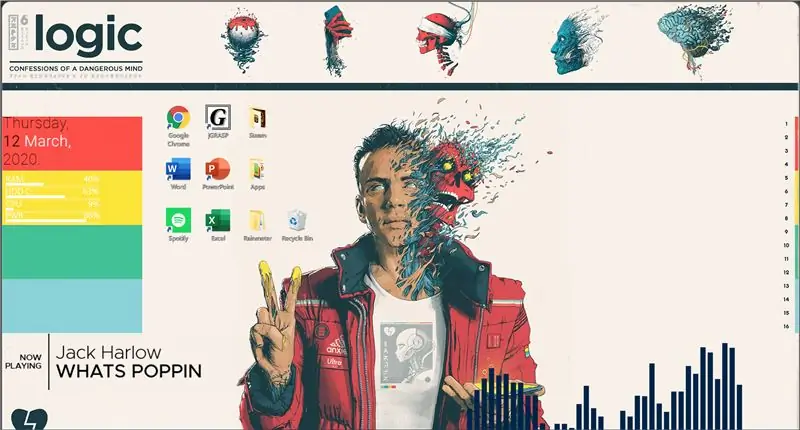
Explore novas e quantas skins quiser. A comunidade Rainmeter é muito acolhedora e prestativa. Conforme você navega na web e nos fóruns em busca de novas skins ou papéis de parede, encontrará uma tonelada de desktops legais que podem ser recriados ou apenas inspirados. A segunda foto acima é rápida, que juntei recentemente.
Recomendado:
Remova o plano de fundo de várias imagens usando o Photoshop 2020: 5 etapas

Remova o plano de fundo de várias imagens usando o Photoshop 2020: Remover o plano de fundo de uma imagem é muito fácil agora! Veja como usar o Adobe Photoshop 2020 para remover o fundo de várias imagens (em lote) usando um script simples
Editar plano de fundo da tela de título do Pokémon GBA: 9 etapas

Editar plano de fundo da tela de título do Pokémon GBA: Este é o terceiro da série de Instructables que irei fazer no hacking de Pok é mon ROM. Você pode encontrar o primeiro aqui e o segundo aqui. Este Instructable mostra como alterar o plano de fundo da tela de título. Para o bem de si
Use o Galaxy Zoo para criar um plano de fundo da área de trabalho: 5 etapas

Use o Galaxy Zoo para criar um plano de fundo da área de trabalho: o Galaxy Zoo é um projeto que usa crowdsourcing para ajudar a classificar imagens de galáxias. Também é uma ótima maneira de encontrar paisagens estelares interessantes. Veja como criar sua própria imagem de fundo de paisagem estrelada usando o Galaxy Zoo
Hack de plano de fundo do iPod: 4 etapas
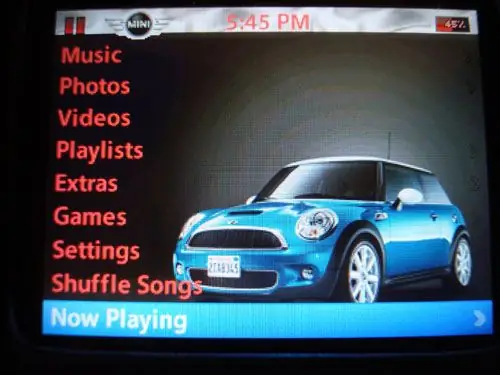
Hack de plano de fundo do iPod: Isso mostrará como alterar qualquer imagem no seu iPod, incluindo o plano de fundo. Infelizmente, isso não funciona em computadores Mac e, como muitos outros hacks de iPod, não funciona no Shuffle, no Nano de 2ª e 3ª geração e no novo Classic
Plano de fundo do disco flash: 5 etapas
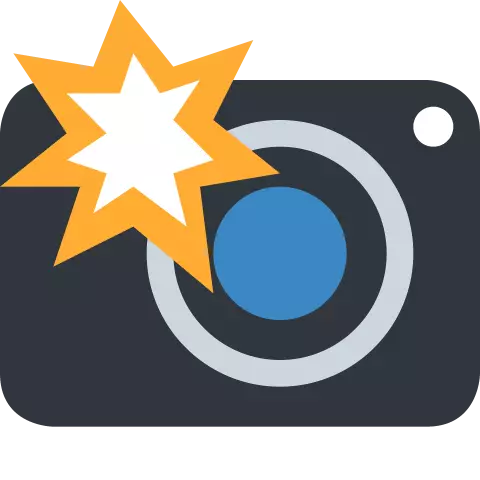
Plano de fundo do disco flash: Este instructibles tornará seu disco flash mais 'personalizado'. você pode usar qualquer imagem que quiser. o resultado final poderá ser visualizado de qualquer PC ao qual você conectar seu disco flash, desde que seja Windows XP. você só precisa do bloco de notas para codificá-lo
