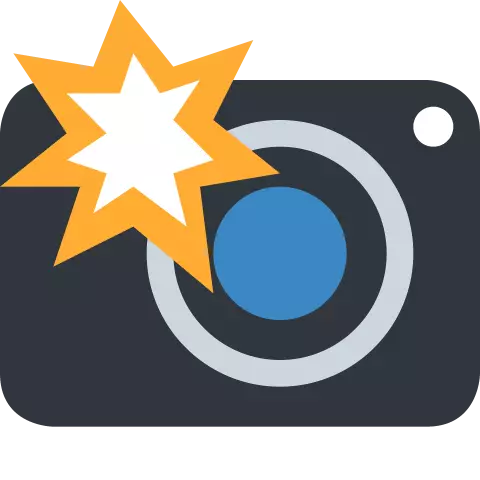
Índice:
- Autor John Day [email protected].
- Public 2024-01-30 11:40.
- Última modificação 2025-01-23 15:04.
Este instructibles fará seu disco flash mais 'personalizado'. você pode usar qualquer imagem que quiser. o resultado final poderá ser visualizado de qualquer PC ao qual você conectar seu disco flash, desde que seja Windows XP. você só precisa do bloco de notas para codificá-lo. Então você pode se exibir em qualquer lugar:)
Etapa 1: preparando a imagem
Claro, você deve ter um disco flash para fazer isso. depois de conectar o disco flash e abri-lo usando o explorer, crie uma pasta chamada "background" ou qualquer outra coisa. coloque qualquer imagem que desejar nessa pasta, lembre-se da pasta e do nome da imagem, clique com o botão direito do mouse na pasta, clique em propriedades e marque a caixa ao lado de "oculto" para torná-la invisível, fazendo com que seu disco flash fique bem organizado. Você também pode colocar a imagem que deseja usar em qualquer pasta que desejar, mesmo em uma pasta existente. A única diferença é a codificação do arquivo desktop.ini na próxima etapa.
Etapa 2: codificando o Desktop.ini
Agora, clique com o botão direito em qualquer lugar do disco flash (não na pasta que você acabou de criar) e clique em novo e, em seguida, clique em documento de texto. Simplesmente ignore o nome do novo documento (Novo Documento de Texto) porque ele será excluído posteriormente. Abra-o usando o bloco de notas e use este código para o modelo:
[{BE098140-A513-11D0-A3A4-00C04FD706EC}] Atributos = 1 IconArea_Image = background / 2-j.webp
Etapa 3: Fazendo sua própria cor
Os códigos de cores: ele usa um código diferente dos códigos de cores HEX usuais. os códigos são 0x (o primeiro par de dígitos é azul) (o segundo par de dígitos é verde) (o terceiro par de dígitos é vermelho) então, por exemplo, 0xFF0000 é Azul. Alguns dos códigos que eu conheço são: 0x000000 = preto 0xFFFFFF = branco 0xFF3300 = azul 0xFFFF00 = azul claro 0x33CC00 = verde 0xCC0099 = Violeta 0x9900FF = rosa Fazendo sua própria cor 1. use tinta (aquela que vem junto com as janelas) e use "definir cor personalizada" 2. veja o número no canto direito da janela de cores, converta todas as cores em HEX. (Eu uso uma calculadora científica) 3. use o método definido na seção de códigos de cores lá em cima OU Apenas use o photoshop se tiver um. O código HEX será exibido. Apenas oriente-o de forma que o último par de hexadecimais seja o da frente e adicione 0x ao ex da frente. se o photoshop mostrar # 0000FF, converta para => 0xFF0000
Etapa 4: Então está feito
Você Terminou. Você pode se exibir no laboratório de informática da sua escola, na casa de um amigo ou até mesmo no escritório.
Se você sabe mais sobre isso ou está apenas relatando um bug, poste na seção de comentários. Divirta-se! ps: não se esqueça de avaliá-lo:)
Etapa 5: notas adicionais e isenção de responsabilidade
Notas adicionais - Lamento se você acha que meu inglês é ruim. - Este é meu primeiro Instructables, então vá com calma. !! CUIDADO !! Este Instructables só foi testado no Windows XP SP2. você pode testá-lo em outro SP ou sistema operacional, mas, você foi avisado. Isenção de responsabilidade Se este Instructables deixar os olhos lacrimejantes por não piscarem ao visualizá-los, faça os erros do computador, faça explodir todo o seu PC, deixe sua casa cercada pelo FBI e te prender, destrói sua casa, faz uma bomba de hidrogênio na sua frente e explodiu, destruindo todo o seu continente, explodindo a terra, ou mesmo acaba com o universo inteiro em um piscar de olhos, então eu não serei responsável por tal coisa.
Recomendado:
Remova o plano de fundo de várias imagens usando o Photoshop 2020: 5 etapas

Remova o plano de fundo de várias imagens usando o Photoshop 2020: Remover o plano de fundo de uma imagem é muito fácil agora! Veja como usar o Adobe Photoshop 2020 para remover o fundo de várias imagens (em lote) usando um script simples
Personalize o plano de fundo do Windows com o Rainmeter: 7 etapas

Personalize o plano de fundo do Windows com Rainmeter: Rainmeter é um programa de personalização da área de trabalho do Windows. Ele permite que os usuários adicionem e personalizem totalmente ferramentas e widgets. Essas ferramentas e widgets são chamados de skins. Rainmeter é um programa simples que não requer experiência anterior com codificação. Tem muito
Editar plano de fundo da tela de título do Pokémon GBA: 9 etapas

Editar plano de fundo da tela de título do Pokémon GBA: Este é o terceiro da série de Instructables que irei fazer no hacking de Pok é mon ROM. Você pode encontrar o primeiro aqui e o segundo aqui. Este Instructable mostra como alterar o plano de fundo da tela de título. Para o bem de si
Use o Galaxy Zoo para criar um plano de fundo da área de trabalho: 5 etapas

Use o Galaxy Zoo para criar um plano de fundo da área de trabalho: o Galaxy Zoo é um projeto que usa crowdsourcing para ajudar a classificar imagens de galáxias. Também é uma ótima maneira de encontrar paisagens estelares interessantes. Veja como criar sua própria imagem de fundo de paisagem estrelada usando o Galaxy Zoo
Hack de plano de fundo do iPod: 4 etapas
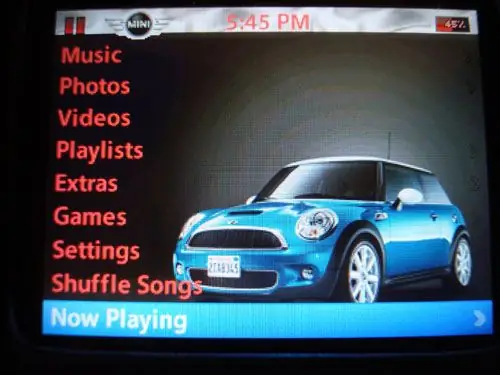
Hack de plano de fundo do iPod: Isso mostrará como alterar qualquer imagem no seu iPod, incluindo o plano de fundo. Infelizmente, isso não funciona em computadores Mac e, como muitos outros hacks de iPod, não funciona no Shuffle, no Nano de 2ª e 3ª geração e no novo Classic
