
Índice:
- Etapa 1: Material necessário para construir este sistema
- Etapa 2: Quais programas de computador serão necessários
- Etapa 3: Preparando e executando o Raspberry Pi
- Etapa 4: Hyperion e o arquivo de configuração
- Etapa 9: hackear o switcher HDMI (opcional)
- Etapa 10: o Arduino e o código do Arduino
- Etapa 11: juntando tudo e testando
- Etapa 12: controle sua faixa de LED de seu telefone
2025 Autor: John Day | [email protected]. Última modificação: 2025-01-23 15:03





Sempre quis adicionar o ambilight à minha TV. Parece tão legal! Finalmente consegui e não fiquei desapontado!
Eu vi muitos vídeos e muitos tutoriais sobre como criar um sistema Ambilight para sua TV, mas nunca encontrei um tutorial completo para minhas necessidades exatas.
É se o sistema é feito apenas para uma única fonte (PS4 ou Xbox ou TV etc.) ou não está usando os mesmos LEDs que eu queria usar, então decidi criar um instrutível e reunir todas as informações e experiência que reuni em um ponto ao fazer este projeto.
O sistema que criei pode ser conectado a até 5 fontes diferentes. Eu o tenho configurado aqui para funcionar com meu sistema PS4 ou meu home theater / Blu-ray player ou meu Foxtel (caixa de TV a cabo australiana) ou meu computador e tenho uma entrada sobressalente para outra coisa. Tudo isso simplesmente com o pressionar de um botão.
Eu adicionei uma tela LCD para exibir a fonte atual sendo conectada ao ambilight e um botão ON / OFF para o sistema.
Se você deseja ter o ambilight disponível para todas as entradas diferentes conectadas à sua TV, deseja usar as fitas de LED do tipo WS2812, então não procure mais, este tutorial é para você
Eu inscrevi este instrutível no concurso Raspberry PI 2016, então, se você gostar, por favor me dê um voto rápido! Muito apreciado com antecedência.
Etapa 1: Material necessário para construir este sistema




Nem todas as fontes têm uma saída HDMI, como se meu computador ainda estivesse conectado por meio do conector VGA antigo e minha unidade Foxtel ainda estivesse conectada por cabos AV. Tive que comprar alguns adaptadores diferentes para fazer tudo funcionar, mas no final o resultado é incrível e valeu a pena !!
Nem tudo aqui será necessário dependendo do seu próprio sistema e se você gostaria de um LCD ou não. Vou separar os itens opcionais.
- 1x tira de 4 metros de WS2812B 30leds / m. (isso foi o suficiente para minha tv de 55 polegadas) Eu comprei o meu no Aliexpress. Tira de LED
- Placa 1xArduino UNO.
- 1x Raspberry Pi modelo 2 ou 3.
- 1x cartão SD. (8 Gb é bom)
- 1x Video grabber tipo STK1160. (cuidado ao escolher o agarrador, alguns modelos não funcionam !!) Este é o que eu peguei e está funcionando corretamente. Captador de vídeo
- Fonte de alimentação 1x 5V 10amps. Eu peguei o meu no Aliexpress novamente e funciona bem. Fonte de energia
- 1x divisor HDMI 1 x 2. divisor
- 1x switcher HDMI 5 em 1. switcher
- 1x HDMI para conversor de AV. conversor
- 1x capacitor eletrolítico de 10uF
cabos e hardware:
- Cabo HDMI 4x 25 cm. cabo
- 2x HDMI fêmea para conectores de gabinete fêmea. conector
- 1x conector de entrada 220V (fundido).
- 1x gabinete de projeto (pode ser diferente, você decide, o meu é de 424 mm x 203 mm x 86 mm) caixa
- Fio de núcleo único para conectar os 5 V aos diferentes conversores, etc.
- Cabos de fita ou extensões para conectar entradas ao Arduino, por exemplo
extras opcionais:
- 1x conversor de AV para HDMI. conversor
- 1x conversor VGA para HDMI. conversor
- 2x cabo HDMI de 25 cm. cabo
- 1x display LCD de 16 caracteres x 2 linhas. LCD
- 1x interface I2C para o LCD. interface
- 1x ventilador de resfriamento para o caso.
Etapa 2: Quais programas de computador serão necessários



Haverá alguns programas diferentes necessários para este projeto.
Você precisa fazer o download e instalá-los (se ainda não os tiver)
- WinSCP pode ser baixado aqui
- Putty pode ser baixado aqui (clique no link putty.exe na lista)
- SDFormatter pode ser baixado aqui
- Win32DiskImager pode ser baixado aqui
- O IDE do Arduino pode ser baixado aqui (eu usava a versão 1.8.10 na época)
- HyperCon pode ser baixado aqui
- Notepad ++ (opcional) pode ser baixado aqui
Você também precisará baixar a imagem de disco do Raspberry Pi. Escolha o arquivo chamado "OpenELEC 8.0.3 for RPI2 / RPI3" que você pode baixar na parte inferior da página aqui
Etapa 3: Preparando e executando o Raspberry Pi



Vamos começar colocando o Raspberry Pi em funcionamento
1) Vamos gravar openELEC no cartão SD.
- Descompacte a imagem de disco do Raspberry Pi.
- Conecte o cartão SD em seu computador.
- Execute o programa SDFormatter.
- Selecione a letra da unidade do cartão SD.
- Clique na opção e selecione "ajuste de tamanho" para LIGADO.
- Clique OK.
- Clique em Formatar.
- Execute o programa Win32DiskImager.
- Selecione a imagem Raspberry Pi e a letra da unidade do seu cartão SD.
- Selecione Gravar.
2) Ejete o cartão SD do computador e conecte-o ao Raspberry Pi.
Conexões a serem feitas no Pi:
- Conecte um cabo Ethernet ao seu Pi a partir da sua rede.
- Conecte a porta HDMI do seu Pi à sua TV ou tela.
- Conecte um teclado e um mouse nas portas USB. (Eu uso um combo de mouse e teclado sem fio e deixei o dongle conectado ao Pi, desta forma, agora que o Pi está encaixotado, não preciso abrir tudo se quiser acessar meu Pi.)
- Conecte a extremidade USB do capturador de vídeo ao seu Pi.
3) Conecte uma fonte de alimentação de 5 V ao seu Pi e siga as informações na tela até que ele inicialize. Deverá ser apresentada uma tela de acordo com minha foto.
Agora precisamos verificar sua conexão com a Internet. Siga o caminho Configurações (roda dentada) - informações do sistema - resumo e anote seu endereço IP, ele será necessário no futuro.
Certifique-se de que o SSH esteja habilitado, siga o caminho Configurações (roda dentada) - openELEC - serviços e verifique se "habilitar SSH" está ativado.
Agora vamos instalar o HyperCon e verificar nossa conexão do video grabber com o Pi
Para isso vamos usar Putty. Seu Pi deve estar ligado e conectado à sua rede para que isso funcione.
- Digite o endereço IP que você anotou antes para o seu Pi. conforme a imagem anexada e clique em Abrir.
- Em seguida, será exibida uma janela solicitando um nome de usuário conforme a imagem em anexo. digite root e pressione enter.
- em seguida, será solicitada uma senha. (note que os caracteres não aparecem ao digitar a senha, isso é normal). Digite openelec e pressione enter.
- Para verificar todas as portas usb, digite lsusb e pressione Enter. Você deve encontrar o seu video grabber na lista de acordo com a imagem anexa.
- Agora você pode fechar a conexão.
Isso completa a configuração do Raspberry PI. Voltaremos a ele mais tarde para fazer o upload do arquivo de configuração do nosso LED.
Etapa 4: Hyperion e o arquivo de configuração



O encaixotamento do seu projeto dependerá de você. Tentei colocar o máximo de comentários possível nas fotos para dar a vocês uma ideia de como minha configuração está montada.
Uma coisa muito importante é ter certeza de que a entrada do video grabber para o Pi não está conectada com nada mais, eu tive erros de tamanho de quadro e um monte de outras coisas estranhas acontecendo quando eu tinha alguma outra coisa conectada a outra porta USB. Deve atingir um limite de largura de banda ou algo assim, mas não funcionava quando tentei conectar um dongle WiFi neste USB ou mesmo o cabo de saída indo para o Arduino
Eu recomendo colocar todos os conversores, etc. e começar levando a energia para todos eles primeiro. A maioria desses conversores vem com um pacote de energia com plugue de parede. Cortei o cabo e usei apenas o conector do lado do conversor e resolvi montar uma pequena placa com muitos + 5V e conexões GND para alimentar todos eles. Economizou muito espaço.
Coloquei os diferentes conversores com cola de 2 componentes e usei suportes de plástico para prender o Arduino. Eu adicionei um pouco de cola na parte de trás do conector IEC também para aumentar a rigidez. Meu conector IEC tem um interruptor LIGA / DESLIGA embutido que posso usar para desligar a unidade inteira. Ele também tem um conector de fusível onde coloquei um fusível 1.6A / 250V para proteção caso alguma coisa desse errado com minha fonte de alimentação barata.
Usei minha ferramenta dremel e alguns arquivos para fazer as aberturas no gabinete e torná-lo bonito. Também fiz uma abertura para o sensor de infravermelho na parte frontal do gabinete, acima do LCD.
Não desenhei um desenho esquemático adequado para a fiação do Arduino. Avise-me se alguém preferir ter um em vez de usar a imagem que criei.
Não hesite em comentar se necessário e terei o maior prazer em responder perguntas e atualizar este manual para torná-lo mais completo ou fácil de entender.
Etapa 9: hackear o switcher HDMI (opcional)



Para que nosso Arduino diga qual fonte o switcher HDMI está realmente exibindo, precisamos de uma maneira de enviar essas informações do switcher para o Arduino. Felizmente, o switcher tem 5 LEDs para exibir a fonte de 1 a 5 quando selecionado e usaremos esses sinais para o Arduino.
Eu peguei um sinal dos 5 LEDs, mas depois quando escrevi o código do Arduino, percebi que não precisava de um sinal do LED número 1, se você olhar de perto a conexão do cabo de fita para o Arduino, você pode ver que o fio marrom do lado direito não está conectado. Temos apenas LED2 conectado a A0, LED3 a A1, LED4 a A2 e LED5 a A3.
Eu os conectei às entradas analógicas por nenhum outro motivo que a conveniência da fiação em minha caixa de projeto.
Se você decidir construir este projeto e não quiser ter um display LCD no painel frontal, esta etapa não é necessária e pode ser ignorada. Será difícil saber qual fonte está selecionada no switcher HDMI se os LEDs nele estiverem fora de vista como no design do meu projeto, onde o switcher está alojado dentro do gabinete.
Etapa 10: o Arduino e o código do Arduino



Baixe o esboço no link a seguir. aqui
Para que o esboço do Arduino seja compilado corretamente, você precisará de 2 bibliotecas:
Adafruit_NeoPixel.h que você pode baixar aqui
LiquidCrystal_I2C.h que você pode baixar aqui (versão 2.0)
Tentei adicionar tantos comentários quanto possível por meio do código. Se algo não estiver claro, não hesite em postar um comentário e fazer perguntas. Eles podem ajudar muitas pessoas.
Dando uma olhada no código que anexei a esta etapa.
Datapin é o pino selecionado onde o Din de nossa faixa de LED será conectado
#define DATAPIN 5
A contagem de LEDs é o número real de LEDs em seu sistema
# define LEDCOUNT 113
A taxa de transmissão não deve ser alterada, ou precisará ser alterada no arquivo de configuração do Hyperion também
# define BAUDRATE 500000
Este é o nível de brilho que você deseja que sua faixa de LED opere. Testes necessários em seu ambiente. 0 a 100 seleção
# define BRIGHTNESS 100
Você precisará modificar a linha 24 com seu próprio prefixo.
Usando o arquivo de prefixo anexado, encontre seu número de LED e copie os valores do arquivo em sua linha de prefixo. Você precisa abrir o arquivo com algo como o Notepad ++ para exibi-lo corretamente.
Exemplo para 113 LEDS: const char prefix = {0x41, 0x64, 0x61, 0x00, 0x70, 0x25};
Exemplo para 278 LEDS: const char prefix = {0x41, 0x64, 0x61, 0x01, 0x15, 0x41};
No final do código, na rotina check_source (), é aqui que você pode alterar para cada fonte a informação que será exibida no LCD quando a fonte for selecionada como TV ou PS4 ou computador etc etc …
Você também pode definir o cursor do LCD para que o nome impresso seja impresso no centro do LCD.
Quando estiver satisfeito com seu código, você pode carregá-lo em seu Arduino e verificar se funciona corretamente pelo menos com o LCD por enquanto.
Depois que seu Arduino estiver programado, adicione um capacitor de 10uF entre os pinos GND e RESET. (Pin reset sendo o + do capacitor).
Isso impedirá que o Arduino reinicie quando os dados seriais vierem do Pi quando o sistema for inicializado.
Se você precisar reprogramar o Arduino, remova o capacitor com antecedência e substitua-o quando terminar.
Etapa 11: juntando tudo e testando
Raspberry Pi e Arduino agora podem ser conectados com o cabo USB.
A faixa de LED foi conectada ao gabinete e ao Arduino.
Arduino e Raspberry são programados.
A fonte de 5V da fonte de alimentação está indo para todos os diferentes conversores Arduino e Raspberry.
Quando a energia é aplicada à caixa do projeto, a fonte de LED do switcher HDMI acende, o canal da fonte pode ser alterado por meio do controle remoto ou botão no switcher.
Selecione a fonte na sua TV onde você conectou o cabo principal da saída da caixa do projeto e veja se você está obtendo uma imagem na tela de qualquer fonte que você selecionou no seu switcher.
Após alguns segundos, a faixa de LED deve acender progressivamente e desligar. Isso significa que o Arduino foi iniciado e a conexão com a faixa de LED está boa.
Em seguida, a faixa de LED deve começar a exibir cores de acordo com as informações repassadas pelo Framboesa.
Sucesso !! Agora você terminou seu projeto e pode começar a desfrutar de um divertido show de luzes na TV
Etapa 12: controle sua faixa de LED de seu telefone




Para adicionar um pouco de diversão a isso, você pode baixar um aplicativo no iPhone, tenho certeza que deve estar disponível para outros dispositivos também.
Muito fácil de usar, apenas certifique-se de que seu Pi e a faixa de LED estejam LIGADOS e pressione o botão Detectar no canto superior esquerdo. Ele deve detectar o servidor, que você pode nomear como desejar.
Selecione-o e está tudo pronto, você pode escolher as cores da roda de cores e sua faixa se iluminará de acordo ou escolher entre os diferentes efeitos a serem exibidos.


Segundo prêmio no Raspberry Pi Contest 2016
Recomendado:
Faça você mesmo Ambilight com Raspberry Pi e SEM Arduino! Funciona em qualquer fonte HDMI: 17 etapas (com imagens)

Faça você mesmo Ambilight com Raspberry Pi e SEM Arduino! Funciona em qualquer fonte HDMI: Tenho um conhecimento bastante básico de eletrônica, e é por isso que estou muito orgulhoso da minha configuração DIY Ambilight em uma caixa de madeira básica com a capacidade de ligar e desligar as luzes como e quando eu quiser. Para quem não sabe o que é um Ambilight;
QeMotion - rastreamento de movimento para cada fone de ouvido !: 5 etapas (com imagens)

QeMotion - Rastreamento de movimento para todos os fones de ouvido !: Visão geral: este dispositivo permite que você utilize o movimento da cabeça para acionar eventos em basicamente qualquer videogame. Ele funciona rastreando o movimento de sua cabeça (ou fone de ouvido) e acionando pressionamentos de teclado para certos movimentos. Então, seu comp
Tornando uma loja conectada à Internet estéreo: 6 etapas (com imagens)

Tornando uma loja conectada à Internet estéreo: Quando ligo o rádio enquanto dirijo, ligo para a estação de rádio 90.7 KALX da minha faculdade. Ao longo dos anos e em diferentes lugares em que morei, sempre ouvi rádios universitárias. Graças ao poder da Internet, agora posso escutar
Relógio de parede de matriz LED O-R-A RGB e muito mais ** atualizado em julho de 2019 **: 6 etapas (com fotos)

O-R-A RGB Led Matrix Wall Clock e muito mais ** atualizado em julho de 2019 **: Hello. Aqui estou eu com um novo projeto chamado O-R-AIt é um relógio de parede RGB LED Matrix que exibe: horas: minutos, temperatura, umidade, ícone de condição climática atual, eventos do Google Agenda e notificações de lembrete de 1h em um horário específico que mostra:
Caneca conectada: 5 etapas (com imagens)
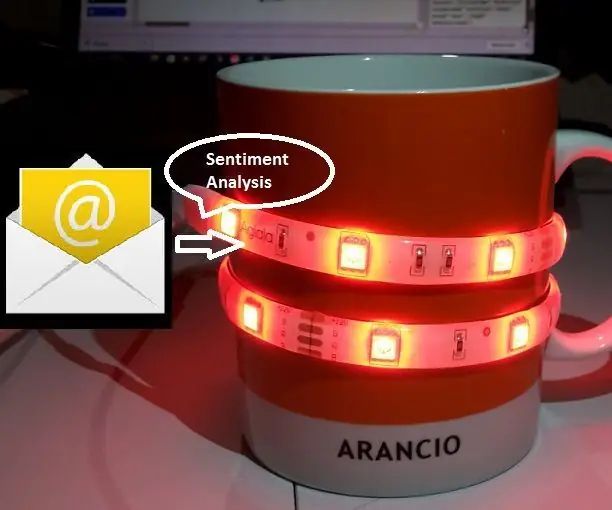
Caneca conectada: Às vezes, de manhã, enquanto tomo meu café antes de ir para o escritório, gostaria de dar uma olhada no que está me esperando na caixa de entrada de e-mail. ou seja, o número e o tom dos e-mails recebidos … se o projeto que acabei de terminar no dia anterior está funcionando
