
Índice:
- Etapa 1: Abra o Format Factory
- Etapa 2: Selecione no menu o tipo de arquivo de mídia que você converterá
- Etapa 3: Clique no botão "Adicionar Arquivo"
- Etapa 4: Selecione o arquivo de mídia a ser convertido
- Etapa 5: Clique no botão "OK" e, em seguida, no botão "Iniciar"
- Etapa 6: Aguarde a conclusão 100% do processo de conversão do arquivo de mídia
- Autor John Day [email protected].
- Public 2024-01-30 11:36.
- Última modificação 2025-01-23 15:03.

Existem diferentes conversores de arquivos de mídia que podemos usar.
Na web, meu conversor de mídia online favorito é:
Neste tutorial simples, usaremos o “Format Factory” que é um incrível conversor universal de arquivos de mídia.
Você pode baixá-lo em:
O site acima apresenta seu software para download com as seguintes palavras:
O Format Factory é um conversor de mídia multifuncional. Oferece as funções abaixo: Tudo para MP4 / 3GP / MPG / AVI / WMV / FLV / SWF. Tudo para MP3 / WMA / AMR / OGG / AAC / WAV. Tudo para-j.webp
Recurso do Format Factory: 1 suporta a conversão de todos os formatos populares de vídeo, áudio e imagem para outros. 2 Repare os arquivos de áudio e vídeo danificados. 3 Reduzindo o tamanho do arquivo multimídia. 4 Suporta formatos de arquivo multimídia para iphone e ipod. 5 A conversão de imagens suporta zoom, girar / inverter, tags. 6 DVD Ripper. 7 Suporta 56 idiomas"
As boas notícias?
Format Factory é totalmente gratuito !!!
Surpreendente! Não é?
Agora, você está pronto para ver um exemplo real de como usar o FORMAT FACTORY na conversão de mídia.
Neste instrutível, converteremos o tipo de áudio AMR para o formato MP3.
Claro, você pode ler o menu de ajuda do Format Factory para obter mais instruções.
É fácil de usar e intuitivo.
Este instrutível servirá como um padrão para que você possa fazer o mesmo para converter qualquer arquivo de mídia que deseja em diferentes formatos.
Vamos agora começar nossa conversão de arquivos de mídia …
Periandro "o Sétimo Sábio" Esplanahttps://thebibleformula.comhttps://www.internetsecretbook.com
www.youtube.com/thebibleformula
Etapa 1: Abra o Format Factory
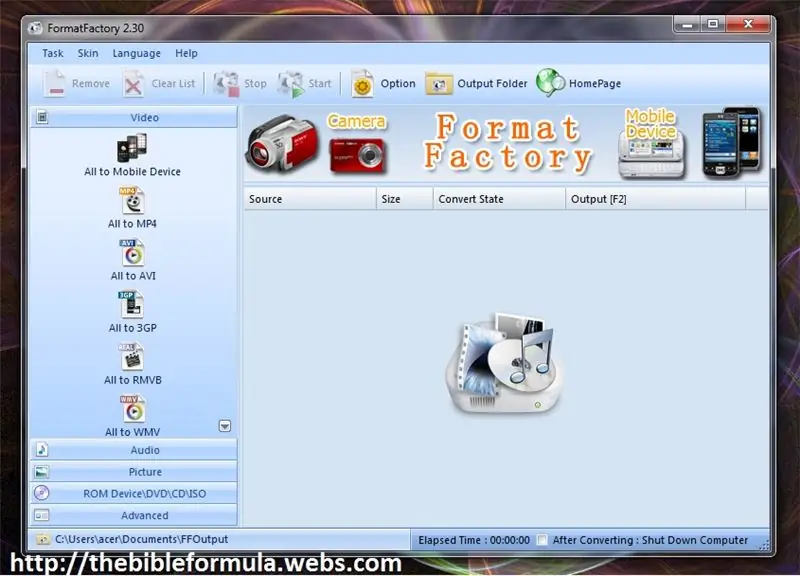
Ao abrir o Format Factory, você notará que a categoria de vídeo está, por padrão, aberta no menu. Como, por exemplo, queremos converter o arquivo de áudio AMR para o formato MP3, passaremos para a próxima etapa …
Etapa 2: Selecione no menu o tipo de arquivo de mídia que você converterá
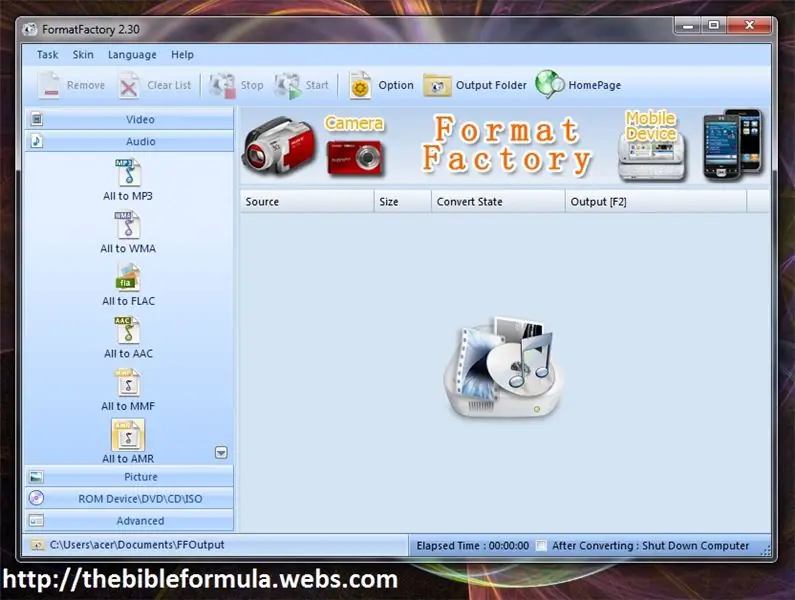
Vamos converter o arquivo de áudio AMR para o formato MP3, então temos que selecionar "Áudio" no menu que pode ser encontrado no lado esquerdo do Format Factory, então selecione "All to MP3."
Etapa 3: Clique no botão "Adicionar Arquivo"
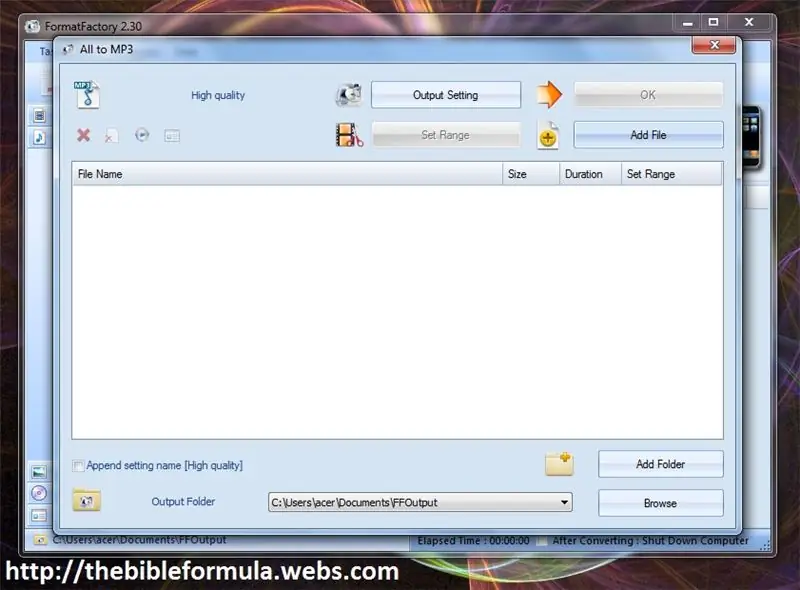
Depois de clicar em "All to MP3", outro popup aparecerá, basta clicar no botão "Add File". Ou seja, você deve obter o arquivo que irá converter via Format Factory
Etapa 4: Selecione o arquivo de mídia a ser convertido
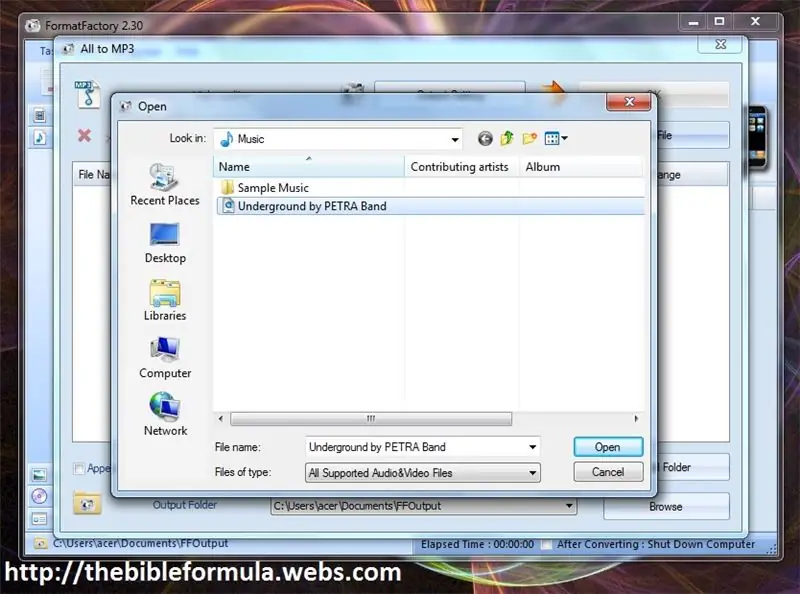
A partir de uma pasta do seu computador, você deve selecionar o arquivo de mídia que deseja converter, neste instrutível escolheremos o arquivo de áudio AMR e clicar em "abrir"
Etapa 5: Clique no botão "OK" e, em seguida, no botão "Iniciar"
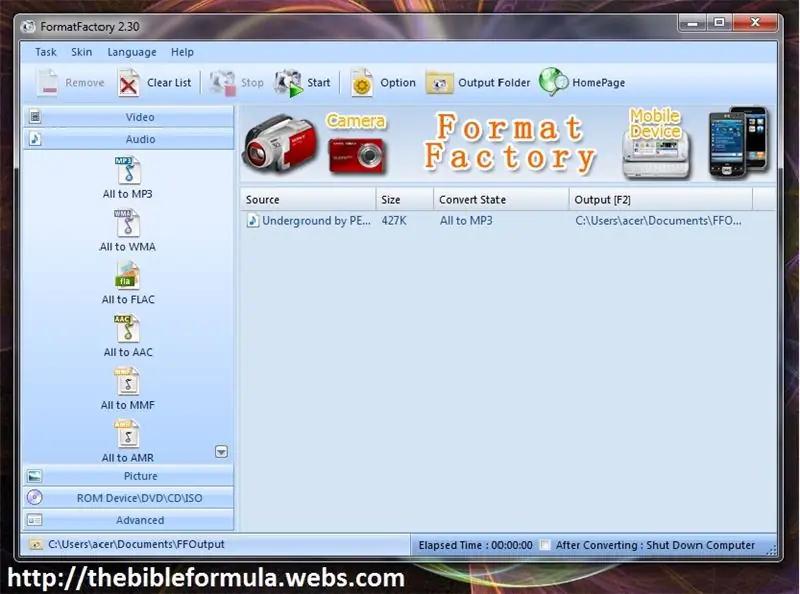
No pop-up Format Factory, você simplesmente clica no botão "OK", a menos, é claro, que queira adicionar outro arquivo. Neste instrutível, basta clicar no botão "OK". A janela pop-up será fechada e você voltará ao menu principal do Format Factory. No menu superior, selecione o botão "Iniciar" para iniciar o processo de conversão do arquivo de mídia
Etapa 6: Aguarde a conclusão 100% do processo de conversão do arquivo de mídia
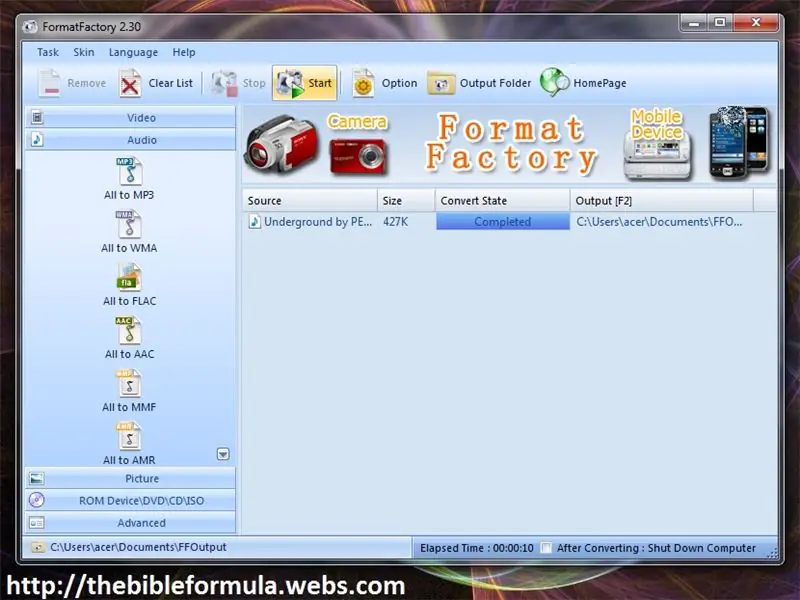
Dependendo do tamanho do arquivo que você vai converter, esse será o momento do processo de conversão do arquivo de mídia. Neste instrutível, levou apenas dez segundos (10 segundos) para converter o arquivo de áudio AMR para o formato MP3. Depois de ver que 0% tornou-se 100% ou "Concluído", você concluiu a conversão do arquivo de mídia. Para ver o arquivo convertido, basta clicar em "Pasta de saída" no menu superior onde o novo arquivo convertido pode ser encontrado. É isso! A vida ainda é boa para quem viveu direito …
Recomendado:
Como travar qualquer computador com um arquivo em lote !: 10 etapas
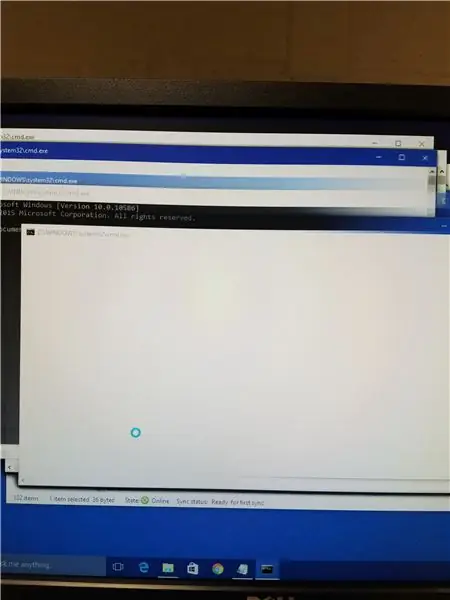
Como travar qualquer computador com um arquivo em lote! Destrua qualquer computador ou laptop facilmente
Como converter vídeos do Google ou do Youtube para quase qualquer outro formato de mídia gratuitamente: 7 etapas

Como converter vídeos do Google ou do Youtube para quase qualquer outro formato de mídia gratuitamente: Neste instrutível, mostrarei como baixar conteúdo de vídeo de vários sites (youtube, Google Video, etc) e convertê-lo usando dois métodos para muitos outros formatos e codecs. Outro uso é baixar videoclipes e convertê-los em mp3
Converta (apenas cerca de) qualquer arquivo de mídia em (apenas cerca de) qualquer outro arquivo de mídia gratuitamente !: 4 etapas

Converter (apenas cerca de) qualquer arquivo de mídia em (apenas cerca de) qualquer outro arquivo de mídia de graça !: Meu primeiro instrutível, saúde! De qualquer forma, eu estava no Google procurando um programa gratuito que converteria meus arquivos Youtube.flv para um formato que é mais universal, como.wmv ou.mov. Pesquisei inúmeros fóruns e sites e depois encontrei um programa chamado
Assistir ou ouvir sua mídia em qualquer lugar com uma conexão à Internet: 5 etapas

Assista ou ouça sua mídia em qualquer lugar com uma conexão à Internet: Este tutorial mostrará como criar um servidor de mp3 e um site que hospeda vídeos em Flash (FLVs) como os que você vê no Youtube.com
Como excluir qualquer arquivo (windows): 5 etapas
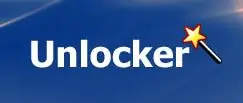
Como excluir qualquer arquivo (Windows): Use um pequeno programa para excluir qualquer arquivo
