
Índice:
2025 Autor: John Day | [email protected]. Última modificação: 2025-01-23 15:03:49

FocusLCDs.com me enviou uma amostra grátis de um LCD TFT 4x3”(P / N: E43RG34827LW2M300-R) para testar. Este é um LCD (tela de cristal líquido) TFT (Thin Film Transistor) de matriz ativa colorida que usa TFT de silício amorfo como um dispositivo de comutação. Este modelo é composto por um painel TFT-LCD do tipo transmissivo, circuito driver, unidade de retroiluminação. A resolução de um TFT-LCD de 4,3”contém 480x272 pixels e pode exibir até 16,7 milhões de cores.
Para este projeto, você precisaria da placa de driver RA8875 (disponível em AdaFruit por US $ 35) para fazer a interface do display TFT com o Arduino. Ele vem com um cabeçalho que você pode soldar conforme necessário.
Resumo dos recursos
- 480x272 (105,4x67,15), interface RGB 8/16/18/24 bits
- Retroiluminação LED BRANCO, vista superior
- Temperatura ampla
- Transmissiva, tela de toque resistiva de 4 fios
- 300 NITS
- Controlador: ILI6408B
- Compatível com RoHS
Etapa 1: Materiais necessários
Materiais
- Arduino UNO
- LCD TFT 4x3”; E43RG34827LW2M300-R
- Placa de acionamento de 40 pinos RA8875
- Placa de ensaio sem solda
- Dupont Jumper Wires
- Cabeçalhos de passo de 2,54 mm
- IDE Arduino
- Cabo USB
- Ferro de solda
- Chumbo ou lata de solda
Etapa 2: Etapa 1: Conecte a placa RA8875 e instale as bibliotecas

- Solde o cabeçalho de acompanhamento na placa RA8875.
-
Baixe e instale essas bibliotecas Adafruit. Basta copiar e colar a pasta descompactada em Documentos / Arduino / bibliotecas (no Windows 10). Observe que o IDE do Arduino não gosta de traços “-“nos nomes de arquivos; basta substituí-lo por um sublinhado “_”.
- Adafruit_RA8875_Master (https://github.com/adafruit/Adafruit_RA8875)
- Adafruit_GFX_Library_Master (https://github.com/adafruit/Adafruit-GFX-Library)
- Adafruit_STMPE610_Master (https://github.com/adafruit/Adafruit_STMPE610)
- Conecte o monitor TFT à placa RA8875. Observe que a tela deve estar voltada para cima.
-
Conecte o Arduino à placa RA8875 como na imagem:
- RA8875 VIN para Arduino UNO 5V.
- RA8875 GND para Arduino UNO GND.
- RA8875 SCLK para Arduino UNO Digital # 13.
- RA8875 MISO para Arduino UNO Digital # 12.
- RA8875 MOSI para Arduino UNO Digital # 11.
- RA8875 INT para Arduino UNO # 3.
- RA8875 CS para Arduino UNO # 10.
- RA8875 RESET para Arduino UNO # 9.
Etapa 3: Etapa 2: Abra um esboço de exemplo e personalize

- Abra você é o IDE do Arduino. Tome cuidado para selecionar a placa correta, ou seja, Arduino UNO ou MEGA, etc. e selecione a porta COM correta.
- No IDE do Arduino, selecione Arquivo> Exemplos> Adafruit RA8875> buildtest
- No esboço, procure a linha 39: “if (! Tft.begin (RA8875_480x272)) {“… Certifique-se de que “RA8875_480x272” está indicado.
Etapa 4: Etapa 3: Carregue o esboço e visualize o resultado

- Faça upload desse esboço para o Arduino UNO pressionando CTRL-U.
- E voila! Sua tela deve mostrar algo assim.
Recomendado:
Tutorial: como calibrar e fazer a interface da célula de carga com o Arduino UNO: 3 etapas

Tutorial: Como calibrar e fazer a interface da célula de carga com o Arduino UNO: Oi pessoal, mostraremos o tutorial: Como calibrar e fazer a interface da célula de carga ou módulo de equilíbrio HX711 com Arduino UNO. Descrição sobre o módulo de equilíbrio HX711: Este módulo usa 24 de altura conversor A / D de precisão. Este chip é projetado para alta pré
Como fazer a interface do joystick de eixo duplo com o Arduino Uno: 5 etapas
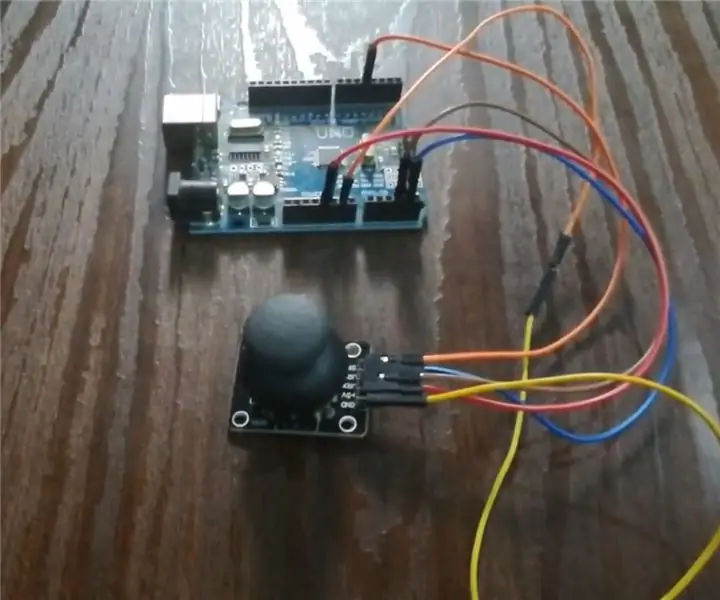
Como fazer a interface do joystick de eixo duplo com o Arduino Uno: Aqui, faremos a interface de um joystick de eixo duplo com o arduino uno. Este joystick tem dois pinos analógicos para o eixo xey e um pino digital para a chave
Como fazer a interface do módulo GPS (NEO-6m) com o Arduino: 7 etapas (com imagens)

Como fazer a interface do módulo GPS (NEO-6m) com o Arduino: Neste projeto, mostrei como fazer a interface de um módulo GPS com o Arduino UNO. Os dados de longitude e latitude são exibidos no LCD e a localização pode ser visualizada no app.List of material Arduino Uno == > $ 8 Módulo GPS Ublox NEO-6m == > $ 15 16x
Como fazer relógio em tempo real usando Arduino e display TFT - Arduino Mega RTC com display TFT de 3,5 polegadas: 4 etapas

Como fazer relógio em tempo real usando Arduino e display TFT | Arduino Mega RTC com display TFT de 3,5 polegadas: Visite meu canal no Youtube. Introdução: - Neste post vou fazer “Relógio em tempo real“usando LCD touch TFT de 3,5 polegadas, Arduino Mega Módulo 2560 e DS3231 RTC… .Antes de começar… verifique o vídeo do meu canal no YouTube… Nota: - Se você estiver usando Arduin
Como fazer a interface de um LCD 16x4 com um Arduino: 6 etapas

Como fazer a interface de um LCD 16x4 com um Arduino: IntroduçãoRecentemente, recebi alguns exemplos gratuitos de LCD de meus amigos do FocusLCDs.com. Um deles é um LCD 16x4; P / N: C164AXBSYLY6WT. Ele usa um controlador ST7066U (veja a ficha técnica aqui) em vez do HD44780 comumente encontrado em blindagens de LCD. Eu não sou
