
Índice:
2025 Autor: John Day | [email protected]. Última modificação: 2025-01-23 15:03
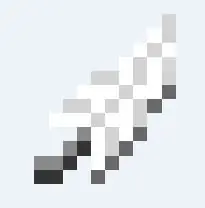
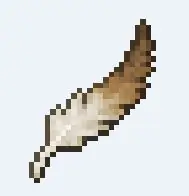
Estou voltando para o Minecraft, o que significa que preciso atualizar e reinstalar todos os mods que gosto, obter minhas texturas favoritas novamente e geralmente tenho acessos compulsivos quando as coisas não parecem que devem ficar juntas.
Então aqui está a coisa, enquanto alguns (muitos) mods oferecem seu conteúdo no formato 16x16, que é o padrão para o Minecraft, eu gosto de usar texturas Dokucraft, que são no formato de 32x32 pixels. Observe as diferenças. Duas vezes os pixels, o dobro da beleza.
Dito isso, se você decidir usar um pacote de textura 32x32 lindo como o de Dokucraft, por favor, considere que qualquer item de mod que você encontrar será uma monstruosidade gritante em seu belo mundo.
Vou mostrar como consertar isso.
(Isso presumirá que você sabe como usar / instalar o Minecraft, bem como usar / instalar pacotes de textura. Isso também exigirá um programa de imagem como GIMP ou Photoshop, ou realmente qualquer coisa que permita reter transparências em suas imagens.)
Isenção de responsabilidade: eu não fiz os arquivos de textura originais em nenhum desses exames. Todo o crédito vai para o pessoal que trabalha no Dokucraft e para os artistas originais do minecraft.
Etapa 1: Encontrar os arquivos
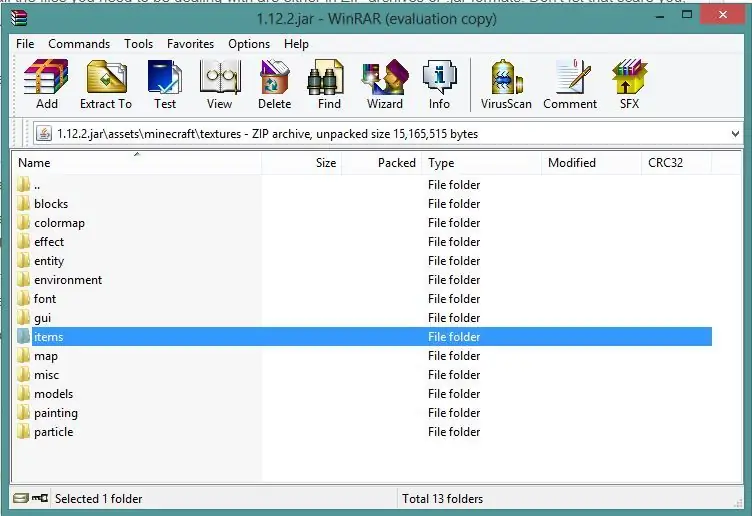
Quase todos os arquivos com os quais você precisa lidar estão em arquivos ZIP ou nos formatos.jar. Não se deixe assustar, eles são apenas maneiras diferentes de consolidar informações em um arquivo, e ambos podem ser abertos com winZIP ou winRAR.
No entanto, tome cuidado especial com os arquivos.jar, pois a remoção ou alteração dos nomes dos arquivos pode afetar a execução do arquivo, possivelmente bagunçando o seu mod.
Você pode encontrar todos os arquivos de textura originais do Minecraft acessando a pasta.minecraft. Eu tenho esta pasta configurada em minha área de trabalho para que você não precise fazer uma pesquisa por Appdata. Eu recomendo fortemente mantê-lo ao alcance, pois você irá alternar entre as pastas nesta pasta.
.minecraft contém sua pasta "mods", bem como outros arquivos pertencentes a esses mods. Quando você executa o Minecraft pela primeira vez com mods, esses mods sabem gerar pastas aqui. É uma espécie de seu Minecraft Hub.
Você encontrará todos os arquivos de textura originais na pasta "versões" e, em seguida, na pasta que exibe a versão que você está jogando no momento. Você deve ter um arquivo JAR executável e um arquivo. JSON.
Clique com o botão direito do mouse no arquivo JAR (no meu caso, 1.12.2, e vá em "Abrir com …" e depois em seu programa de arquivamento. O meu é winZIP). Se o seu programa não estiver na lista, você terá que ir para "Escolher programa padrão" e tentar encontrá-lo lá.
Então! Você abriu o JAR e agora tem uma lista completa de arquivos para brincar. NÃO BRINQUE COM ELES.
Estes são seus arquivos de jogo legítimos e sua casa explodirá se você bagunçar um.
Dito isso, vamos ver o que temos aqui.
Você encontrará arquivos de imagem em certas pastas. Eles geralmente estão em uma pasta "ativos" e, em seguida, em "texturas".
A pasta "blocos" é a primeira. Essas são coisas no mundo que você pode destruir e fazer com que outras coisas surjam. Eles são a maioria do que compõe o minecraft. Explore e veja o que você encontra. Clique duas vezes em qualquer um dos PNGs para ver como fica, não vai doer em nada. A maioria desses blocos será coberta por seu t
"Entidade" geralmente contém peles de mob. Isso não é realmente algo que vamos mexer, mas você definitivamente pode entrar nisso mais tarde, quando se sentir confortável com a edição de texturas. No entanto, você também encontrará baús aqui, portanto, lembre-se disso também.
A "GUI" é outra pasta de imagem avançada da qual não vamos tratar, que tem a ver com a interface. Seu pacote de textura deve cobrir a maior parte disso.
"Itens" é uma pasta muito importante com a qual podemos mexer. Estes representam coisas que são deixadas cair no jogo (e ficam lá girando lentamente) e como as coisas se parecem em seu inventário. Um ícone se você quiser.
"Modelos" geralmente contêm armaduras. Eles estão configurados um pouco como as imagens dos mobs, então não vamos mexer com eles desta vez.
Agora que estamos familiarizados com onde podemos ir e com o que podemos mexer, lembre-se de que os objetos do jogo precisarão de código escrito nas outras pastas que pertencem a eles, para que funcionem no jogo. Por exemplo, você não pode simplesmente colar uma imagem na pasta pensando que ela vai aparecer no jogo. Precisa ser nomeado exatamente o que o script pede.
Além disso, se você não tiver certeza se algo é 16x16 ou 32x32 sem abri-lo, verifique à direita na coluna "tamanho". Imagens 16x16 tendem a ter algumas centenas de bytes, enquanto 32x32 é geralmente mais de 1000 para um bloco completo.
Etapa 2: novas versões de itens existentes
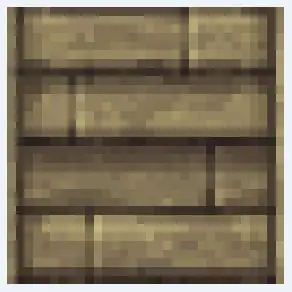
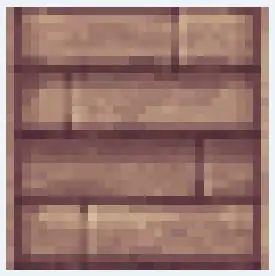
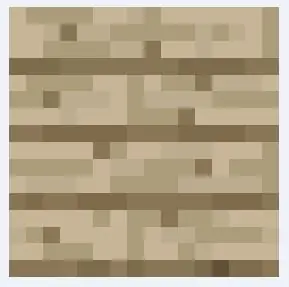
Quando você joga o minecraft com um pacote de textura (ou recurso) aplicado, ele aplicará a imagem desse pacote de textura ao objeto. Se o jogo encontrar um item para o qual o pacote de recursos não possui uma imagem, ele aplica a imagem do mod, que quase sempre é 16x16. Então, geralmente queremos apenas mudar essa imagem para ser duas vezes maior enquanto ainda representa aquele objeto, esperançosamente para caber no pacote de textura que estamos usando.
Com mods como Biomes O Plenty e Natura, uma das maiores mudanças no jogo é a adição de novos tipos de árvores. Isso significa que podemos dizer quais árvores são adicionadas pelo mod porque elas parecem muito mais irregulares do que as que nosso pacote de recursos cobre.
A coisa boa sobre isso é que ainda podemos usar as imagens de árvore, casca e tábua de nosso pacote de recursos e apenas ajustá-las um pouco para criar uma versão 32x32 da adição do mod.
Neste exemplo, usarei a adição "madeira Sakura" da Natura. Eu navego para a pasta de ativos do mod (você pode fazer isso no WinZip se ainda tiver aberto o arquivo.jar da versão do minecraft que você joga. Basta clicar na pasta "…" no topo. Significa subir uma pasta. Pare quando vir a pasta de mods e vá até ela, então vá para Natura.) Vou começar com a imagem de pranchas.
A cor da imagem é boa, mas prefiro uma imagem com melhor resolução, certo?
Arraste a imagem da janela do WinZip para a sua área de trabalho. Isso fará uma cópia dele. Abra-o em seu programa de imagem.
Em seguida, vou para minha pasta de texturepacks. Ainda no Winzip, você pode navegar até ele clicando em "…" para voltar à pasta.minecraft, em seguida, em resourcepacks e, em seguida, em qualquer um que você usar. Como uso o Dokucraft, é o que abro. Eu encontro a pasta assets> textures> blocks, então escolho a imagem de pranchas que eu mais gosto de ajustar para representar a madeira sakura. Eles geralmente são identificados como "planks_woodtype".
Qualquer um que eu escolher, arrasto-o para o programa de imagem com a imagem de sakura da Natura.
Focando nas pranchas dokucraft de 32x32, decido como quero que elas representem a adição da Natura. Quero manter a imagem geral, mas ajustar um pouco a cor para representar mais de perto a madeira. Não precisa ser uma grande mudança. Mesmo uma diferença sutil na cor, matiz, saturação ou contraste vai aparecer quando colocada contra outra madeira. Quer rosa brilhante? Faça-o rosa brilhante!
Etapa 3: Salvar e substituir
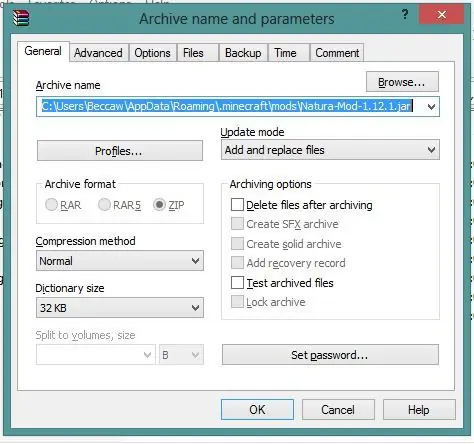
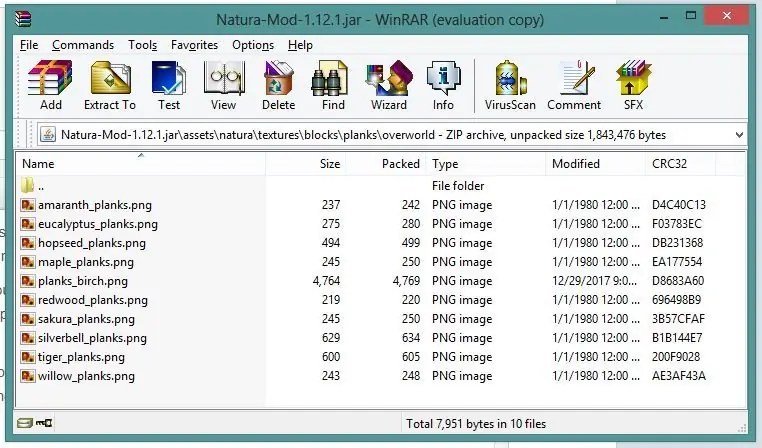
Quando você decidir como deseja que as pranchas de madeira sakura se pareçam, salve-o como um png, substituindo o-p.webp
Agora você só precisa cortar o-p.webp
Se tudo correr bem, você deverá receber este prompt perguntando como deseja lidar com o novo arquivo. Certifique-se de que a opção Adicionar e substituir arquivos esteja selecionada para o método de atualização.
Certifique-se de que o arquivo foi substituído. Você deve ver que agora ele é muito maior em tamanho em comparação com os outros arquivos.
Isso é tudo!
Eu sei que isso era um instrutivo muito geral, mas uma vez que você se sinta confortável fazendo pequenas coisas como esta, você pode continuar a criar seus próprios pacotes de textura, cobrindo tantos mods diferentes quanto você quiser, ou apenas manter todas as suas artes para você e aproveite o jogo da maneira mais perfeita e bonita possível.
Recomendado:
Hoe Maak Je Een Eigen Servidor do Minecraft Windows (NL): 6 etapas

Como criar o servidor do Minecraft Windows (NL): O servidor do Minecraft deve ser usado para iniciar o servidor do Minecraft. Om je server altijd online te houden moet je computer waarop je de server draait ook altijd online zijn.2. De server zal RAM geheugen gebruiken (0,5GB ongeveer)
Como fazer uma picareta no Minecraft: 8 etapas

Como fazer uma picareta no Minecraft: Olá a todos !! Meu nome é Matthew White e, ao longo deste manual, mostrarei um processo passo a passo sobre como fazer uma picareta de madeira no Minecraft Java Edition
Como instalar o Shaders Mod 1.16.5 com texturas super realistas: 6 etapas
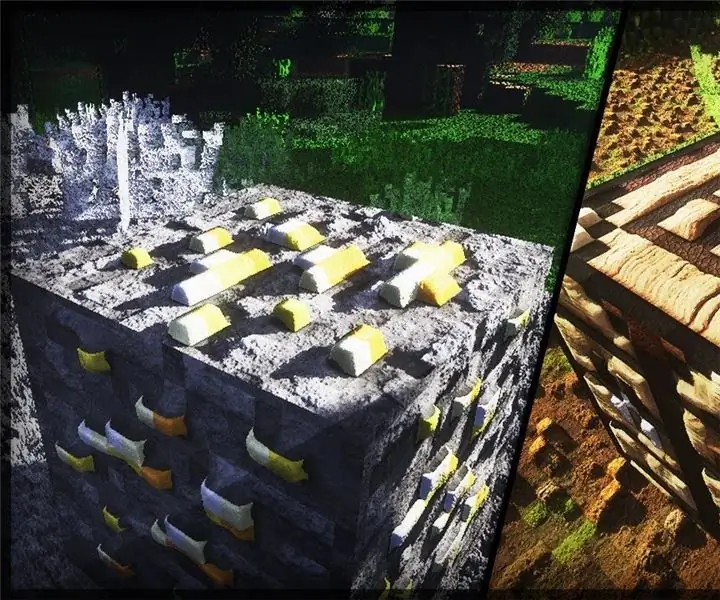
Como instalar o mod 1.16.5 de shaders com texturas super realistas: Olá, queridos amigos da comunidade Minecraft, hoje vou ensiná-los a instalar o mod 1.16.5 de shaders com texturas super realistas
Como aplicar texturas em superfícies de objetos individuais no Second Life: 7 etapas

Como aplicar texturas em superfícies de objetos individuais no Second Life: No Second Life, você tem a capacidade de aplicar texturas múltiplas a um único objeto. O processo é muito simples e pode melhorar muito a aparência de suas construções
Criando Texturas Tileable com o Gimp: 6 etapas

Criando texturas Tileable com o Gimp: Aqui está o resultado
