
Índice:
- Etapa 1: Crie um único "prim" no formato de uma caixa
- Etapa 2: aplique uma textura em um único lado da caixa
- Etapa 3: selecione um novo lado da caixa
- Etapa 4: aplique uma textura diferente no outro lado da caixa
- Etapa 5: gire sua caixa e selecione um terceiro lado
- Etapa 6: aplique uma terceira textura à caixa
- Etapa 7: Continue a aplicar e modificar as texturas conforme necessário
- Autor John Day [email protected].
- Public 2024-01-30 11:39.
- Última modificação 2025-01-23 15:03.
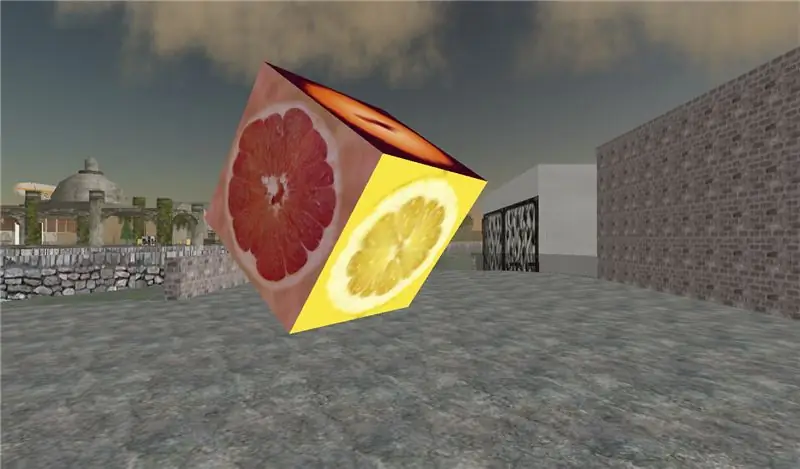
No Second Life, você pode aplicar várias texturas a um único objeto. O processo é muito simples e pode melhorar muito a aparência de suas construções.
Etapa 1: Crie um único "prim" no formato de uma caixa
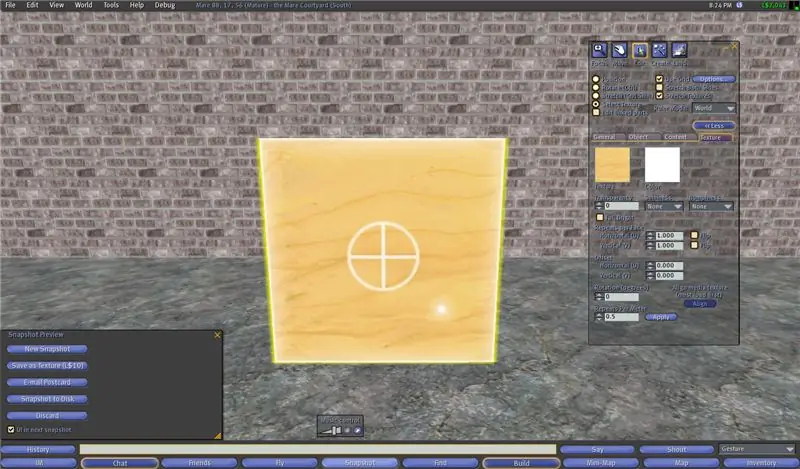
Com sua caixa selecionada, clique na guia Textura na caixa de diálogo de modificação de objeto.
Em seguida, clique no botão radial denominado "Selecionar textura". Você notará que cada lado de sua caixa tem um círculo branco com um sinal de mais no meio.
Etapa 2: aplique uma textura em um único lado da caixa

Selecione um lado da caixa clicando com o botão esquerdo nele uma vez
Clique na caixa com o rótulo Textura na caixa de diálogo do objeto Seu inventário será aberto automaticamente, permitindo que você selecione qualquer textura que deseja aplicar. Escolha uma textura de seu inventário e clique em selecionar.
Etapa 3: selecione um novo lado da caixa
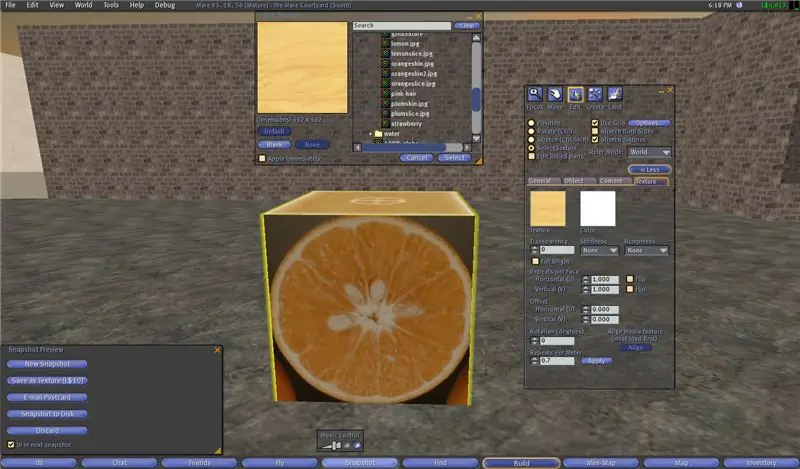
Como na Etapa 2, selecione o lado da caixa em que deseja aplicar a textura e clique com o botão esquerdo uma vez.
Etapa 4: aplique uma textura diferente no outro lado da caixa
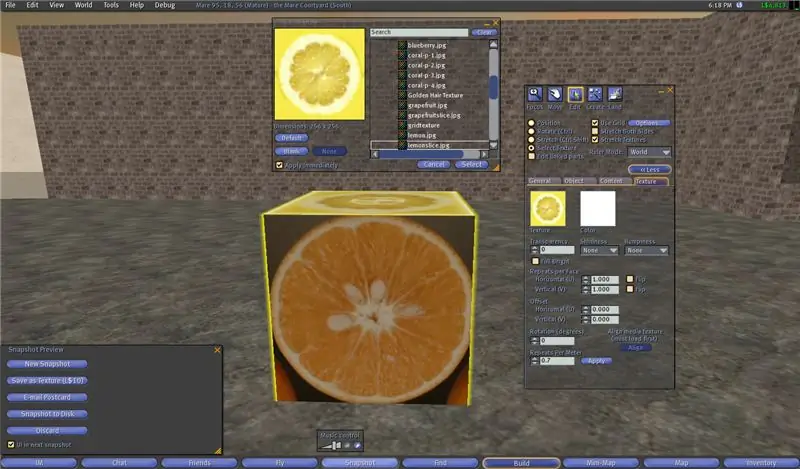
Siga cada uma das etapas descritas na Etapa 2, entretanto, desta vez, aplique uma textura diferente ao lado recém-selecionado.
Etapa 5: gire sua caixa e selecione um terceiro lado
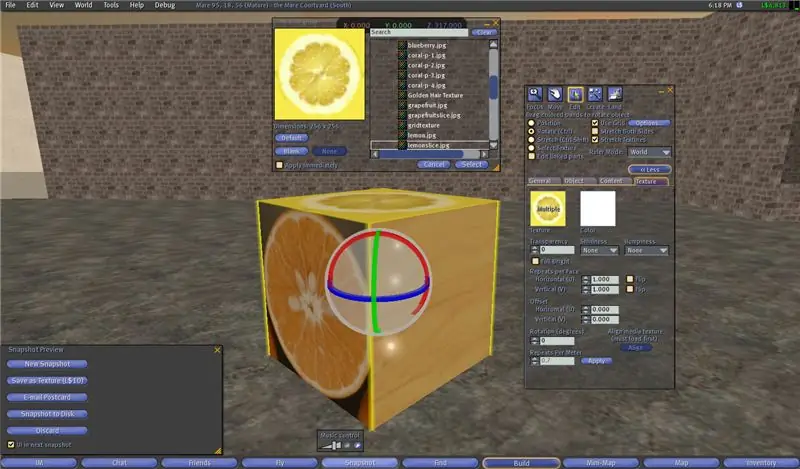
Clique no botão girar radial ou segure a tecla Ctrl enquanto a caixa é selecionada.
Gire a caixa para que você possa ver um lado adicional.
Etapa 6: aplique uma terceira textura à caixa

Novamente, repita a Etapa 2 com outra textura nova.
Etapa 7: Continue a aplicar e modificar as texturas conforme necessário

Além de aplicar novas texturas em lados adicionais da caixa, você pode usar qualquer uma das ferramentas de modificação de textura, como transparência, repetições por metro, saliências, etc.
Recomendado:
Programação Orientada a Objetos: Criando Objetos Aprendizado / Método / Técnica de Ensino Usando o Perfurador de Formas: 5 Passos

Programação Orientada a Objetos: Criando Objetos de Aprendizagem / Método / Técnica de Ensino Usando Shape Puncher: Método de aprendizagem / ensino para alunos iniciantes em programação orientada a objetos. Esta é uma forma de permitir que eles visualizem e vejam o processo de criação de objetos a partir de classes.Parte: 1. EkTools soco grande de 2 polegadas; formas sólidas são as melhores. Pedaço de papel ou c
Como instalar o Shaders Mod 1.16.5 com texturas super realistas: 6 etapas
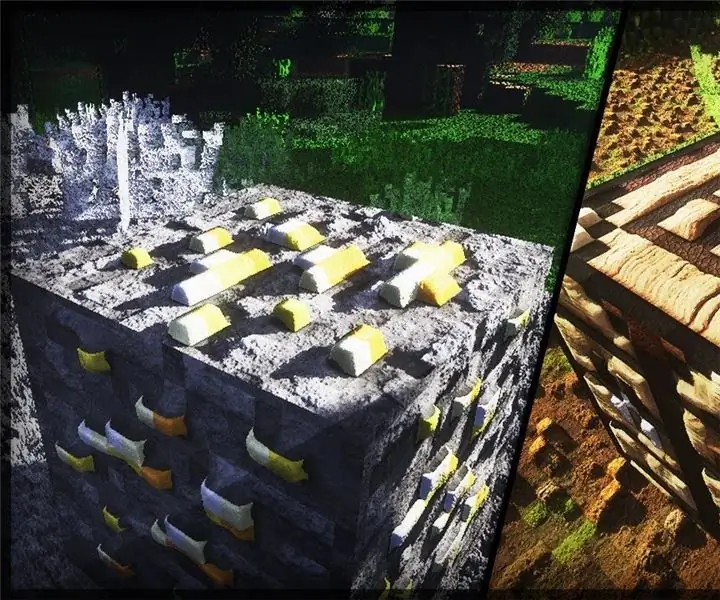
Como instalar o mod 1.16.5 de shaders com texturas super realistas: Olá, queridos amigos da comunidade Minecraft, hoje vou ensiná-los a instalar o mod 1.16.5 de shaders com texturas super realistas
Programação Orientada a Objetos: Criando Objetos Aprendizagem / Método / Técnica de Ensino com Tesouras: 5 Passos

Programação Orientada a Objetos: Criando Objetos. Aprendizagem / Método / Técnica de Ensino com Tesouras: Método de aprendizagem / ensino para alunos iniciantes em Programação Orientada a Objetos. Esta é uma forma de permitir que eles visualizem e vejam o processo de criação de objetos a partir de classes. Peças: 1. Tesouras (qualquer tipo serve). 2. Pedaço de papel ou cartolina. 3. Marcador
Fazendo um recorte no Second Life: 13 etapas

Fazendo um recorte no Second Life: um recorte é parte de uma captura de tela com o fundo tornado transparente para que fique isolado. Use-os para exibir e vender roupas ou avatares, como substitutos para capturas de tela ou qualquer outra coisa que você possa imaginar. Nesta captura de tela, estou parado perto do recorte
Oferecendo presentes para o First Life no Second Life usando a Amazon.com: 9 etapas

Oferecendo presentes para o First Life no Second Life usando a Amazon.com: No mundo virtual do Second Life, é fácil formar amizades muito próximas com alguém que você talvez nunca tenha a oportunidade de conhecer pessoalmente. Os residentes do Second Life celebram os feriados do First Life como o Dia dos Namorados e o Natal, bem como os feriados pessoais
