
Índice:
- Etapa 1: Force a luz do dia para que você possa ver
- Etapa 2: faça um prim para pose com uma cor contrastante
- Etapa 3: use "full Bright" na guia Texture no Build
- Etapa 4: pose e tirar uma foto
- Etapa 5: execute o Photoshop
- Etapa 6: abra seu instantâneo
- Etapa 7: Faça um canal alfa
- Etapa 8: Aqui está o seu canal alfa
- Etapa 9: Redimensione sua imagem
- Etapa 10: volte para a Second Life
- Etapa 11: isso é importante
- Etapa 12: Escolha o botão de opção "selecionar textura" no Build
- Etapa 13: Ajustar
- Autor John Day [email protected].
- Public 2024-01-30 11:39.
- Última modificação 2025-01-23 15:03.

Um recorte é parte de uma captura de tela com o fundo tornado transparente para que fique isolado. Use-os para exibir e vender roupas ou avatares, como substitutos para capturas de tela ou qualquer outra coisa que você possa imaginar.
Nesta captura de tela, estou ao lado de recortes que exibem minhas roupas.
Etapa 1: Force a luz do dia para que você possa ver
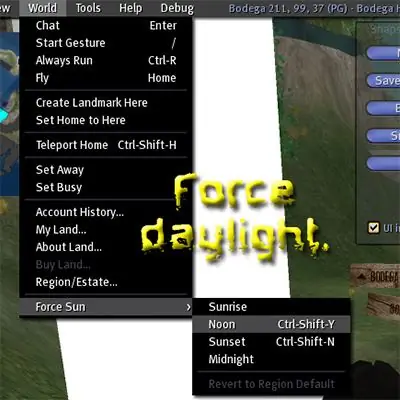
Etapa 2: faça um prim para pose com uma cor contrastante
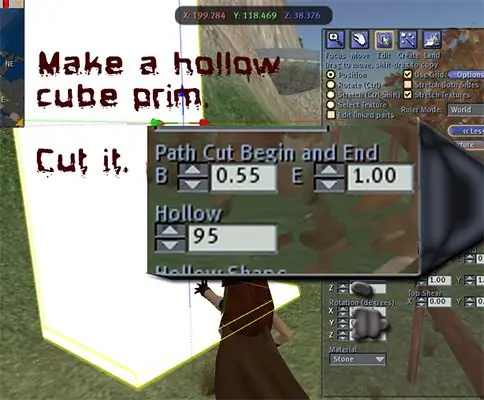
Rez um cubo, faça-o oco e corte-o como mostrado na imagem. Transforme-o em uma cor lisa e contrastante e estique-o para que seja grande o suficiente para fornecer um fundo para tudo o que você quiser em seu recorte.
Etapa 3: use "full Bright" na guia Texture no Build
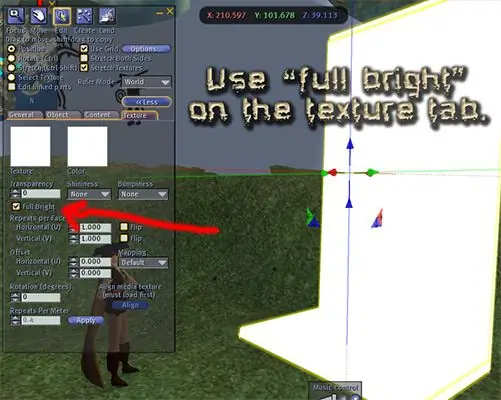
Etapa 4: pose e tirar uma foto
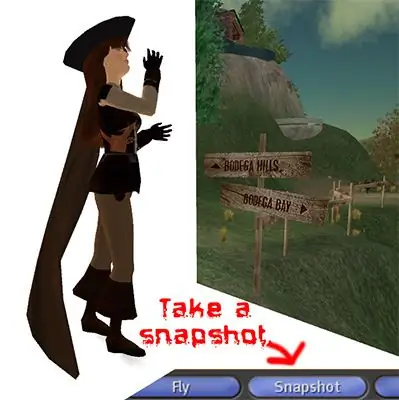
Faça upload do instantâneo para o disco. Lembre-se de onde ele está e como você o chamou, pois você precisa recuperá-lo quando estiver em seu programa gráfico.
Etapa 5: execute o Photoshop
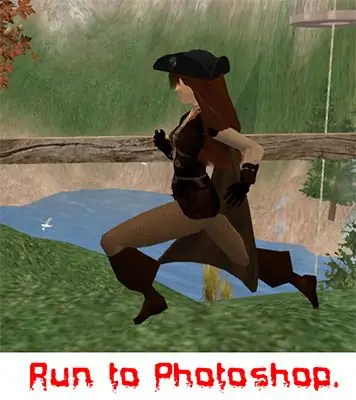
Só posso explicar para o Photoshop, embora tenha certeza de que é um processo semelhante em outros programas.
Etapa 6: abra seu instantâneo
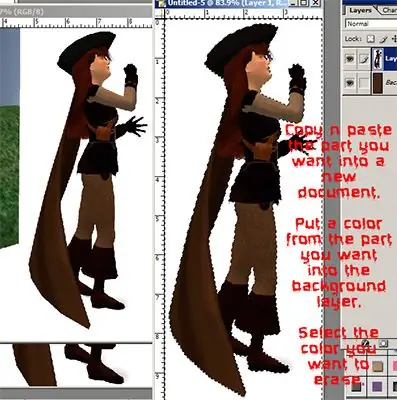
Selecione apenas a parte desejada e copie / cole em um novo documento.
Na camada de fundo sob sua imagem, coloque uma cor que combine com a cor da imagem. Na camada da imagem, use a varinha mágica para selecionar a cor lisa que envolve seu recorte. Delete isso.
Etapa 7: Faça um canal alfa
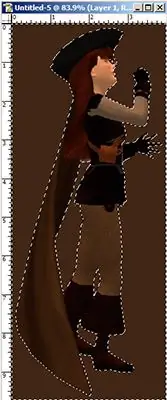
Vá para: Selecione Inverso e, em seguida, Salvar Seleção.
Agora você tem um canal alfa.
Etapa 8: Aqui está o seu canal alfa
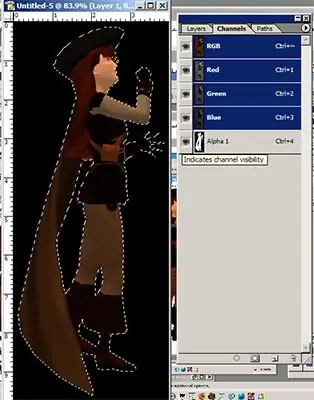
Eu tenho meus alfas mostrados em preto, então quando eu torno o canal visível, a parte transparente fica preta.
Etapa 9: Redimensione sua imagem
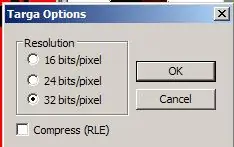
Redimensione sua imagem para 512X256.
Salve sua imagem como Targa, com profundidade de 32 (para a transparência). As proporções da imagem serão restauradas quando você colocá-la em um prim. NÃO SE PREOCUPE COM ISSO AGORA. (Nota: Targas sem transparência DEVE ter 24 bits, não 32!)
Etapa 10: volte para a Second Life
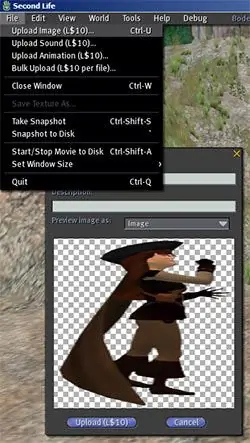
Faça upload da imagem do seu disco rígido para o Second Life. Isso custará - * suspiro * - 10L! A imagem irá para a pasta de texturas em seu inventário.
Etapa 11: isso é importante
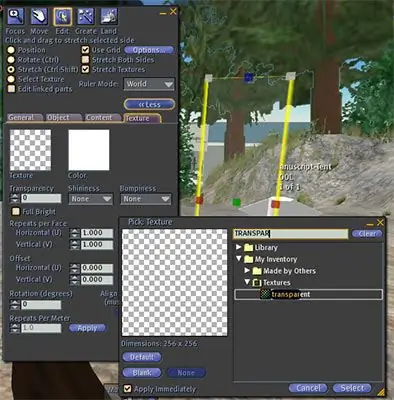
Rez um cubo.
Estique-o até aproximadamente o tamanho desejado. TEXTURA INTEIRAMENTE TRANSPARENTE. Se você perdê-lo, pode "Destacar Transparente" para encontrá-lo novamente. NÃO DISCUTE COMIGO. Se você não - eewwwww, será UGWEE !! As arestas vão aparecer e não terei nenhuma simpatia por você.
Etapa 12: Escolha o botão de opção "selecionar textura" no Build
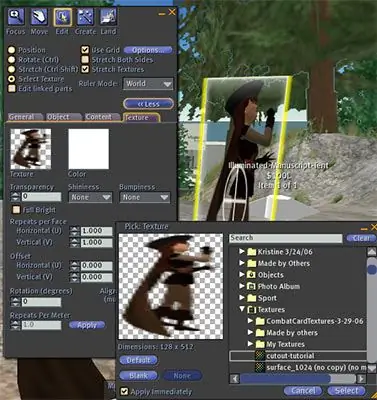
Clique na frente do recorte.
Veja o círculo? Isso significa que você está texturizando um rosto. Procure sua textura recortada e aplique-a. Faça o mesmo para o outro lado. Você pode virar a textura se quiser que o recorte fique da mesma maneira em ambos os lados.
Etapa 13: Ajustar

Estique-o para que fique do tamanho correto, preencha o conteúdo e coloque-o à venda se desejar. Torne-o fantasma, se quiser.
Vender conteúdo cria uma bela pasta no inventário do comprador. Quando você vê algo à venda, pode olhar na guia de conteúdo no Build para ver o que você estaria recebendo. Alguma pergunta? Não? YAY!
Recomendado:
Como usar máscaras de recorte no Adobe Photoshop e Illustrator: 8 etapas

Como usar máscaras de recorte no Adobe Photoshop e no Illustrator: Quase todo mundo usa um programa da Adobe pelo menos uma vez. Existem inúmeras coisas que você pode fazer nesses programas. Um dos muitos recursos é o mascaramento. O mascaramento pode ser útil para alterar a aparência de uma imagem ou objeto que você criou. Existem sete
Recorte e redimensionamento adequados no Photoshop: 6 etapas

Recorte e redimensionamento adequados no Photoshop: as imagens estão por toda parte. Eles dominam as redes sociais, páginas da web, trabalhos impressos, publicidade, etc. etc. Portanto, é provável que você tenha de trabalhar com imagens em algum momento. Talvez você precisasse fazer um PowerPoint ou um flyer, ou algo totalmente diferente, e você
Fazendo um adaptador Bluetooth Pt.2 (Fazendo um alto-falante compatível): 16 etapas

Fazendo um adaptador Bluetooth Pt.2 (Como fazer um alto-falante compatível): Neste instrutível, mostrarei como utilizar meu adaptador Bluetooth para tornar um alto-falante antigo compatível com Bluetooth. * Se você não leu meu primeiro instrutivo sobre " Fazer um adaptador Bluetooth " Eu sugiro que você faça isso antes de continuar
Como aplicar texturas em superfícies de objetos individuais no Second Life: 7 etapas

Como aplicar texturas em superfícies de objetos individuais no Second Life: No Second Life, você tem a capacidade de aplicar texturas múltiplas a um único objeto. O processo é muito simples e pode melhorar muito a aparência de suas construções
Oferecendo presentes para o First Life no Second Life usando a Amazon.com: 9 etapas

Oferecendo presentes para o First Life no Second Life usando a Amazon.com: No mundo virtual do Second Life, é fácil formar amizades muito próximas com alguém que você talvez nunca tenha a oportunidade de conhecer pessoalmente. Os residentes do Second Life celebram os feriados do First Life como o Dia dos Namorados e o Natal, bem como os feriados pessoais
