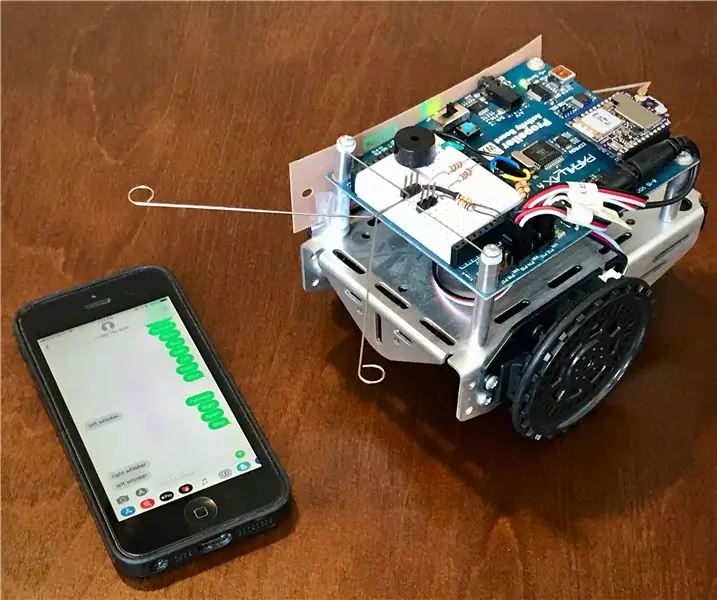
Índice:
- Autor John Day [email protected].
- Public 2024-01-30 11:36.
- Última modificação 2025-01-23 15:03.
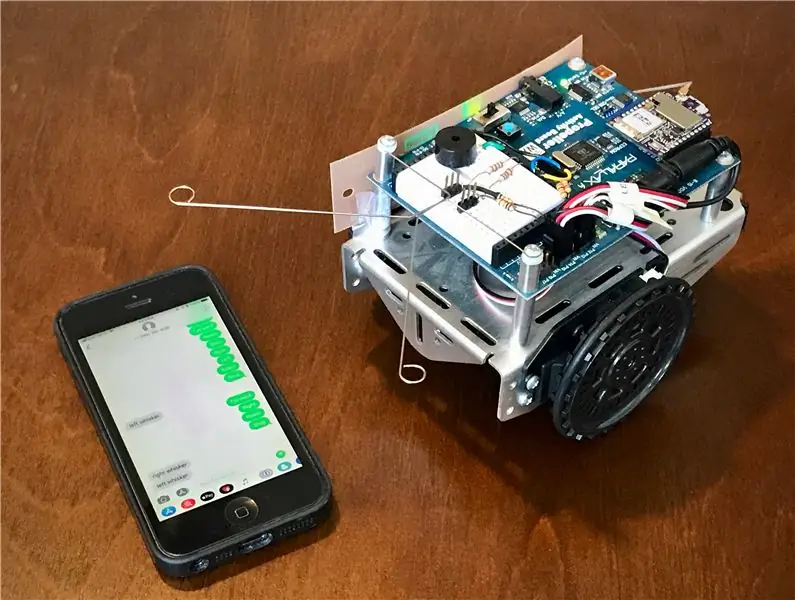
O Digi XBee3 ™ Cellular SMS ActivityBot é um robô educacional que pode ser controlado com mensagens de texto de qualquer celular, em qualquer lugar do mundo. O ActivityBot, feito pelos amigos de Digi na Parallax Inc., foi projetado para os primeiros construtores de robôs e é amplamente utilizado na educação de tecnologia e engenharia.
As mensagens de texto SMS enviadas ao robô podem comandá-lo para avançar, recuar ou para a esquerda ou direita. Ele tem um modo de roaming integrado onde se torna autônomo, usando dois sensores de "bigode" para detectar obstáculos à direita ou à esquerda. O ActivityBot usa o módulo Digi XBee3 Cellular para relatar o que está detectando em tempo real. Por exemplo, sempre que um dos sensores "bigode" é acionado, esse evento é imediatamente reportado ao telefone celular como um texto. (Claro, apenas robôs devem enviar mensagens de texto e dirigir.)
SMS é apenas o começo. O Digi XBee3 Cellular oferece suporte a TCP / IP para que comandos e dados possam ser trocados com a mesma facilidade com uma página da web ou servidor em nuvem. ActivityBots e Blockly, o sistema inventado pelo Google usado para programá-lo, vêm de Parallax.com. O Digi XBee Cellular está disponível em Digi.com.
Etapa 1: Reúna os materiais


Aqui estão todos os suprimentos de que você precisa para criar este projeto:
-
Parallax ActivityBot
-
Incluído no ActivityBot:
- Cabo USB A para Mini-B
- Bigodes de arame
- Cabeçalhos masculinos
- Fio de conexão
- Resistores de 220 ohm
- Resistores de 10K ohm
-
-
Kit Digi XBee3 Cellular LTE-M
-
Incluído no kit celular XBee3:
- Placa de desenvolvimento XBIB
- cabo USB
- Antenas
- Fonte de alimentação de 12 volts para placa XBIB
- Cartão SIM nanométrico com serviço SMS
- (Nota: antena, placa XBIB, fonte de alimentação e cartão SIM também podem ser fornecidos separadamente, se desejado)
-
- Qualquer telefone celular com serviço SMS
- Um computador Windows ou MacOS com USB (para programação de código Blockly)
- Pilhas AA x 5 - (gostamos de recarregáveis com carregador)
- XCTU para configurar o XBee - (download gratuito)
Etapa 2: construir o robô


Siga as instruções completas online para montar o Parallax ActivityBot:
- Verificação de hardware
- Prepare codificadores externos
- Prepare Pneus
- Prepare Chassis
- Prepare Servos
- Mount Right Servo
- Mount Left Servo
- Monte o codificador correto
- Mount Left Encoder
- Monte o pacote de bateria
- Roda traseira de montagem
- Monte as rodas motrizes
- Monte o Quadro de Atividades
- Conexões elétricas
- Verificação de software e programação
- Faça um Beep
- Noções básicas de navegação
Seguir todas as etapas do guia de montagem é a melhor maneira de entender o seu novo robô. Recomendamos pelo menos trabalhar com a etapa Navegando com toque para entender o ActivityBot e construir todos os sistemas necessários para este projeto.
Etapa 3: personalizar o robô
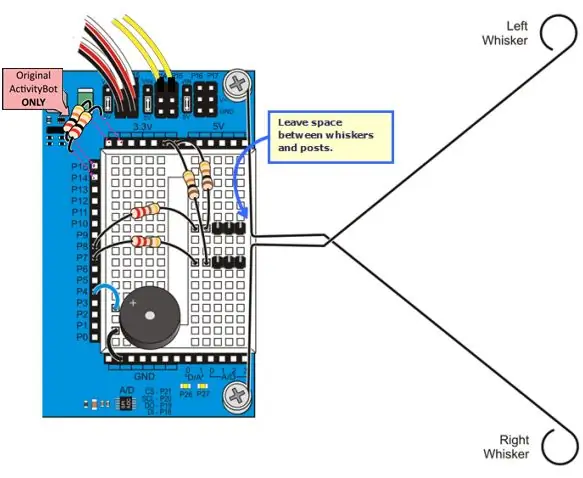
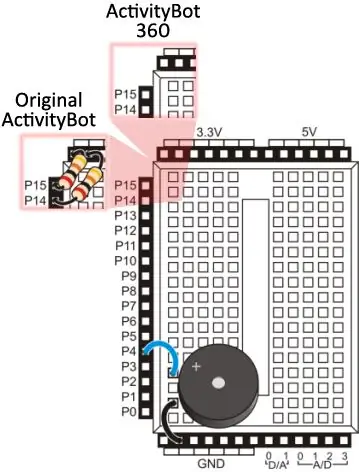
1. Localize e instale os interruptores de bigode
2. Localize e instale a campainha para algum feedback de áudio
3. Use um fio para conectar o SEL ao GND para rotear as comunicações seriais para o XBee.
4. Fio para wireless - usando dois fios de jumper, conecte os conectores XBee ao microcontrolador Propeller:
- Use um fio para conectar XBee DO a P11
-
Use o outro fio para conectar o XBee DI a P10

Imagem Parallax também tem instruções claras de fiação, mas certifique-se de usar os números dos pinos listados acima
Etapa 4: configurar o XBee Cellular
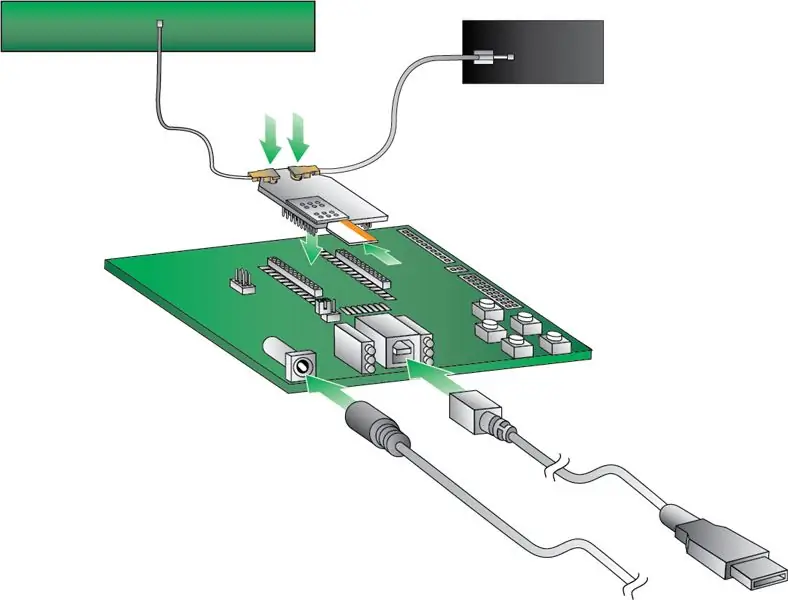

Insira o XBee3 Cellular na placa de desenvolvimento XBIB ou em seu adaptador XBee USB, tendo o cuidado de alinhá-lo para que todos os pinos fiquem no soquete corretamente, conforme mostrado nas fotos.


Monte o hardware XBee3 Cellular e conecte-o ao seu computador. Certifique-se de usar a fonte de alimentação de 12 volts, pois o USB sozinho não fornece corrente suficiente para operar o módulo adequadamente. O kit vem com um cartão SIM gratuito de uso limitado. Você também pode comprar o seu de um fornecedor como AT&T ou Twilio.
Instale e inicie o programa XCTU. Ele atualizará automaticamente sua biblioteca de firmware para a versão mais recente. No programa XCTU:
-
Adicione um dispositivo, usando as configurações padrão de fábrica (9600, 8 N 1) para rádios XBee:

Imagem - A luz de associação na placa de desenvolvimento começará a piscar assim que o XBee conseguir uma conexão de celular. Se não for, você pode verificar o registro e a conexão do celular
- Atualize seu módulo XBee3 Cellular com o firmware mais recente. Observação: isso é recomendado mesmo se seu módulo for comprado recentemente.
- Selecione o dispositivo na lista de Módulos de Rádio clicando nele. O XCTU exibirá as configurações de firmware atuais para esse dispositivo.
- Defina o modo do protocolo IP para SMS [2].
- Insira o número do seu celular no campo P # e clique no botão Escrever. Digite o número de telefone usando apenas números, sem travessões. Você pode usar o prefixo + se necessário. O número de telefone de destino é o número de telefone para o qual seu robô envia mensagens de texto.
- Verifique o parâmetro TD. Deve ser definido como 0 porque o delimitador de texto não será usado neste projeto.
- Certifique-se de gravar as configurações no XBee usando o botão com o ícone de lápis.
Instale o XBee no robô
- Remova o XBee3 da placa de desenvolvimento XBIB, puxando-o para cima e tomando cuidado para não entortar os pinos. Se você dobrar algum, endireite-o com cuidado antes de prosseguir.
- Certifique-se de que ainda tem o cartão nano-SIM inserido em seu XBee Cellular
- Insira o XBee3 no soquete XBee do ActivityBot, orientado de forma que o conector da antena fique voltado para a borda externa do robô, assim como o pequeno desenho do XBee na lousa.
- Conecte a antena ao conector U. FL pequeno, pressionando-o para baixo e girando-o um pouco para frente e para trás para garantir que esteja centralizado corretamente. Ele irá se encaixar no lugar quando você o alinhar corretamente e pressionar com firmeza. Às vezes, o conector da antena aparece imediatamente, mas geralmente é um pouco complicado, então não desanime. Você saberá que acertou quando ele girar para frente e para trás livremente, sem se desconectar.
- Monte a antena na lateral do robô com fita adesiva. Embora este não seja o posicionamento ideal, na maioria dos casos funciona sem problemas.
Etapa 5: programe o robô
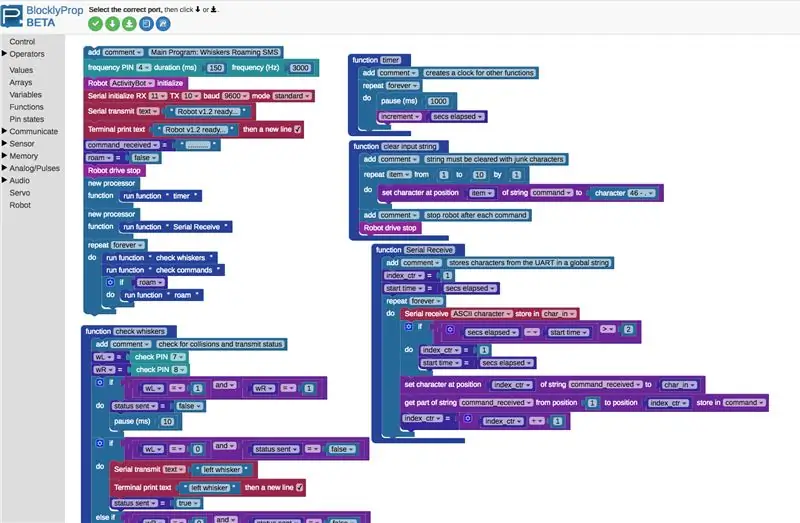

Carregue o código XBee3 Cellular ActivityBot
- Conecte o robô ao seu computador usando o cabo USB
-
Coloque o botão liga / desliga do robô na posição "1". Isso alimenta apenas sua placa controladora, com as rodas desabilitadas para que o robô não fuja enquanto você o está programando.

Imagem - Abra blocky.parallax.com e registre uma nova conta
- Baixe o cliente BlocklyProp para o seu computador e instale-o. Este programa cliente deve estar em execução no seu computador para usar o BlocklyProp Online.
- Pressione o botão Conectar no Cliente BlocklyProp para permitir o acesso IP local.
- Carregue o código SMS Whiskers no seu navegador.
-
Use o botão verde com a seta para baixo para carregar e executar o firmware usando a EEPROM do robô sobre USB

Imagem - Após uma mensagem de andamento do download, o Terminal deve aparecer e imprimir uma mensagem "Robot v1.2 pronto …". Você está pronto para testar seu robô!
Etapa 6: teste o robô
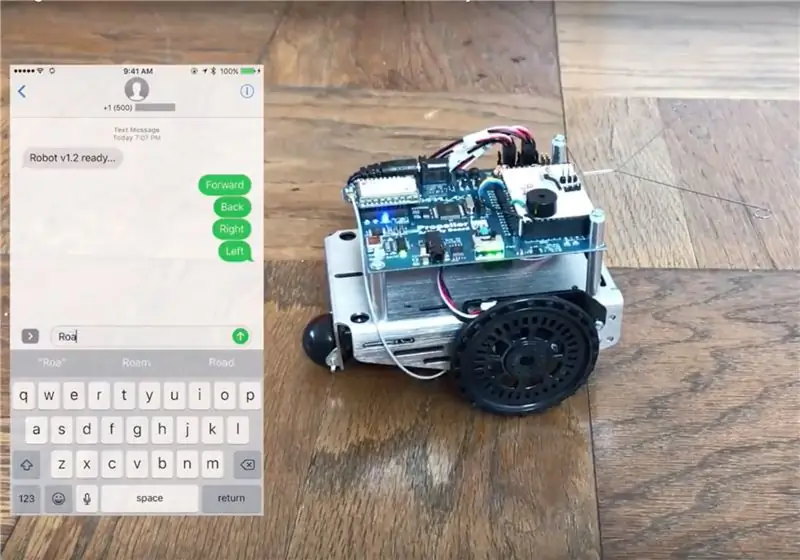

- Coloque a chave liga / desliga na posição "0"
- Instale as cinco baterias AA na parte inferior do robô.
- Desconecte o cabo USB para que o robô possa circular livremente.
- Coloque a chave liga / desliga na posição "1" para alimentar a placa e o XBee3 Cellular.
-
Aguarde até que a luz azul ASSOC pisque, indicando uma conexão com a rede celular:

Imagem -
Coloque a chave liga / desliga na posição "2" e pressione o botão RST acima dela.

Imagem - Verifique se há uma mensagem de texto no seu celular: "Robot 1.2 pronto…"
Recebeu a mensagem? Excelente! Caso contrário, aqui estão algumas coisas para verificar:
- XBee3 está instalado corretamente em seu soquete
- O número de telefone está devidamente inserido na configuração do XBee
- O modo IP do XBee é definido como 2 para SMS
- Os fios estão conectando os pinos XBee DO a P11 e XBee DI a P10
- O cartão SIM tem serviço de SMS
- O robô tem energia - há luzes indicadoras perto do interruptor
- O cartão SIM está instalado no XBee3
Etapa 7: Use

Com o robô em execução, aqui estão os comandos que você pode usar. Envie cada um como uma mensagem de texto endereçada ao número de telefone do seu cartão SIM:
- Avançar: impulsiona o robô para frente alguns centímetros (cm)
- Atrás: faz o robô recuar alguns centímetros (cm)
- Esquerda: gira o robô cerca de 90º para a esquerda
- Direita: gira o robô cerca de 90º para a direita
- Roam: coloca o robô no modo roam livre
- Parar: para o robô
O robô envia duas mensagens de sensor:
- bigode esquerdo: o robô contatou um objeto à esquerda
- bigode direito: o robô contatou um objeto à direita
Quer que o robô vá mais longe, mais rápido e tenha mais sensores? Todo o código é de código aberto, então você pode mudar o que quiser. Publique suas melhorias com crédito neste guia original e divirta-se com seu robô de mensagens de texto!
Recomendado:
Enviando SMS se detectar fumaça (Arduino + GSM SIM900A: 5 etapas

Enviando Sms Se Detectar Fumaça (Arduino + GSM SIM900A: Olá a todos! No meu primeiro instrutível estarei fazendo um alarme de gás que enviará mensagem ao usuário se for detectada poluição. Este será um protótipo simples usando Arduino, módulo GSM e eletroquímico sensor de fumaça. No futuro, isso pode ser estendido para
Envie um SMS usando um ESP8266: 5 etapas

Enviar um SMS usando um ESP8266: Este guia o orienta nas etapas para enviar mensagens SMS pela Internet de uma placa de módulo NodeMCU ESP8266 para um telefone celular. Para enviar a mensagem, você precisará seguir as etapas para obter um número de telefone virtual de
Tutorial do Arduino Cellular Shield: 9 etapas (com imagens)

Arduino Cellular Shield Tutorial: O Arduino Cellular Shield permite que você faça chamadas de telefone celular e envie mensagens de texto. O cérebro dessa blindagem é o SM5100B, que é um módulo celular robusto capaz de realizar muitas das tarefas da maioria dos telefones celulares padrão. Essa merda
Enviando SMS com Arduino -- Módulo TC35 GSM: 5 etapas

Enviando SMS com Arduino || Módulo TC35 GSM: Neste pequeno projeto vou mostrar como usar um módulo TC35 GSM corretamente e como usá-lo com um Arduino Uno para enviar um SMS com ele
Como usar o SIM800L para enviar SMS e relé de controle por SMS: 3 etapas

Como usar o SIM800L para enviar SMS e relé de controle por SMS: Descrição: Este tutorial mostra como usar o SIM800L para enviar sms e receber sms para controlar o relé. O módulo SIM800L é pequeno e pode ser usado para fazer interface com o Arduino para enviar sms, receber sms, ligar, receber chamadas e muito mais. Neste tutorial
