
Índice:
- Autor John Day [email protected].
- Public 2024-01-30 11:36.
- Última modificação 2025-01-23 15:03.

Então? Você deseja obter seu próprio toque personalizado, hein? Bem, você veio para a página Instructables certa.
Antes de começar, devo lembrar que isso é para dispositivos IOS (dispositivos Apple como Ipad, Ipod, Iphone etc.) e computadores Mac (Funcionará em qualquer Mac, até mesmo nos muitos tipos de laptops que eles fabricaram). SEM EXCEÇÕES !!
Tudo bem, vamos fazer isso!
Etapa 1: vá para a App Store
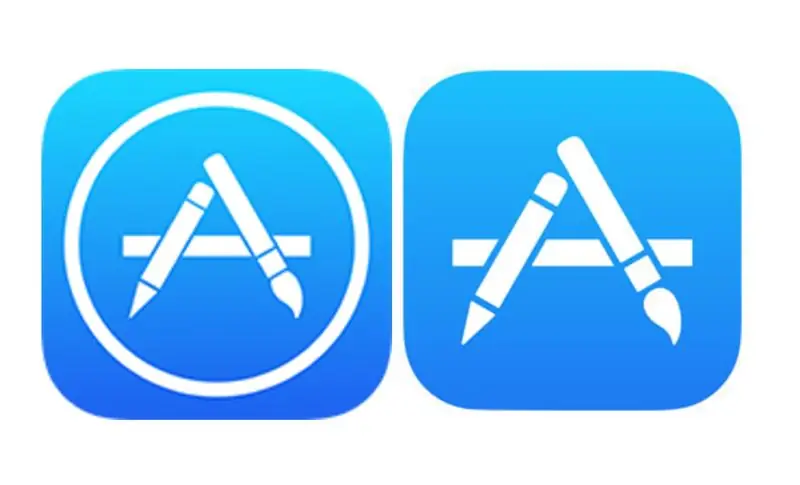
Então, primeiro, você precisa ir à app store? O que é um aplicativo, você pode perguntar, bem, eu vou te dizer! Um aplicativo é um ícone na tela inicial. Se você não sabe o que é uma tela inicial, teremos um problema. Para chegar à app store, você deve clicar no ícone (imagem das duas versões da app store acima) onde quer que tenha colocado na tela.
Etapa 2: Baixe o aplicativo
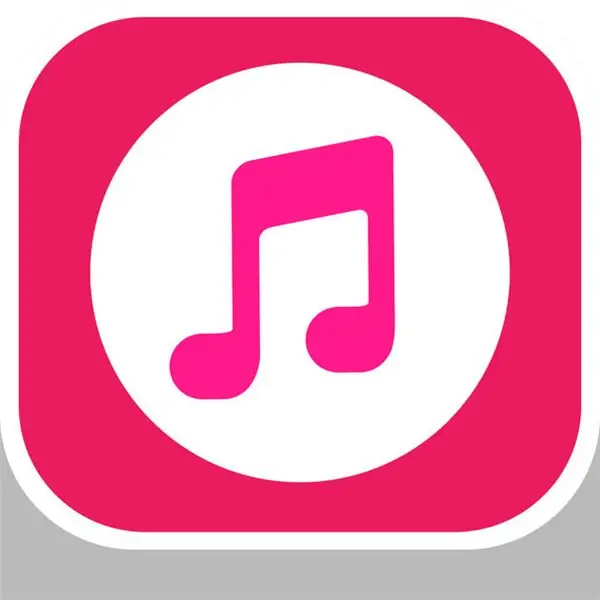
Ao entrar na app store, você verá 5 opções (dependendo do telefone que você possui). Hoje, Jogos, Aplicativos, Atualizações e Pesquisa são todas as opções que você verá na parte inferior (se não for apenas com ele, vai funcionar de qualquer maneira). Toque na lupa com a palavra pesquisa nela. Isso o levará a uma página onde você verá a palavra Pesquisa no topo e a palavra Tendências abaixo dela. Você verá que há uma linha cinza entre as palavras que dizem App store. Toque neles e seu teclado aparecerá. Digite estas palavras: Ringtone Maker Pro. O aplicativo foi criado por YALING TU e terá uma nota musical vermelha em um círculo branco (veja o topo da página). Toque no ícone e toque em download. O aplicativo deve ocupar apenas 22,4 MB se você estiver se preocupando, então você deve estar bem.
Etapa 3: Gravar toque
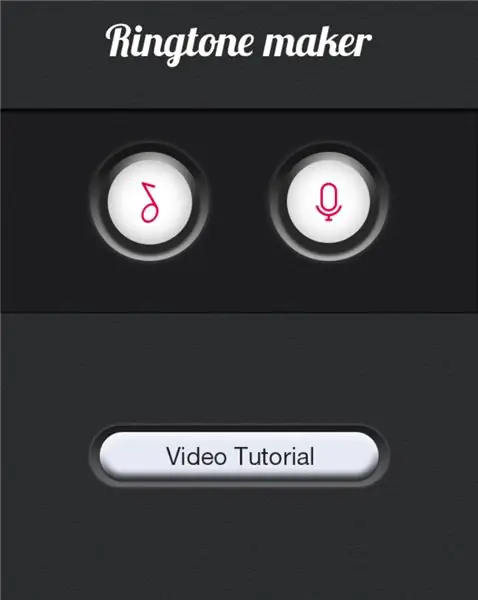
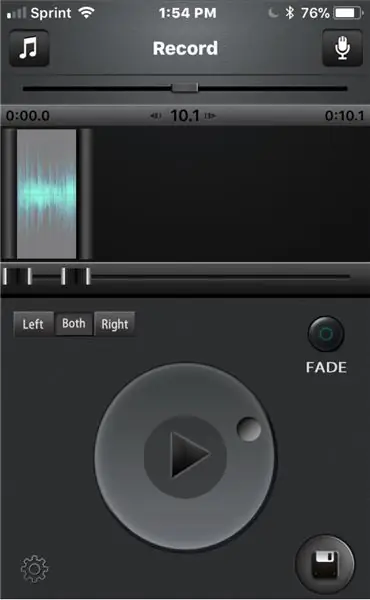
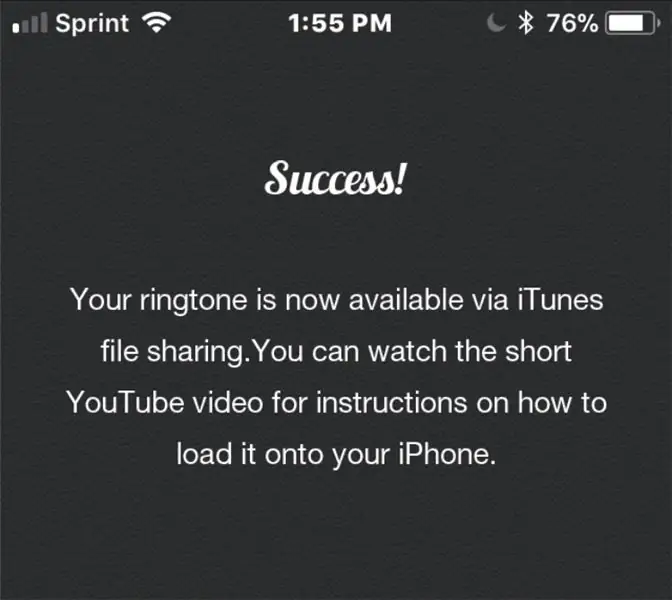

Depois de fazer o download, abra o aplicativo. Ele dirá Criador de toque na parte superior e dois logotipos no meio. Toque naquele que se parece com um microfone no lado direito. Você será levado a uma tela com um grande microfone e um ponto vermelho abaixo dele. Se você tocar no ponto vermelho, ele pedirá para habilitar seu microfone. Pressione habilitar e ele poderá gravar áudio. se você pressioná-lo novamente, ele gravará sua mensagem / toque. Toque novamente para parar a gravação. Depois de gravar suas coisas, você fará a transição para uma página com uma seta cercada por um círculo (o botão Play), um disquete (coisa no canto inferior direito), um botão que diz Fade, uma nota musical no canto superior esquerdo, um microfone no canto superior direito e uma engrenagem na parte inferior. O Arrow tocará sua mensagem / toque para que você possa ouvi-lo. O disquete serve para salvar o toque no seu telefone. O botão Fade deve fazer desaparecer no final. A nota musical permitirá que você transforme a música de seu telefone em um toque e o microfone deverá refazer a gravação. A engrenagem o levará às configurações do aplicativo. Depois de tocar no disquete, você será levado a uma tela que deve dizer sucesso. Você pode tocar em concluído e isso o levará de volta à sua gravação.
Etapa 4: conecte seu telefone ao computador
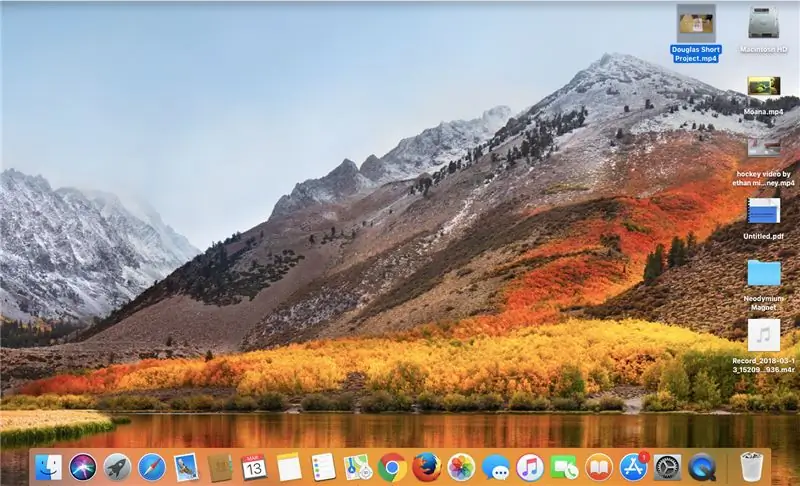
Você precisará de um cabo elétrico para esta etapa. Um cabo lightning é o carregador do seu telefone com o USB na extremidade. Conecte seu telefone ao computador. O computador perguntará se você deseja confiar neste telefone e o telefone pedirá para confiar em seu computador. Pressione Confiar em ambos para continuar.
Etapa 5: coloque seu telefone no iTunes
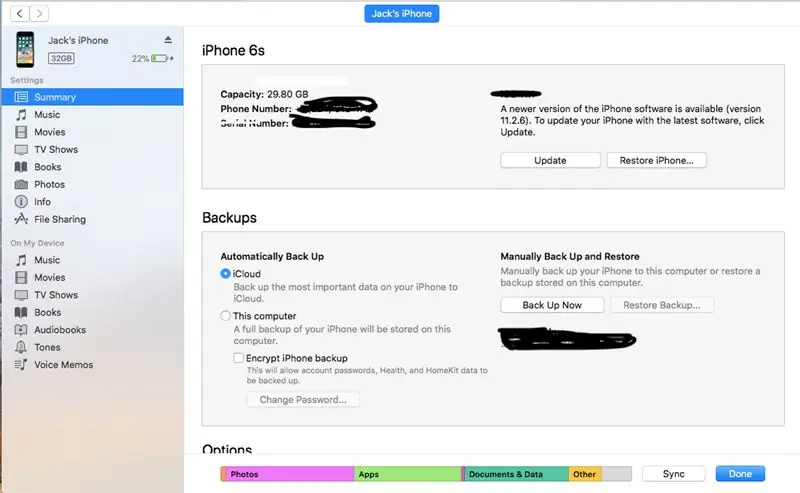
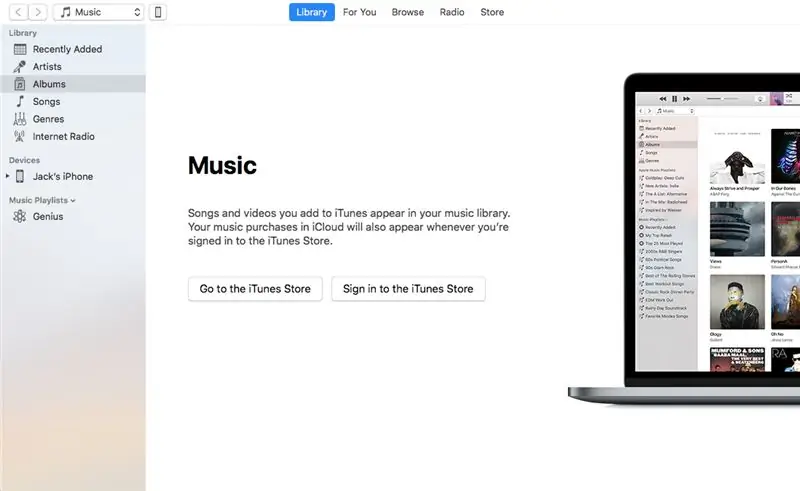
Uma vez dentro, vá para o aplicativo Itunes em seu computador Mac. Quando você entrar no iTunes, haverá um ícone de telefone no canto superior esquerdo. Clique nisso. Você será levado para Todo o conteúdo do seu telefone. Vá para compartilhamento de arquivos ou Apps, dependendo do seu mac.
Etapa 6: Obtendo o toque
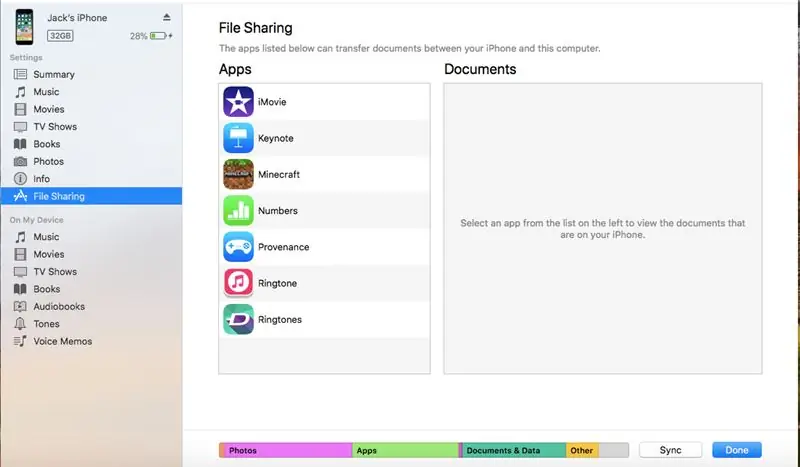
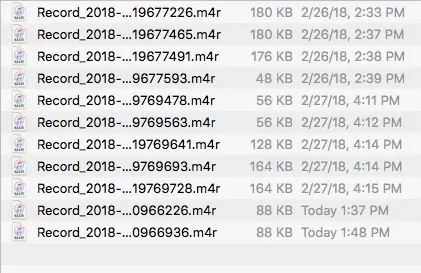
Quando estiver em Compartilhamento de arquivos ou Aplicativos, você precisará rolar para baixo até ver uma imagem do aplicativo usado para fazer o toque. Clique nele e você verá todos os toques que você gravou. Com base na data e hora em que foi salvo / gravado, será exibido no nome do toque. Depois de encontrar o que está procurando, arraste-o para sua área de trabalho / tela inicial. Depois de fazer isso, volte para o Itunes e vá para os tons do telefone. Se o seu Mac tiver duas opções de tons, clique naquele mais próximo ao topo. Uma vez ligado, clique na caixa de seleção ao lado da seção de tons de sincronização e pressione os tons selecionados. Em seguida, marque a gravação que deseja como seu tom. Em seguida, você pressionará sincronizar e fará o download para seus tons. Se você tiver apenas uma opção de tom, arraste a gravação da área de trabalho para a seção de tons e clique em concluído. Parabéns Você acabou de criar e baixar com sucesso um toque para você mesmo.
Etapa 7: Definir o toque
Quando estiver de volta ao telefone, vá para os contatos. Escolha um contato e pressione editar no canto superior direito. Você receberá a opção de definir seu toque ou toque de texto como o toque que acabou de fazer. Bom trabalho, você acabou de aprender a fazer seu próprio toque personalizado! Obrigado por usar este Instructable para ajudá-lo a fazer isso!
Recomendado:
Como baixar e instalar o IDE do Arduino ?: 8 etapas

Como baixar e instalar o Arduino IDE ?: Baixar e instalar o Arduino IDE é muito fácil. Arduino IDE é um software livre
Como gravar ATTiny85 usando Arduino-Mega como ISP: 5 etapas
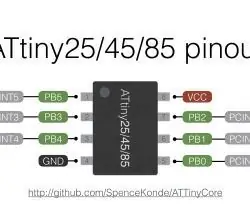
Como gravar ATTiny85 usando Arduino-Mega como ISP: Colaboradores - Sayan Wadadar, Chiranjib KunduProgramação ATTiny85 usando Arduino MEGA2560 como ISP. Alguns meses atrás, eu estava tentando encolher meu projeto Arduino usando meu Attiny 85 ic. Foi a primeira vez que tentei programar um ATTiny 85 20u usando
Três circuitos de sensor de toque + circuito de temporizador de toque: 4 etapas

Três circuitos do sensor de toque + circuito do temporizador de toque: o sensor de toque é um circuito que liga quando detecta o toque nos pinos de toque. Ele funciona em uma base transitória, ou seja, a carga estará LIGADA apenas enquanto o toque for feito nos pinos. Aqui, vou mostrar três maneiras diferentes de fazer um toque
COMO FAZER ARDUINO NANO / MINI - Como gravar bootloader: 5 etapas

COMO FAZER ARDUINO NANO / MINI | How to Burn Bootloader: Neste Instructables, mostrarei como fazer um Arduino MINI do Scratch. O procedimento escrito neste instructables pode ser usado para fazer qualquer placa Arduino para seus requisitos de projeto personalizados.Por favor, assista ao vídeo para melhor compreensão
Como consertar arquivos de dados não suportados e baixar seus arquivos de vídeo favoritos para seu PSP portátil: 7 etapas

Como consertar arquivos de dados não suportados e baixar seus arquivos de vídeo favoritos para seu PSP portátil: Usei o Media Go e fiz alguns dos truques para fazer com que arquivos de vídeo não suportados funcionassem em meu PSP. Estas foram todas as minhas etapas que fiz , quando fiz meus arquivos de vídeo sem suporte funcionarem no PSP. Funciona 100% com todos os meus arquivos de vídeo no PSP Po
