
Índice:
- Etapa 1: Faça login no Pinterest
- Etapa 2: Escolha um quadro para organizar em seções
- Etapa 3: Clique em 'Adicionar Seção'
- Etapa 4: Nomeie sua nova seção
- Etapa 5: escolha um alfinete para mover para sua nova seção
- Etapa 6: mover um alfinete para sua nova seção
- Etapa 7: veja o seu pin na seção 'seção' do seu novo painel do Pinterest
- Autor John Day [email protected].
- Public 2024-01-30 11:36.
- Última modificação 2025-01-23 15:03.
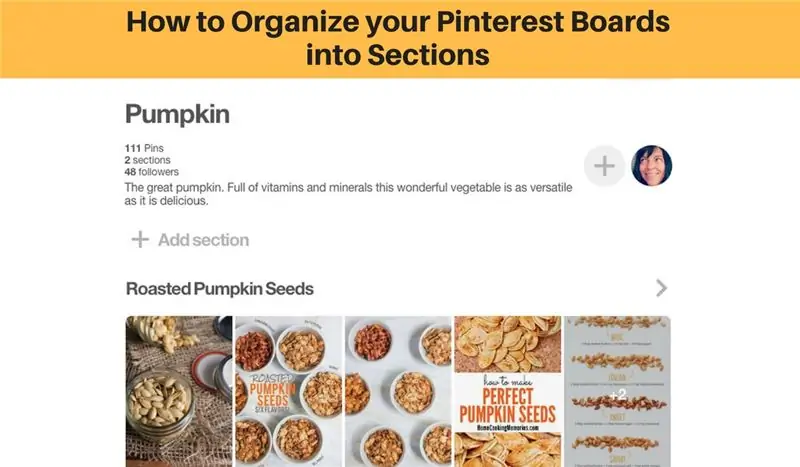
Bem-vindo a este tutorial sobre como:
- crie seções facilmente em seus painéis do Pinterest
- e organizar seus Pins ainda mais.
Este tutorial usa o Pinterest em seu navegador da web.
Etapa 1: Faça login no Pinterest
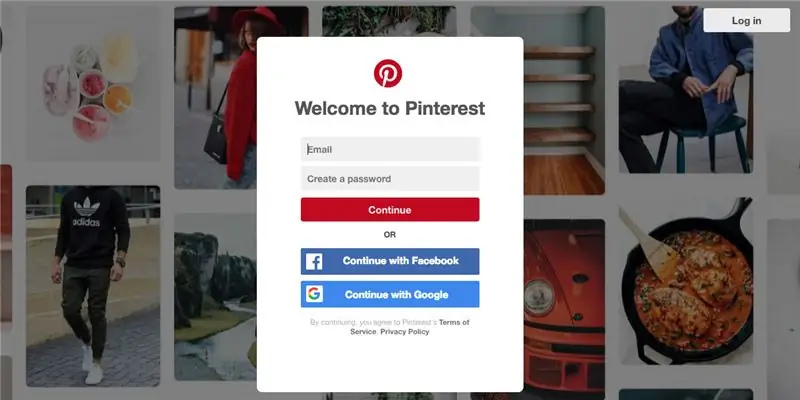
Faça login em sua conta do Pinterest.
** Se você estiver nos acompanhando em seu aplicativo Pinterest através de seu celular ou tablet, certifique-se de ter atualizado para o sistema operacional mais recente ou você não conseguirá usar as seções do Pinterest Board.
Etapa 2: Escolha um quadro para organizar em seções
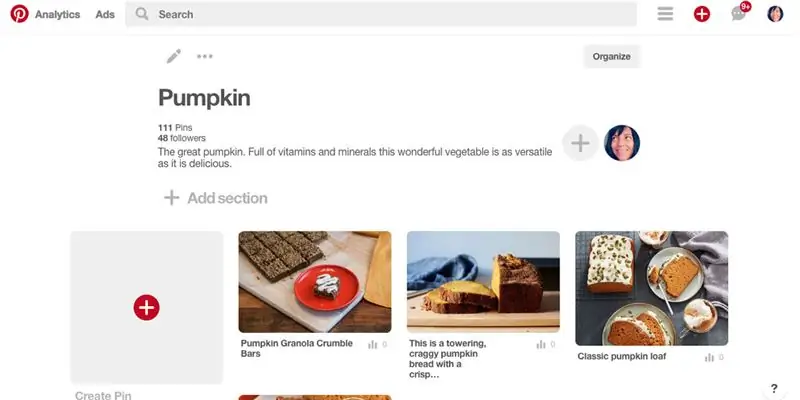
Examine seus painéis existentes e escolha um que possa ser organizado em seções.
Escolhi meu 'Quadro de Abóbora', pois contém muitas receitas que posso organizar nas seguintes seções:
- Pão de Abóbora, Pão e Muffins
- Sementes De Abóbora Assadas
- Sopa de abóbora
- Bebidas de abóbora
- Pumpkin Mains
Etapa 3: Clique em 'Adicionar Seção'
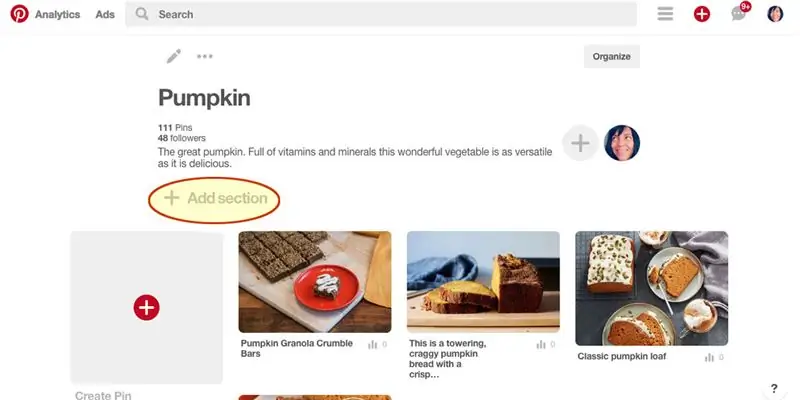
Encontre 'Adicionar Seção' na parte superior do Quadro, logo abaixo da descrição do Quadro, e clique nele.
Etapa 4: Nomeie sua nova seção
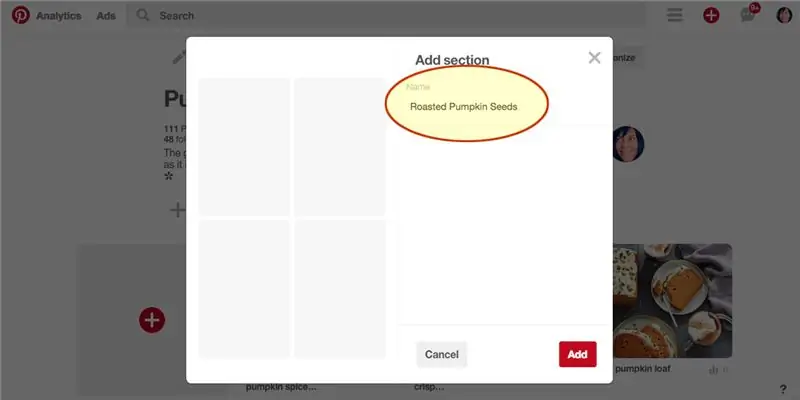
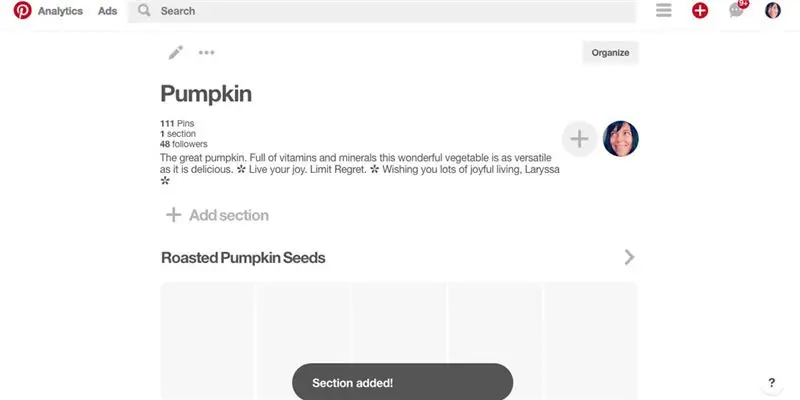
No pop-up, dê à sua nova seção um 'Nome'. Chamarei minha primeira seção de 'Sementes de abóbora torradas.
Em seguida, clique no botão Adicionar.
Sucesso:) Seção adicionada!
Etapa 5: escolha um alfinete para mover para sua nova seção
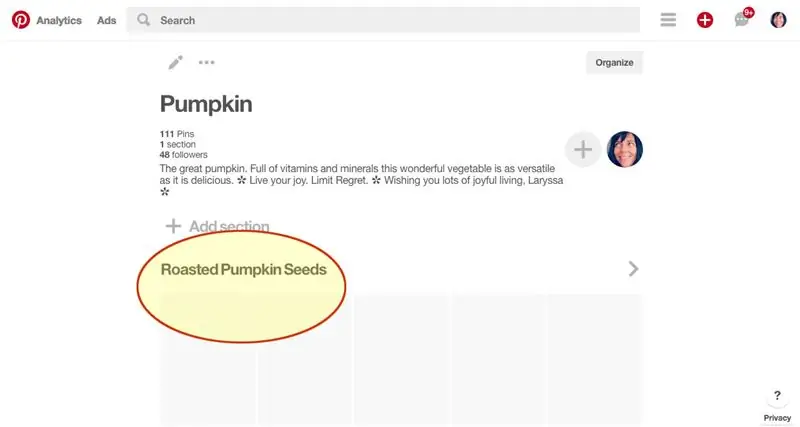
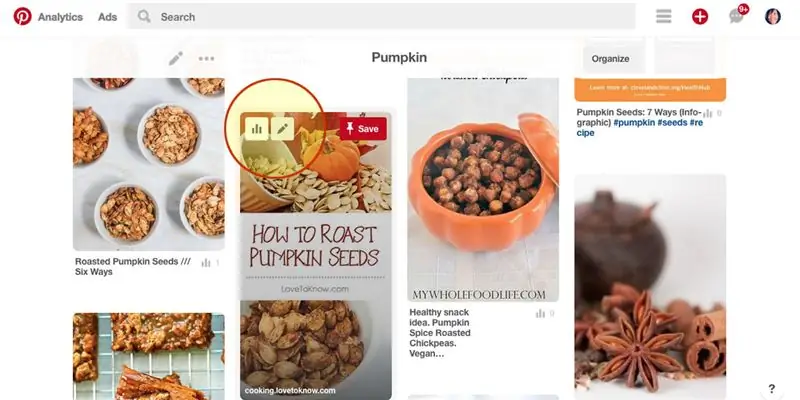
Você ainda deve estar no Conselho que está organizando em Seções (no meu caso, Abóbora)
Você verá sua nova seção na parte superior (no meu caso, Sementes de abóbora torradas) e ela exibirá espaços reservados para novos alfinetes.
Role para baixo, passando pelo título de sua nova seção para ver seus alfinetes de quadro
Escolha um alfinete para mover para sua nova seção.
Clique no ícone de lápis para editar o alfinete selecionado.
Etapa 6: mover um alfinete para sua nova seção
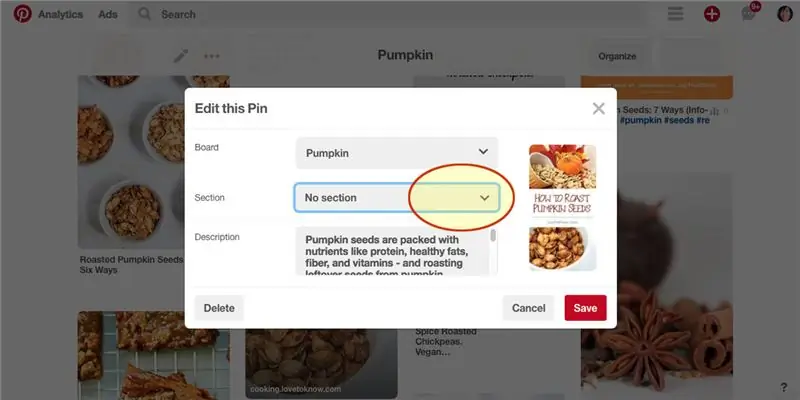
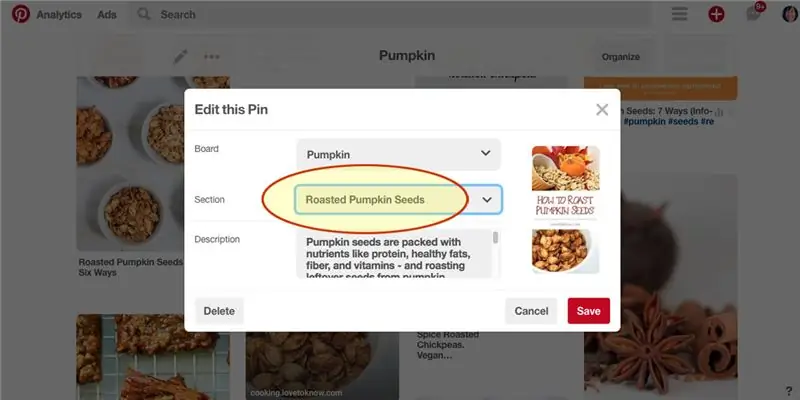
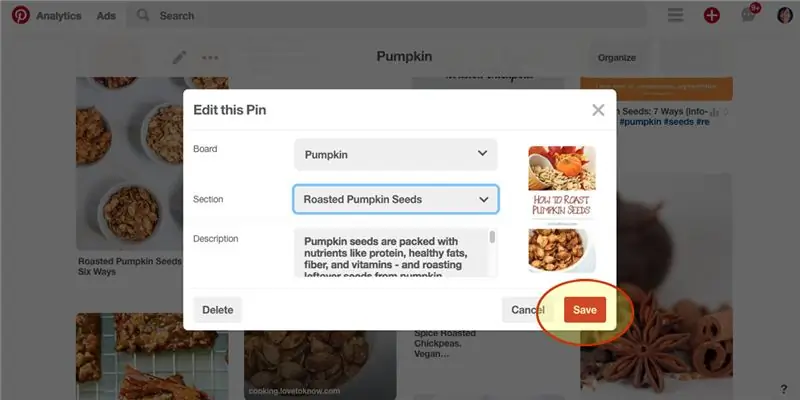
Na etapa anterior, você clicou em Editar um alfinete. Agora você deve ver um pop-up.
Clique no menu suspenso Seção.
No menu suspenso, escolha a nova seção que você criou. (no meu caso, sementes de abóbora torradas)
Em seguida, clique em 'Salvar'.
Etapa 7: veja o seu pin na seção 'seção' do seu novo painel do Pinterest
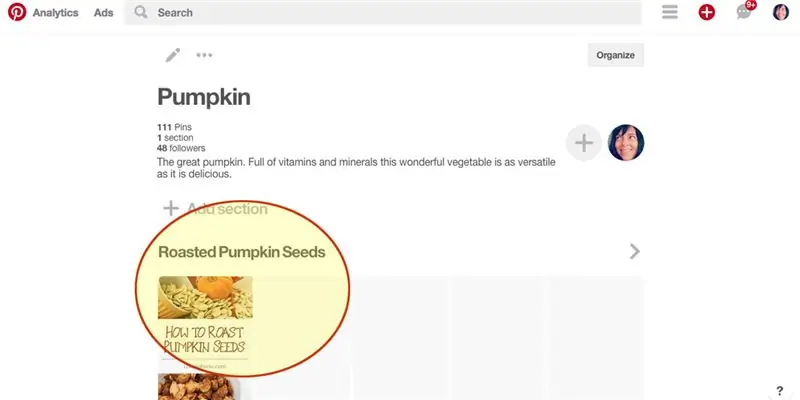
Role para cima até o topo do seu quadro.
Você deverá ver sua nova seção do quadro e o primeiro pino que você moveu para ela.
Parabéns
Continue movendo quaisquer outros pinos que possam ser categorizados nesta nova seção.
Crie novas Seções para outros Pins que podem ser agrupados em categorias.
Você pode ver como organizei meu painel 'Pumpkin Love' no Pinterest aqui:
Recomendado:
Faça seus próprios painéis de iluminação LED: 3 etapas

Faça seus próprios painéis de iluminação LED: Neste pequeno projeto, vou mostrar como construir painéis de iluminação LED de aparência realmente incrível, que são uma ótima alternativa aos sistemas de iluminação usuais. Os componentes principais são todos muito comuns e fáceis de encontrar. Vamos começar
Como organizar componentes eletrônicos: 7 etapas

Como organizar componentes eletrônicos: neste organizador DIY, vou mostrar como mudei minha mesa bagunçada em uma mesa limpa, organizando componentes eletrônicos
Como organizar seu computador com ícones DIY (Mac): 8 etapas

Como organizar seu computador com ícones DIY (Mac): Sou culpado de nunca organizar meu computador. Área de trabalho desordenada, pasta de download, documentos, etc. É incrível, eu não perdi nada … ainda. Mas organizar é chato. Demorado. Como torná-lo satisfatório? Faça com que pareça bom. Muito bom
Faça seus próprios painéis frontais: 7 etapas (com imagens)

Faça seus próprios painéis frontais: quando você tiver investido muito tempo desenvolvendo e prototipando seu projeto eletrônico de DIY e quando finalmente chegar a hora de montá-lo em uma caixa, você perceberá que precisa de um painel frontal para torná-lo mais profissional. Eu vou mostrar
Criando Bookhuddle.com, um site para descobrir, organizar e compartilhar informações do livro: 10 etapas

Criando Bookhuddle.com, um site para descobrir, organizar e compartilhar informações sobre o livro: esta postagem descreve as etapas envolvidas na criação e no lançamento do Bookhuddle.com, um site com o objetivo de ajudar os leitores a descobrir, organizar e compartilhar informações sobre o livro. As etapas descritas aqui se aplicaria ao desenvolvimento de outros sites
