
Índice:
- Autor John Day [email protected].
- Public 2024-01-30 11:36.
- Última modificação 2025-01-23 15:03.
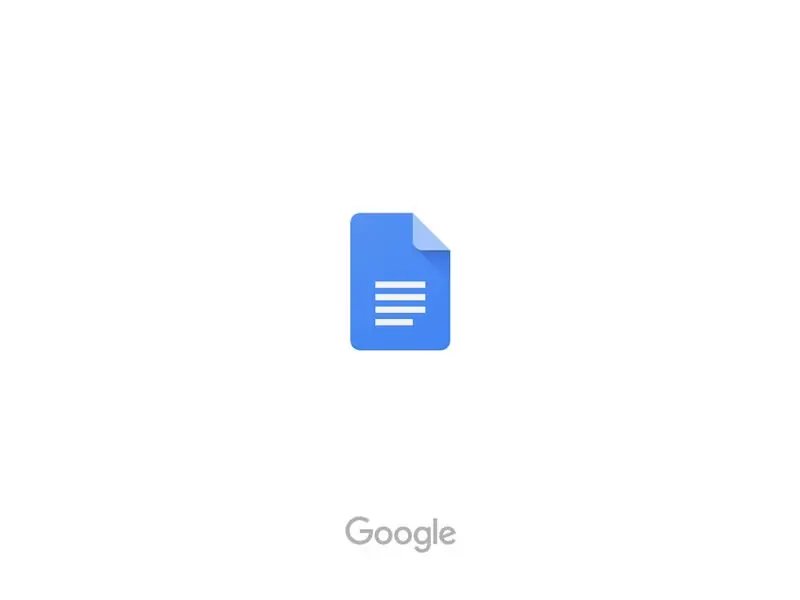
Muitos tiveram problemas em descobrir como criar um recuo suspenso no iPad com a forma obscura como você o faz. Estas etapas irão guiá-lo através do processo de como fazê-lo a fim de concluir a página do trabalho citado em seu ensaio.
Passo 1:
Baixe o aplicativo Google Docs para o seu iPad, caso ainda não o tenha feito, e abra o aplicativo.
Passo 2:
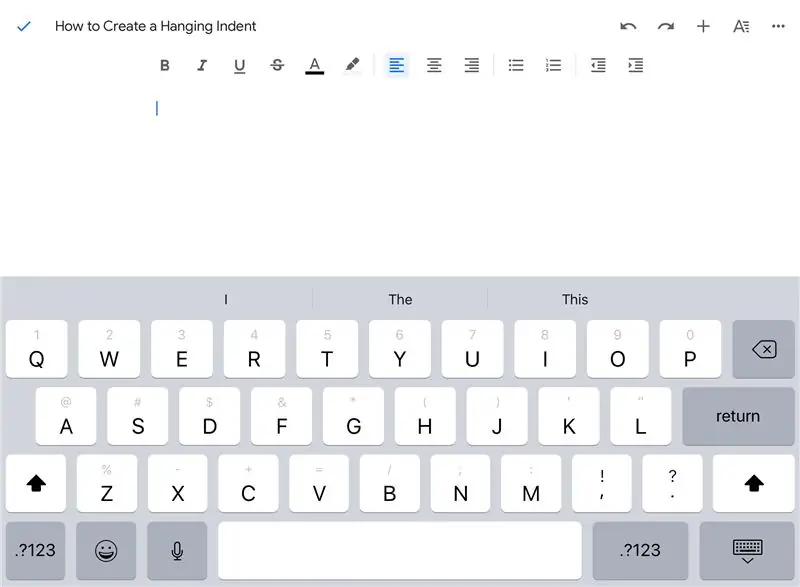
No documento em que você está colocando a citação, coloque o cursor no local onde pretende colocá-la.
Etapa 3:
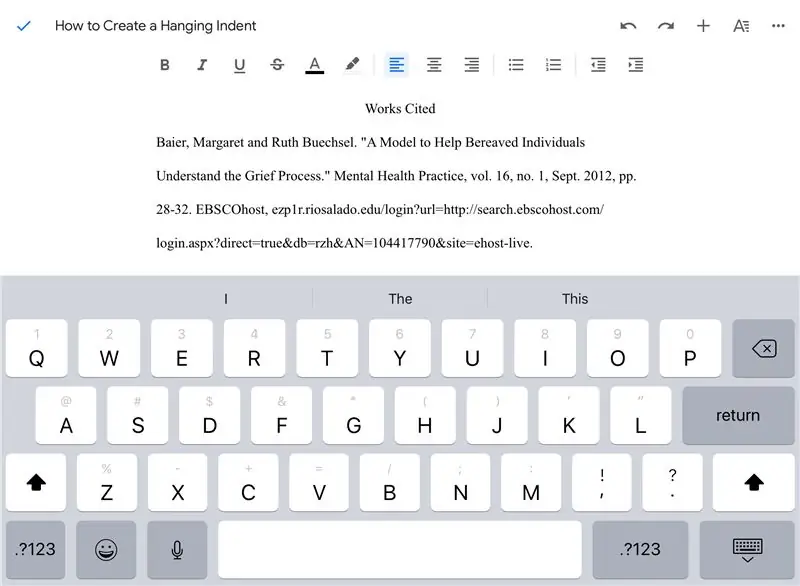
Adicione sua citação que você encontrou anteriormente e copie e cole em seu Google Doc.
Passo 4:
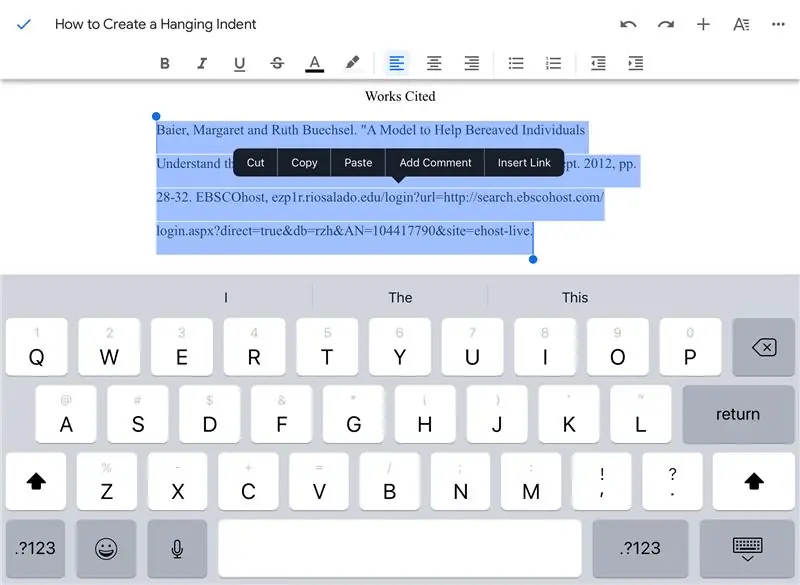
Destaque a citação que você colocou.
Etapa 5:
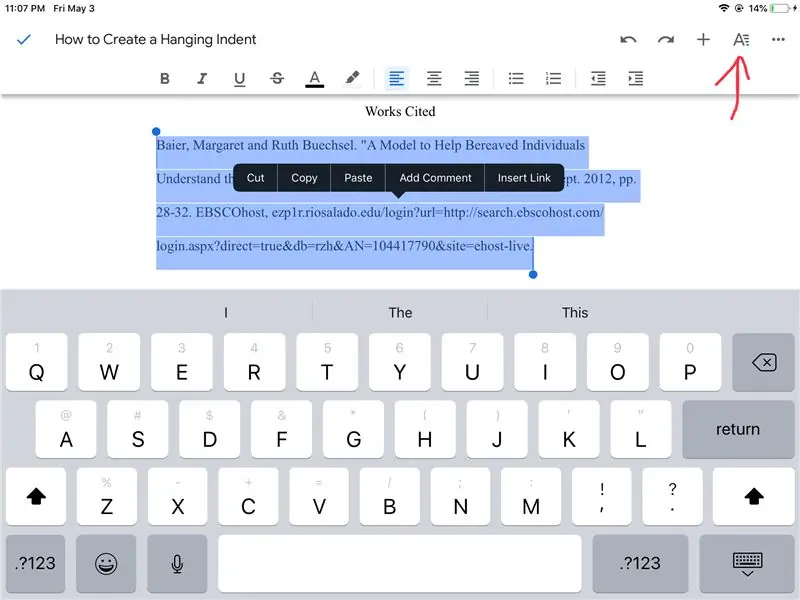
Toque no “A” no canto superior direito do aplicativo.
Etapa 6:
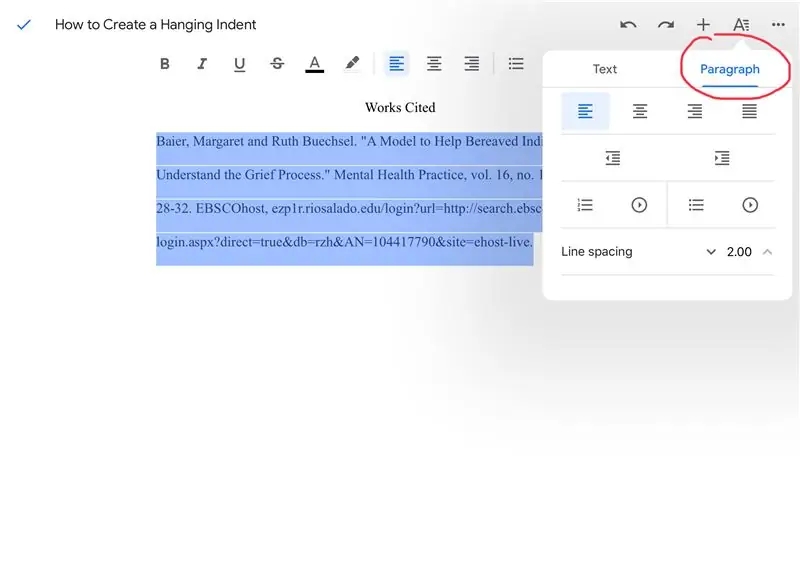
Assim que as opções aparecerem, você vai querer pressionar a opção “parágrafos”.
Etapa 7:
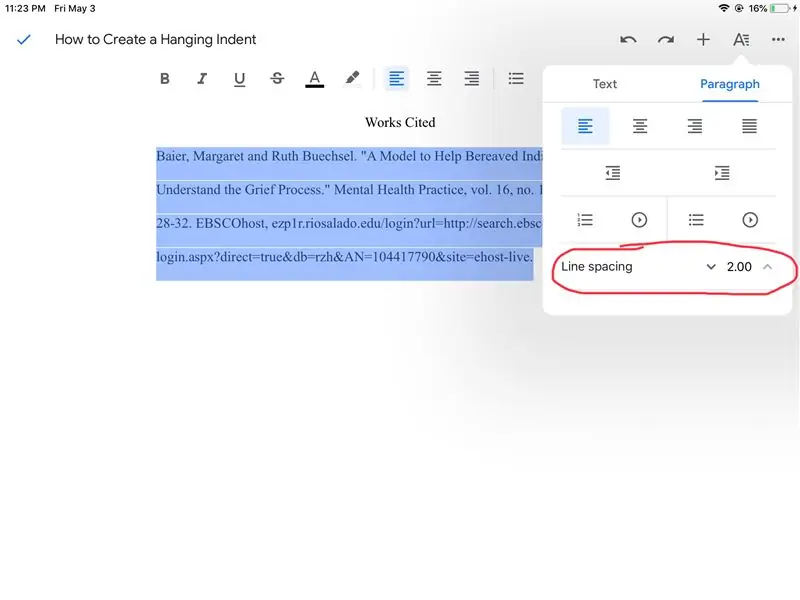
Se o espaçamento entre linhas indicar 1,5, que é o padrão, toque na seta para cima até que leia 2,0 para que a citação tenha espaçamento duplo.
Etapa 8:
Para sair deste menu de opções, basta tocar no centro da tela.
Etapa 9:
Toque após a última letra da primeira linha de sua citação e pressione o botão “voltar” no teclado. Isso deve levar automaticamente o cursor para o início da segunda linha de sua citação.
Etapa 10:
Toque no “A” mais uma vez no canto superior direito da tela.
Etapa 11:
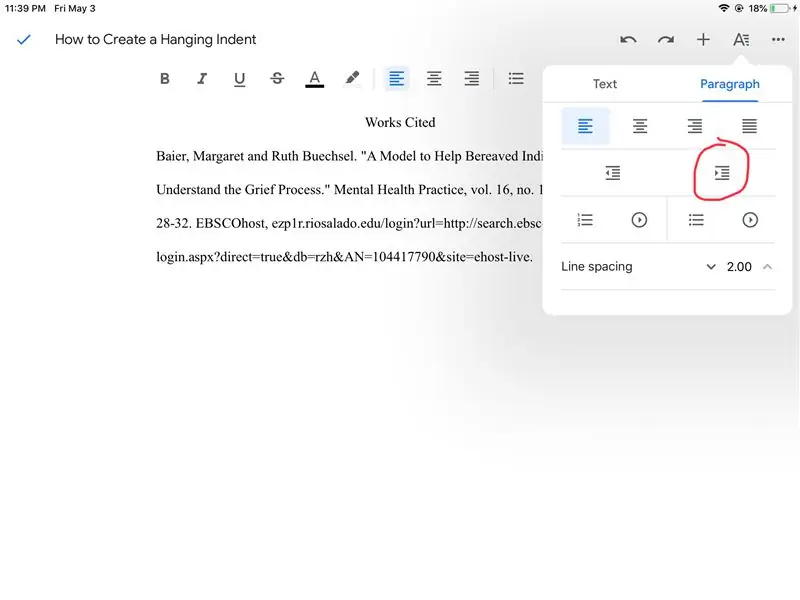
Nas opções de parágrafo, você agora pressionará o botão de recuo direito.
Etapa 12:
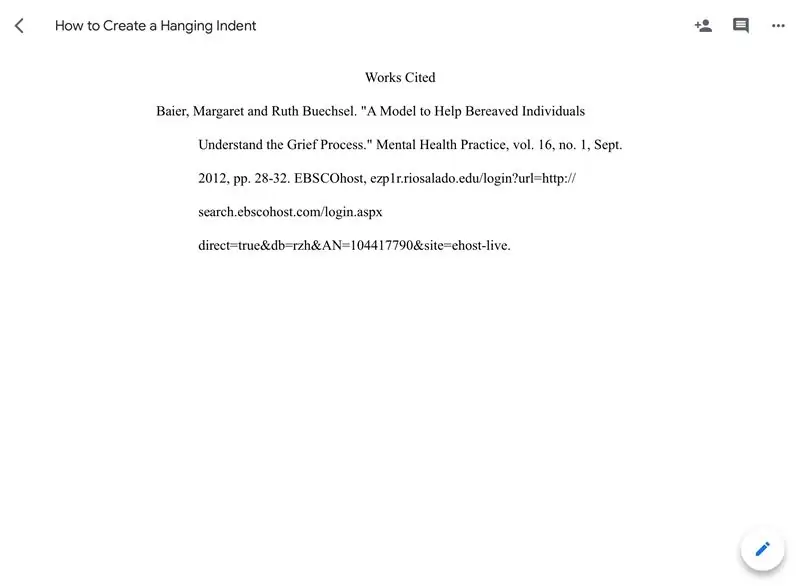
Agora você terá uma citação recuada pendurada com espaços duplos. Mais uma vez, para fechar as opções de parágrafo, toque no centro da tela.
Recomendado:
Como criar uma unidade de inicialização do Linux (e como usá-la): 10 etapas

Como criar uma unidade de inicialização do Linux (e como usá-la): esta é uma introdução simples sobre como começar a usar o Linux, especificamente o Ubuntu
Como criar sua primeira ação para o Google Home (em 10 minutos) Parte 1: 10 etapas

Como criar sua primeira ação para o Google Home (em 10 minutos) Parte 1: Olá, este é o primeiro de uma série de artigos que escreverei, onde aprenderemos como desenvolver e implantar ações no Google. Na verdade, estou trabalhando em “ações no google” nos últimos meses. Li muitos artigos disponíveis em
Candeeiro suspenso moderno em miniatura: 5 etapas

Candeeiro suspenso moderno em miniatura: este candeeiro suspenso LED em miniatura é perfeito para decorar uma secretária, uma casa de bonecas, uma garagem de brinquedos ou apenas para um divertido projecto de electrónica pela primeira vez. Um 3Doodler, fio de joalheria e alguns outros materiais são tudo que você precisa para fazer esta luz co
Obtenha um sensor de peso suspenso de uma balança de bagagem para seu projeto Arduino: 4 etapas

Obtenha um sensor de peso suspenso de uma balança de bagagem para seu projeto Arduino: Neste tutorial, mostro como obter um sensor de peso suspenso para um projeto Arduino de uma balança de pesca / bagagem comum e barata e o módulo ADC HX711 frequentemente usado. Histórico: Para um projeto, eu precisava de um sensor para medir um certo peso que é ha
Porta-chaves com recuo do Memory Stick USB: 4 etapas

USB Memory Stick Recoil Keyring: Não arrisque danificar a porta USB do computador da sua empresa! Não se esqueça do stick USB quando for para casa! Não perca a tampa do seu stick de memória! Faça um stick de memória stick-on bobina de recolhimento de recuo. (Atualização: ver também as versões II e IIIversões II e II
