
Índice:
2025 Autor: John Day | [email protected]. Última modificação: 2025-01-23 15:03
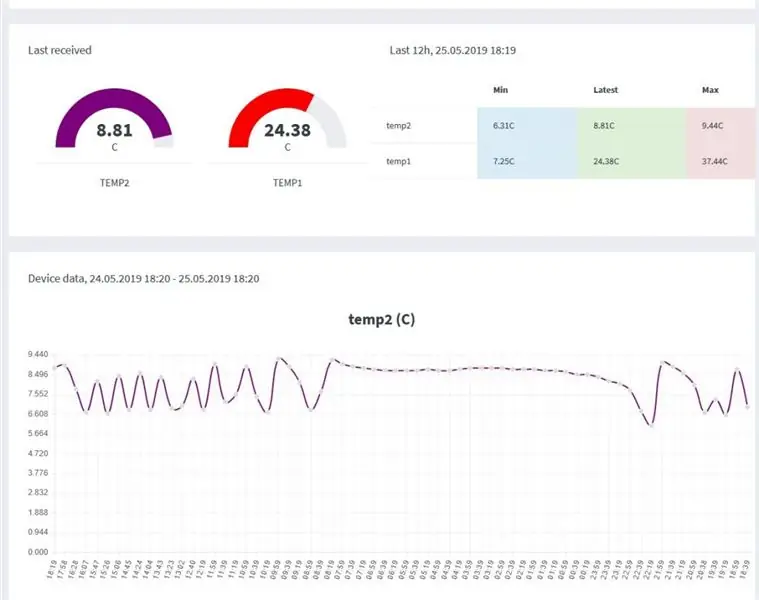
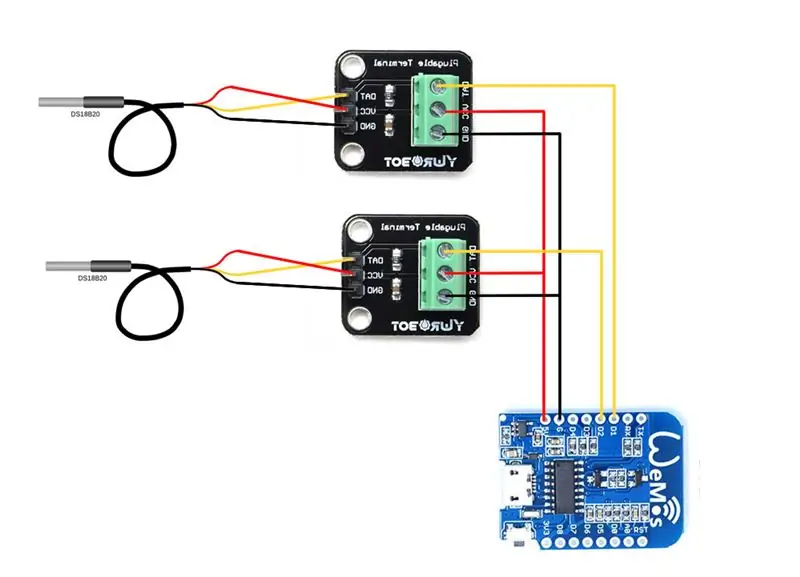
Com o minúsculo chip / dispositivo ESP8266 barato, você pode registrar dados de temperatura fora, em uma sala, estufa, laboratório, sala de resfriamento ou qualquer outro lugar totalmente gratuito. Este exemplo usaremos para registrar a temperatura da sala de resfriamento, dentro e fora.
O dispositivo será conectado à internet via Wifi
Você poderá verificar as leituras mais recentes em seu telefone celular, desktop ou qualquer outro dispositivo com navegador
Suprimentos
Você precisa de peças de hardware para fazer o dispositivo de registro. Você pode comprar os dispositivos necessários aqui (mínimo necessário):
- WeMos D1 mini
- cabo micro usb
- 2x DS18B20 à prova d'água com placa de módulo
Também é bom ter:
- Carregador USB para alimentar o seu dispositivo
- Invólucro impermeável
Etapa 1: adicionar seu dispositivo à plataforma de registro
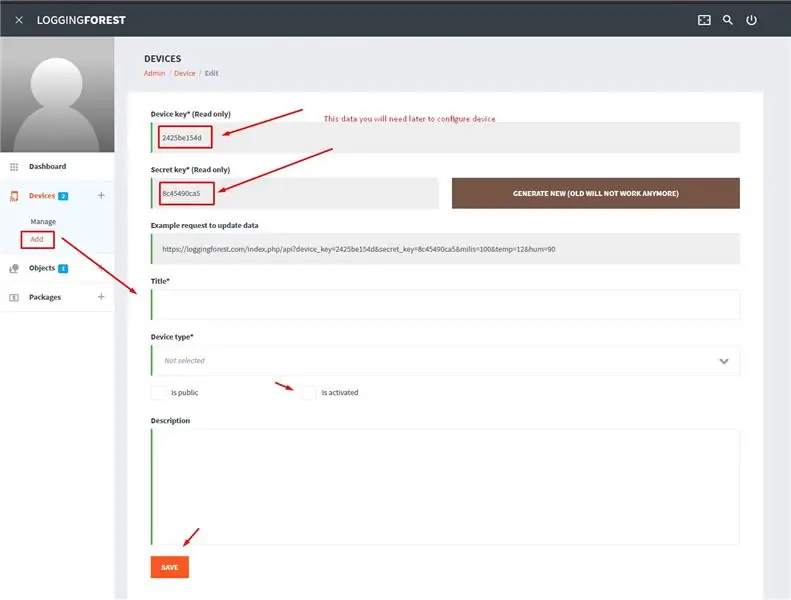
Aqui você pode adicionar seu dispositivo para obter as chaves de API necessárias mais tarde:
Etapa 2: Conexão de Hardware
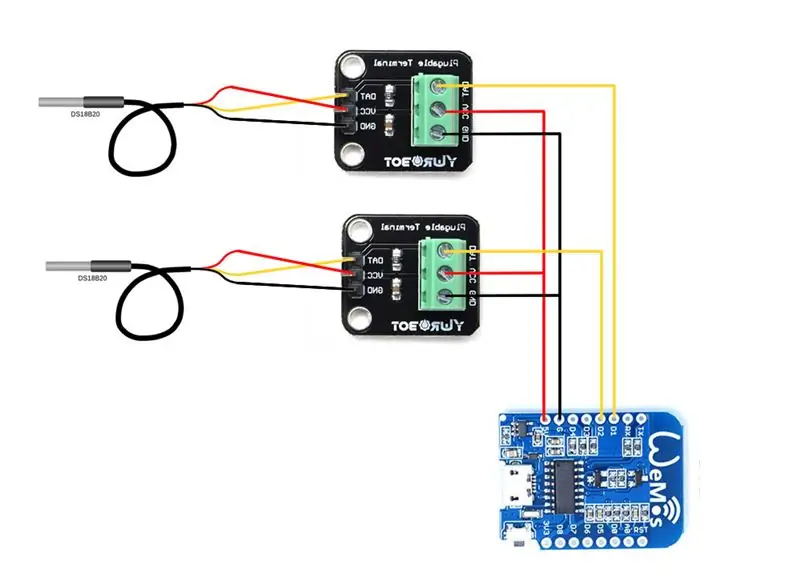
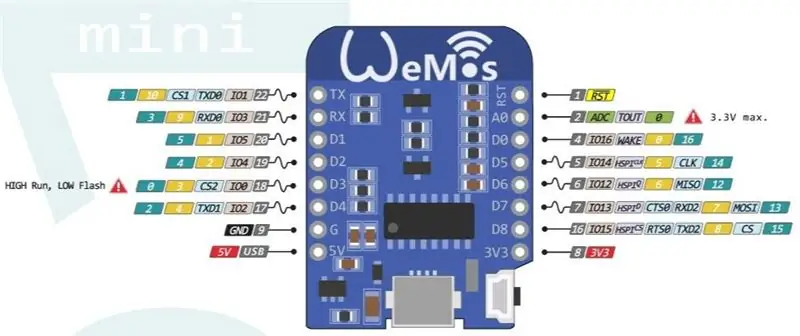
Conecte 2x DS18B20 Out para WeMos D1 in
DS18B20 usando onewire e pode ser conectado no mesmo pino, mas para simplificar a conexão sem solda, conectaremos separadamente.
Exemplo de diagrama na imagem 1
Tenha em mente que as entradas / saídas digitais no WeMos D1 mini não são iguais às do código, aqui está um exemplo de transição, é por isso que no código usamos os pinos 4 e 5, mas nas placas está escrito como D1, D2 como na imagem 2
Etapa 3: Carregar o software necessário para o dispositivo (guia do Windows)
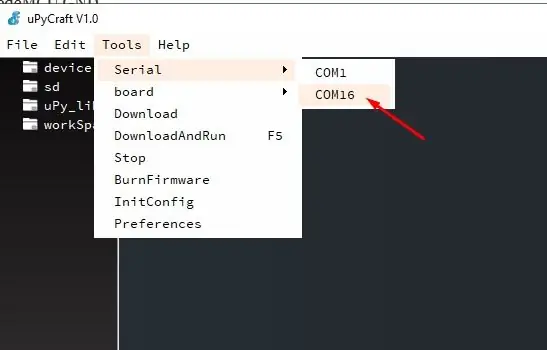
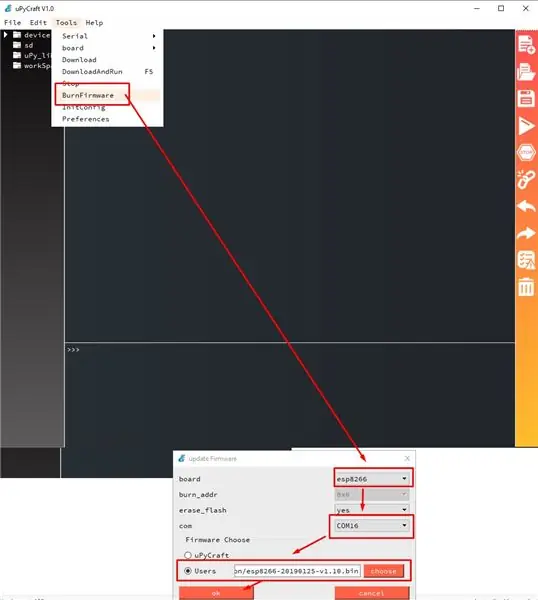
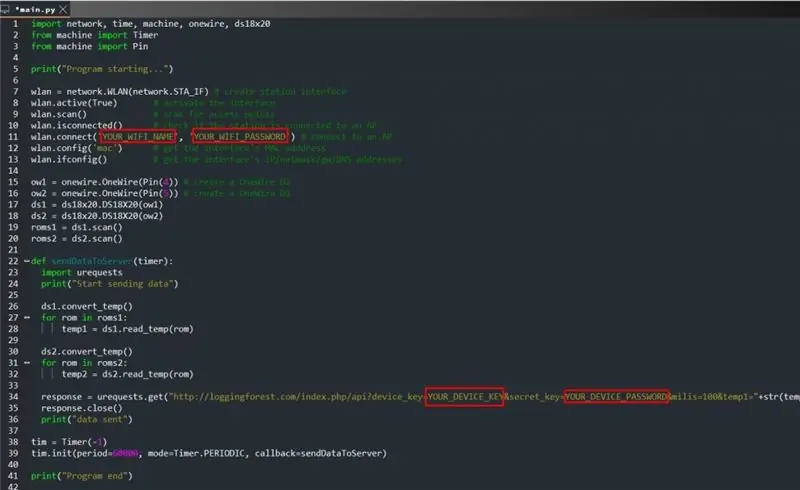
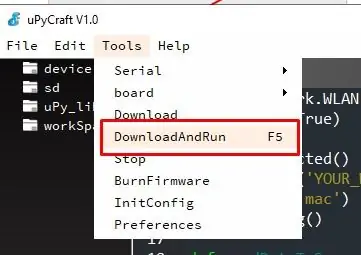
Conecte o dispositivo ao USB em seu PC com Windows Baixe e instale o Python aqui:
Baixe e execute a ferramenta uPyCraft IDE para atualizar seu NodeMCU aqui: uPyCraft.exe
Imagem 1: Selecione a porta COM (este é geralmente um número maior se você não tiver outros dispositivos conectados)
Imagem 2:
Gravar firmware baixado em microPython no dispositivo Se você tiver o pyBoard ou dispositivo com firmware pré-carregado, pode pular esta etapa
Baixe o firmware MicroPython para NodeMCU aqui:
Imagem 3:
Faça upload do exemplo de código básico do LoggingForest para o dispositivo Faça o download do exemplo de código aqui: main.py
Use o menu-> Salvar página como ou CTRL + S para fazer o download desta página main.py
Agora abra o arquivo na ferramenta uPiCraft e altere os parâmetros recebidos no site loggingforest.com
Imagem 4:
Baixe e execute
Etapa 4: verifique seus dados no desktop ou no celular
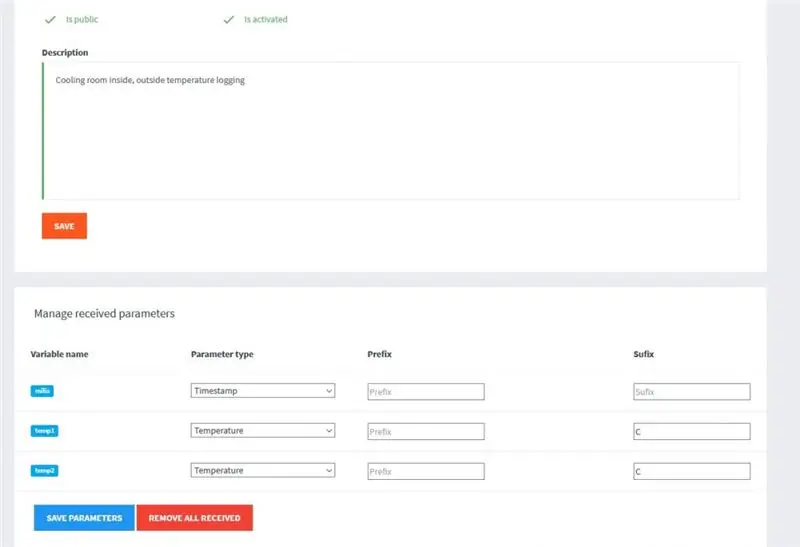
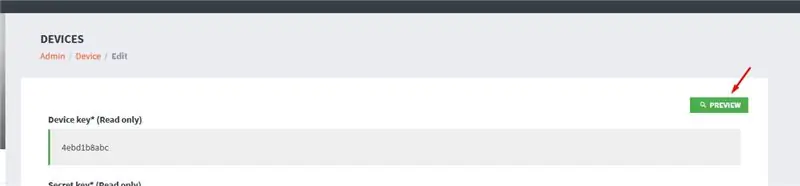
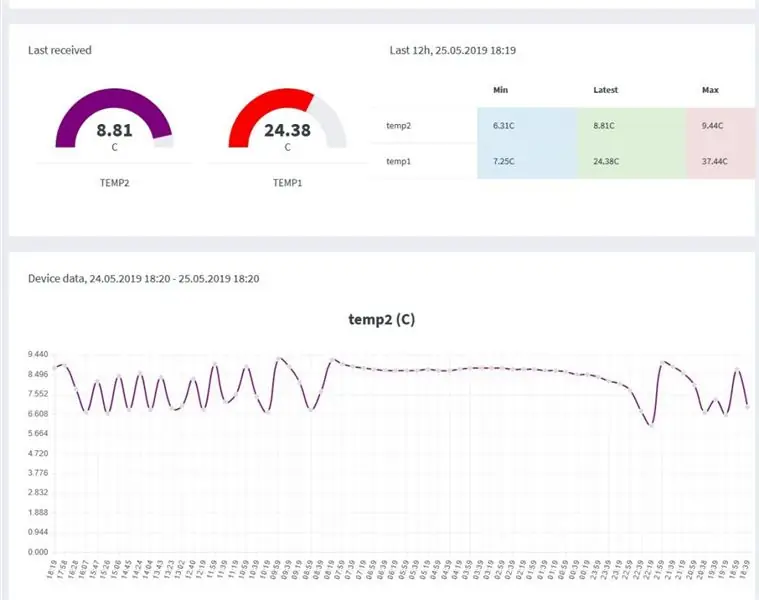
Depois disso, seu dispositivo começará a enviar dados para a floresta madeireira e você pode vê-los lá Imagem 1: Na edição do dispositivo madeireira, basta definir o nome e os valores dos parâmetros
Imagem 2:
Clique na visualização
Imagem 3:
E você verá bons dados, temperatura dentro da sala de resfriamento e temperatura externa
Recomendado:
Placa NodeMCU Lua barata de 6 $ com registro de temperatura e umidade MicroPython, estatísticas de wi-fi e móveis: 4 etapas

NodeMCU Lua Barato 6 $ Board com MicroPython Temperatura e Umidade Logging, Wifi e Mobile Stats: Esta é basicamente uma estação meteorológica na nuvem, você pode verificar os dados em seu telefone ou usar algum telefone como exibição ao vivo. Com o dispositivo NodeMCU, você pode registrar dados de temperatura e umidade externos , na sala, estufa, laboratório, sala de resfriamento ou qualquer outro lugar completo
Registro de temperatura e umidade Arduino Ethernet DHT11, estatísticas móveis: 4 etapas

Registro de temperatura e umidade Arduino Ethernet DHT11, estatísticas móveis: Com o Arduino UNO R3, Ethernet Shield E DHT11, você pode registrar dados de temperatura e umidade externos, em salas, estufas, laboratórios, salas de resfriamento ou qualquer outro lugar totalmente gratuito. Usaremos este exemplo para registrar a temperatura e a umidade da sala. Dispositivo
Arduino e SIM900 GSM GPRS 3G Registro de temperatura e umidade, estatísticas móveis: 4 etapas

Arduino e SIM900 GSM GPRS 3G Registro de temperatura e umidade, estatísticas móveis: Com o Arduino UNO R3, SIM900 Shield E DHT22, você pode registrar dados de temperatura e umidade externos, na sala, estufa, laboratório, sala de resfriamento ou em qualquer outro lugar totalmente gratuito. Este exemplo usaremos para registrar a temperatura e a umidade da sala. O dispositivo irá
Registro simples de dados móveis usando PfodApp, Android e Arduino: 5 etapas

Registro simples de dados móveis usando PfodApp, Android e Arduino: Registro de dados Moblie simplificado usando pfodApp, seu celular Andriod e Arduino. NENHUMA programação Android necessária. Para plotagem de dados em seu Android, consulte esta plotagem de dados remota simples instutável usando Android / Arduino / pfodAppFor plotagem
Registro de temperatura e umidade do Raspberry PI, estação climática na nuvem, estatísticas de wi-fi e móveis: 6 etapas

Registro de temperatura e umidade do Raspberry PI, estação climática em nuvem, estatísticas de wi-fi e móveis: Com o dispositivo Raspberry PI, você pode registrar dados de temperatura e umidade externos, na sala, estufa, laboratório, sala de resfriamento ou em qualquer outro lugar totalmente gratuito. Este exemplo usaremos para registrar a temperatura e a umidade. O dispositivo será conectado à internet v
