
Índice:
- Suprimentos
- Etapa 1: corte a caixa
- Etapa 2: construir a caixa
- Etapa 3: Botão de impressão, capa do botão e assento do botão
- Etapa 4: Montagem A: prenda o botão interruptor à tampa da caixa
- Etapa 5: Montagem B: Anexe o potenciômetro à tampa da caixa
- Etapa 6: Montagem C: Conecte a fiação
- Etapa 7: Baixe o código e execute o programa
- Passo 8: Construa o Hope Board
- Autor John Day [email protected].
- Public 2024-01-30 11:36.
- Última modificação 2025-01-23 15:03.



Declaração do Problema
O final do semestre costuma ser uma época estressante do ano para os alunos da Universidade de Indiana, pois eles se preocupam com os exames finais e as notas. A Universidade de Indiana já oferece algumas estratégias de alívio do estresse, como Balance em Kelley e Jump into Finals no SRSC. No entanto, eles não se concentram na conectividade dos alunos. O objetivo do Campus Connections é ajudar os alunos a espalhar mensagens de incentivo e positividade para seus colegas, lembrando aos alunos que eles não estão sozinhos e reduzindo o estresse.
Visão geral do sistema
A função principal do Campus Connections é registrar e exibir quantas vezes cada uma das quatro mensagens positivas fornecidas foi enviada. Para usar Conexões Campus, escolha uma das quatro mensagens na caixa e gire o dial para a escolhida. Pressione o botão “enviar” para bloquear a mensagem - isso adicionará 1 à contagem da mensagem correspondente no visor. A cor de fundo do display também mudará em correspondência com a cor das mensagens, significando a última mensagem enviada. O Hope Board é nosso controle e adiciona um componente físico com o qual os usuários podem interagir junto com o código.
Suprimentos
Conexões Campus
- Contraplacado (⅛ "de espessura) (25" x 16 ") 1x Adafruit Playground Express -
- 1x Potenciômetro -
- 1 botão de troca tátil -
- 1x USB Padrão para cabo Micro USB -
- 5x fio de clipe de jacaré -
- 3x Fio de núcleo sólido curto (~ 3 pol. Cada) -
- Solda / ferro de solda
- Laptop com porta USB padrão (para executar código e usar como tela)
- Cola de madeira
- Pistola de cola quente
- Cortador a laser
- impressora 3d
Hope Board
- Cartolina
- Marcadores
- 4 pilhas de notas adesivas em cores diferentes
Etapa 1: corte a caixa
- Baixe e corte a laser o arquivo CC_Box.ai do repositório Github (https://github.com/GavinWhelan/Campus-Connections.git).
- Certifique-se de usar madeira compensada de ⅛ polegada e observe o cortador a laser durante o corte. Certifique-se de seguir todos os protocolos de segurança e tenha a ajuda de um assistente de ensino da Universidade, se necessário.
Etapa 2: construir a caixa
Usando cola de madeira, conecte cada peça, uma a uma, nas dobradiças. (Isso é muito mais fácil com duas pessoas.) A cola de madeira manterá as peças juntas instantaneamente, mas provavelmente precisará de várias horas para secar completamente. Lembre-se de não colar a tampa (a peça grande e quadrada com o texto) na base, pois você precisará abrir a caixa para acessar os componentes eletrônicos.
Etapa 3: Botão de impressão, capa do botão e assento do botão


- Baixe o dial (CC_Dial.stl)
- Baixe a capa do botão (CC_ButtonCover.stl)
- Baixe o assento do botão (CC_ButtonSeat.stl) do Github (https://github.com/GavinWhelan/Campus-Connections.git)
- Use uma impressora 3D para imprimir os componentes. O mostrador deve ter cerca de 2 "de diâmetro
Etapa 4: Montagem A: prenda o botão interruptor à tampa da caixa


- Use sua pistola de cola para colar com cola quente o assento do botão na base da chave do botão, com a haste do botão através do orifício no assento do botão. (Tenha cuidado para não colar a haste do botão no assento do botão!)
- Cole a haste do botão com cola quente no orifício da tampa do botão. O eixo não passará inteiramente pelo orifício no botão e deve haver algum espaço entre a tampa do botão e o assento do botão.
- Cole o assento do botão dentro da caixa de madeira cortada com cola quente, de modo que a tampa do botão fique dentro do orifício quadrado na parte superior da caixa.
Etapa 5: Montagem B: Anexe o potenciômetro à tampa da caixa



- Cole o potenciômetro com cola quente no interior da caixa, de modo que o eixo fique preso no pequeno orifício circular na parte superior da caixa. (Mais uma vez, tome cuidado para não colar o eixo na base!)
- Cole o mostrador com cola quente no eixo do potenciômetro no exterior da caixa, certificando-se de que a seta no mostrador se alinhe com o marcador branco no botão do potenciômetro.
Etapa 6: Montagem C: Conecte a fiação



- Solde um pequeno pedaço de fio em cada um dos três cabos do potenciômetro - isso tornará mais fácil conectar as pinças jacaré ao potenciômetro.
- Usando pinças de crocodilo, conecte o potenciômetro e o botão ao Playground, conforme mostrado no diagrama de Fritzing abaixo:
- Passe o cabo USB padrão para Micro pelo grande orifício na parte de trás da caixa e use-o para conectar o Playground ao computador.
Etapa 7: Baixe o código e execute o programa



NOTA: Use o Google Chrome para que o código funcione corretamente
Para executar corretamente o Campus Connections e o monitor, você deve ter Scratch e MakeCode em execução em seu computador; a maneira mais fácil de fazer isso é seguir os links fornecidos (consulte “Links para o código” acima).
-
Primeiro, abra o link MakeCode. No canto superior direito da página Makecode, pressionar o botão "mais" oferece a opção de emparelhar seu dispositivo.
-
(Este programa diz ao Playground para enviar um determinado pressionamento de botão do teclado (dependendo da direção do dial) para o seu computador quando o botão enviar é pressionado)
https://makecode.adafruit.com/19315-57619-02644-9…
-
- Pressione o botão “reset” em seu Playground (o pequeno bem no centro) e baixe o programa com o botão rosa “Download” no canto esquerdo inferior da página.
- Para testar se seu Playground está conectado corretamente, pressione o botão “Enviar” - se ele registrar um valor no console MakeCode (acima do botão “download”, um botão chamado “Mostrar dispositivo do console” aparecerá), seu código está funcionando !
- Encaixe a tampa com os componentes eletrônicos na base da caixa. (Não cole! Pode ser necessário redefinir o Playground toda vez que conectá-lo ao computador.)
- Agora abra o programa Scratch e clique na bandeira verde.
-
Para uma experiência de exibição aprimorada, expanda a janela de exibição para tela inteira.
-
(Este programa pega entradas de pressionamento de botão do Playground e as usa para atualizar a contagem da mensagem correspondente)
https://makecode.adafruit.com/19315-57619-02644-9…
-
Sua unidade Campus Connections está pronta para uso!
Passo 8: Construa o Hope Board


- Escreva “Quadro de esperança” em letras grandes na parte superior do pôster, posicionado verticalmente.
- Cole com cola quente a parte inferior das pilhas de notas adesivas ao longo da parte inferior, deixando espaço suficiente para escrever as mensagens embaixo.
-
Nas cores dos marcadores correspondentes, escreva uma das seguintes mensagens abaixo de cada pilha de post-its:
- Você conseguiu!
- Boa sorte no seu exame!
- Você não está sozinho!
- Você chegou tão longe!
Recomendado:
Como fazer uma antena dupla BiQuade 4G LTE Etapas fáceis: 3 etapas

Como Fazer Antena Dupla BiQuade 4G LTE Etapas fáceis: Na maioria das vezes que enfrentei, não tenho uma boa intensidade de sinal para meus trabalhos do dia-a-dia. Então. Procuro e tento diferentes tipos de antena, mas não funciona. Depois de perder tempo, encontrei uma antena que espero fazer e testar, porque não é um princípio de construção
Design de jogo no Flick em 5 etapas: 5 etapas

Design de jogos no Flick em 5 etapas: o Flick é uma maneira realmente simples de fazer um jogo, especialmente algo como um quebra-cabeça, romance visual ou jogo de aventura
Mapa de estacionamento do estudante do campus universitário: 7 etapas (com fotos)

Mapa de estacionamento do aluno do campus universitário: Muitos alunos se perguntam onde podem estacionar em um campus universitário. Para resolver esse problema, criei um mapa de estacionamento iluminado da área principal do campus da Universidade Estadual de Utah. O mapa é para os alunos darem uma olhada rápida nas opções de estacionamento
Detalhes e conexões do adaptador LCD I2C: 5 etapas

Detalhes e conexões do adaptador I2C LCD: O adaptador I2C lcd é um dispositivo que contém um chip de microcontrolador PCF8574. Este microcontrolador é um expansor de E / S, que se comunica com outro chip microcontrolador com protocolo de comunicação de dois fios. Usando este adaptador, qualquer pessoa pode controlar um 16x2
Gravação / Reprodução / Overdub Midi com conexões de 5 pinos: 3 etapas
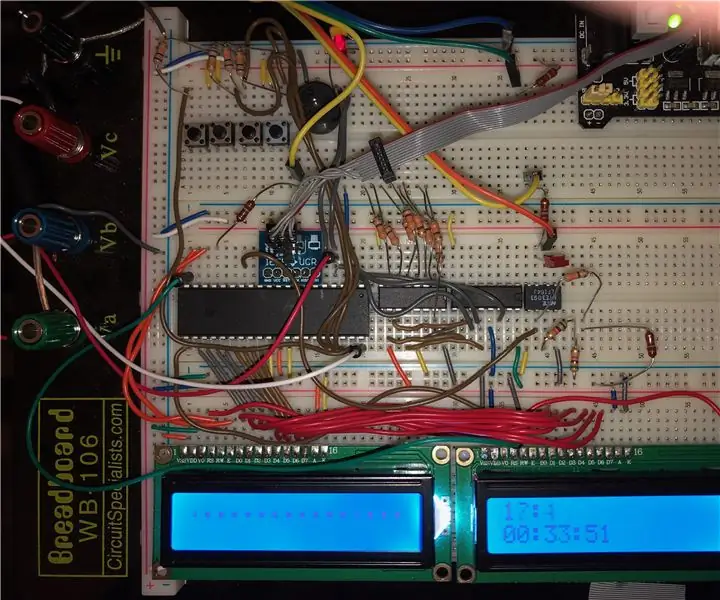
Midi Record / Play / Overdub com conexões de 5 pinos: * Usa um chip ATMega-1284 rodando a 8 MHz, com 4 k Bytes de RAM e 4 kBytes de eeprom * Usa os antigos conectores DIN de 5 pinos * Permite gravação e reprodução, bem como overdub: gravar junto com algo que você gravou antes. * Menu completo * Capab
