
Índice:
- Suprimentos
- Etapa 1: comprando um chapéu
- Etapa 2: Brainstorming e registro das respostas que você deseja que o chapéu diga
- Etapa 3: Exportar o arquivo de áudio
- Etapa 4: exportar o arquivo do QuickTime Player para o Garage Band
- Etapa 5: convertendo arquivo AIFF em arquivo.wav
- Etapa 6: Baixar CircuitPython (se necessário)
- Etapa 7: conexão entre o programa Python e o CPX
- Etapa 8: Instalando o Circuito Python
- Etapa 9: Codificação
- Etapa 10: Codificação final: Parte I
- Etapa 11: Codificação final: Parte 2
- Etapa 12: Decoração e Design
2025 Autor: John Day | [email protected]. Última modificação: 2025-01-23 15:03

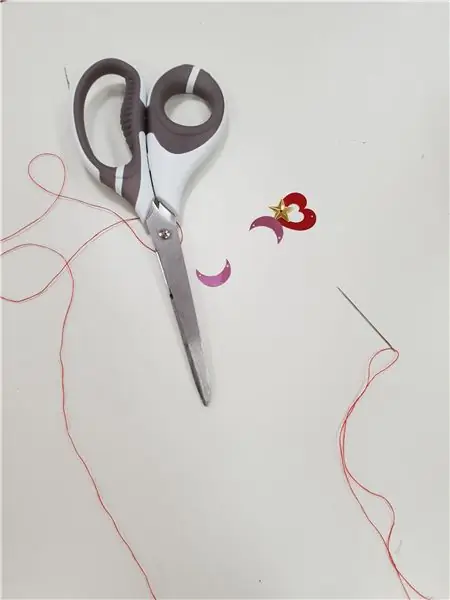


Este tutorial fácil e rápido ensina como fazer um chapéu falante! Ele responderia com uma resposta cuidadosamente processada quando você 'fizesse' uma pergunta e talvez pudesse ajudá-lo a decidir se você tem alguma preocupação ou problema.
Na minha aula de Tecnologia para Vestir, recebi a tarefa de incorporar o CPX (circuito expresso do playground), minhas habilidades de codificação e algo que você pode usar em um projeto. E eu pensei, por que não fazer um chapéu falante exatamente como o chapéu seletor de Harry Potter? O chapéu gerava aleatoriamente uma resposta que eu registrava sempre que o CPX detectava um tremor.
Suprimentos
- Chapéu de pescador (ou qualquer tipo de chapéu funciona)
- CPX (parque infantil de circuito expresso)
- Bateria AA (usei uma recarregável)
- Clipe
- Agulha
- Miçangas
-Fio
- Aplicação Audacity
- Gravador de voz (usei o reprodutor Quicktime)
- mu-editor (programa de edição Python)
Materiais de que você pode ou precisa:
- Microfone externo
- Lantejoulas
- Miçangas
Etapa 1: comprando um chapéu
Eu queria um chapéu de pescador, então comprei da H&M, mas você pode usar qualquer tipo de chapéu ou marca que desejar.
Etapa 2: Brainstorming e registro das respostas que você deseja que o chapéu diga
Primeiro, você deve registrar as respostas que seu chapéu irá gerar. Por exemplo, meu chapéu é capaz de gerar cinco respostas, incluindo "Sim", "Não", "Talvez da próxima vez", "Vou responder a outra pergunta" e "Tudo bem".
Você pode gravá-los usando qualquer dispositivo de gravação que desejar, incluindo o gravador do seu telefone, QuickTime player, GarageBand, etc. Usei o QuickTime player e um microfone externo para gravar de forma mais nítida e com melhor qualidade de som.
Etapa 3: Exportar o arquivo de áudio
Depois de gravar o arquivo de áudio, você precisará alterar o arquivo de áudio com o arquivo.wav usando o audacity. Se você não tem o programa audacity em seu computador, pode simplesmente baixá-lo pesquisando audacity no Google ou clicando neste link:
Então, você tem que mover o arquivo para o programa audacity para editar o arquivo. Você deve primeiro dividir o arquivo de áudio de estéreo para mono para reduzir o tamanho do arquivo.
Aqui estão as etapas sobre como editar o arquivo em um arquivo.wav.
Etapa 4: exportar o arquivo do QuickTime Player para o Garage Band
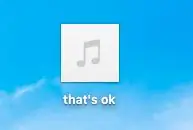
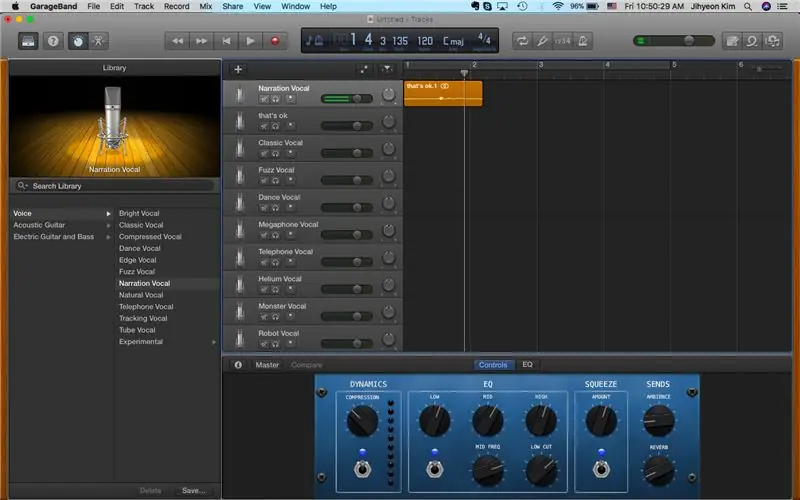
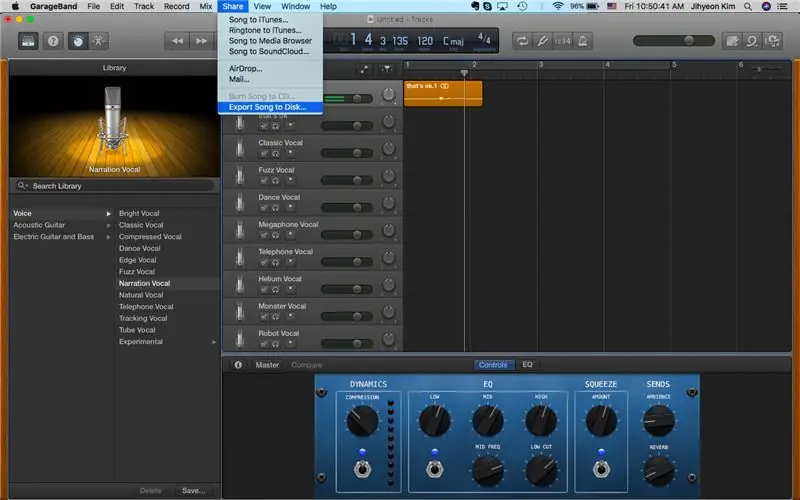
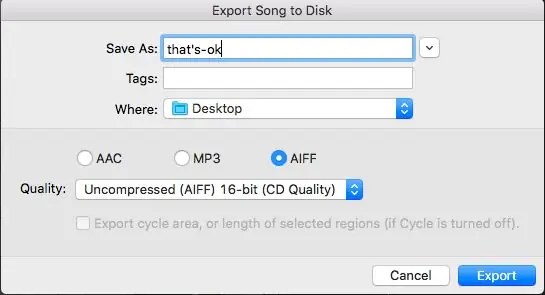
Depois de salvar a gravação na área de trabalho como na imagem acima, basta arrastar o arquivo para o GarageBand para exportá-lo para um arquivo AIFF descompactado de 16 bits. Isso pode ser feito clicando no botão Compartilhar Exportar música para disco, conforme mostrado na terceira imagem. Em seguida, clique em 'AIFF' e 'CD de 16 bits' e salve-o na área de trabalho novamente.
Etapa 5: convertendo arquivo AIFF em arquivo.wav
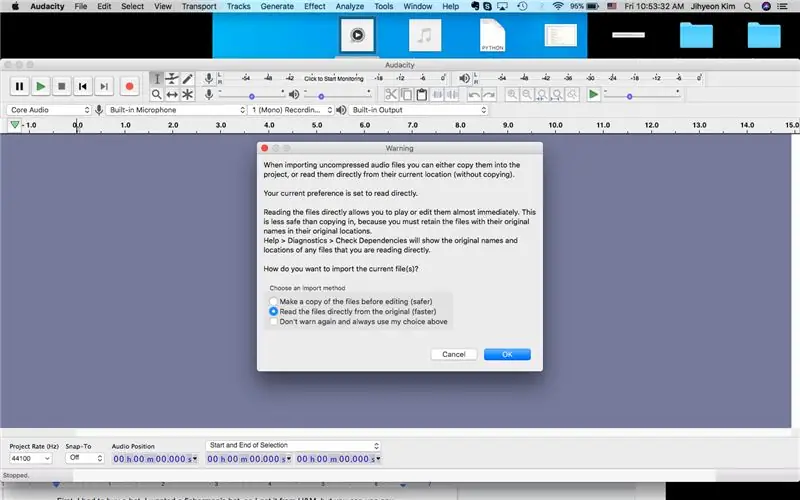


Uma vez que você tem um arquivo de áudio AIFF salvo em sua área de trabalho, você pode abrir o Audacity e importar o arquivo. Você pode fazer isso simplesmente arrastando o arquivo AIFF para ele. Se o sinal de aviso aparecer, apenas clique em OK e prossiga.
Em seguida, um arquivo de áudio semelhante à segunda captura de tela acima aparecerá. Já que você tem que dividir o áudio estéreo em mono, clique no botão de seta para baixo próximo ao título do seu arquivo de áudio (neste caso, é 'tudo bem') e você verá o sinal que diz 'Dividir estéreo para mono'. Clique aqui. Seu arquivo de áudio será dividido separadamente em dois.
Em seguida, você deve excluir um dos arquivos de áudio, pois ele foi dividido. Isso pode ser feito simplesmente pressionando o botão 'X' à esquerda. Isso o deixará com algo como a terceira captura de tela.
Você pode editar o arquivo como quiser e, se tiver concluído, clique em Exportar Exportar como WAV na parte superior.
Depois, basta salvá-lo em sua área de trabalho. Repita este processo para cada arquivo de áudio que você gravou.
* Atenção: Certifique-se de que não gravou muitos porque o CPX tem pouco espaço de armazenamento e não cabe todos os arquivos de áudio.
Etapa 6: Baixar CircuitPython (se necessário)
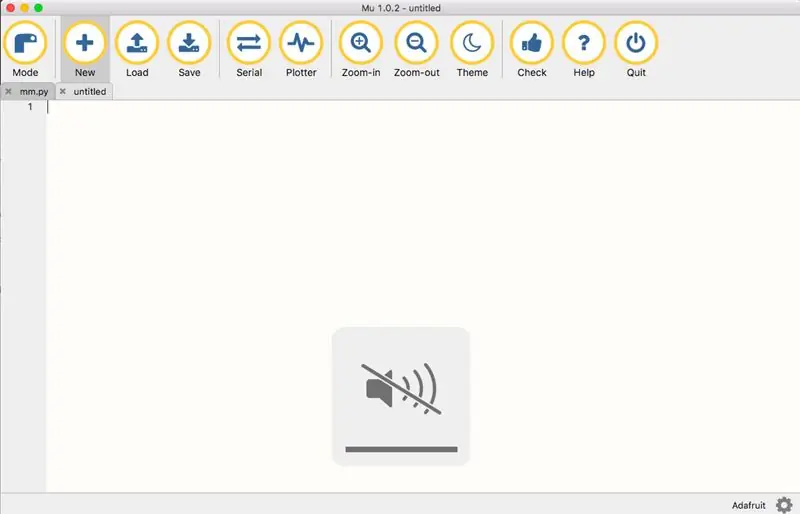
Depois de seguir essas etapas, você está pronto para codificar.
Vou usar python para codificar este programa, então se você não tem mu-editor em seu computador, você deve baixá-lo. Você pode fazer o download simplesmente pesquisando "mu-editor" no google e clicando no primeiro site que aparecer. Você também pode seguir este site e fazer o download, dependendo do tipo de seu computador.
Se você baixou o programa, abra-o. Será algo parecido com a imagem acima. É aqui que você pode escrever seus códigos e salvá-los.
Etapa 7: conexão entre o programa Python e o CPX


Agora, pegue seu CPX e um cabo USB.
Conecte a parte menor do cabo USB ao CPX, na parte prateada como mostra a figura, e conecte a parte maior do cabo USB ao computador. Agora você está realmente pronto para codificar e todas as informações salvas em seu editor mu serão transferidas para o CPX.
Etapa 8: Instalando o Circuito Python
Em seguida, você terá que instalar a versão mais recente do circuito playground express usando este link:
circuitpython.org/board/circuitplayground_…
Esta é a ÚLTIMA instalação que você precisa fazer, eu prometo. Depois disso, vem a parte divertida.
Este arquivo que você acabou de instalar será copiado para o seu CPX. CPLAYBOOT emite um bipe e torna-se CIRCUITO. Sempre que você conectar o cabo USB, o CPX e o computador juntos, aparecerá este CIRCUITO.
Lembre-se do wav. arquivo (s) de som que você converteu antes? Solte este (s) arquivo (s) na pasta CIRCUITPY. Certifique-se de que o arquivo de som seja um arquivo WAV mono de 16 bits.
Etapa 9: Codificação
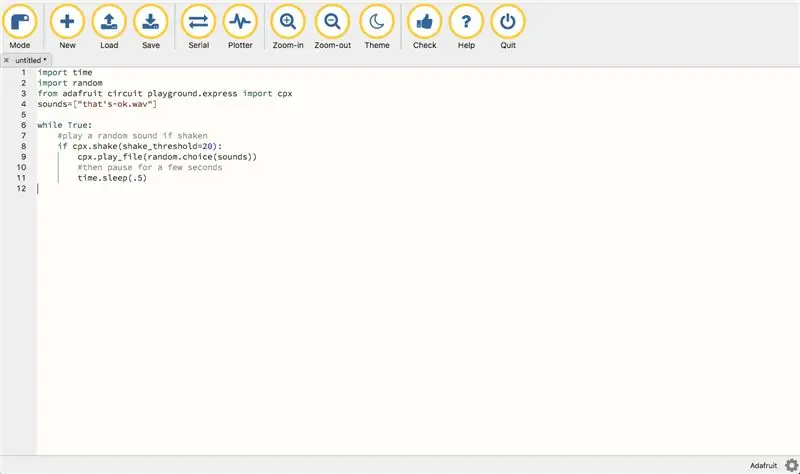
Neste tutorial, o CPX precisa fazer três coisas. Um, ele precisa detectar ou sentir um movimento. Dois, ele também precisa gerar respostas aleatoriamente, e três, ele precisa reproduzir o arquivo colocado no CPX. Portanto, o código que faz esse chapéu funcionar precisa fazer todos os três.
Adicione o seguinte código ao seu mu-editor e salve-o como: code.py
tempo de importação
import random from adafruit circuit playground.express
import cpx sounds = ["it's-ok.wav"]
enquanto verdadeiro:
# reproduz um som aleatório se agitado
se cpx.shake (shake_threshold = 20):
cpx.play_file (random.choice (sons))
# então faça uma pausa por alguns segundos
tempo.sono (.5)
Se olharmos o código, primeiro importamos a hora. Em seguida, importamos random para o gerador aleatório. Em Python, “tempo” nos permite lidar com várias operações relacionadas ao tempo, suas conversões e representações. Então, é mostrado no código que a partir deste programa os dados serão transferidos. Ao lado de ‘sons =’, entre colchetes e aspas deve estar o arquivo.wav que você arrastou para a pasta CIRCUITPY. Observe que você deve escrever ‘.wav’ no código. Python não pode interpretar caracteres especiais como _,:, 'e mais, então certifique-se de colocar travessões entre as palavras se precisar de espaços entre as palavras. Neste código, há apenas um arquivo de som codificado, então se você quiser colocar mais arquivos de som, coloque-os no mesmo formato e nome que salvou em seu computador. Lembre-se, para que o arquivo de som seja reproduzido, os arquivos de som precisam ser colocados na pasta CIRCUITPY!
O código abaixo 'while True:' diz ao CPX para reproduzir um som aleatório se detectar um tremor e pausar por alguns segundos. O (.5) no código mostra o quão sensível é o CPX, então se você quiser que seja mais ou menos sensato, você pode simplesmente mudar o número. Você pode ver a imagem acima se quiser verificar o formato.
Etapa 10: Codificação final: Parte I
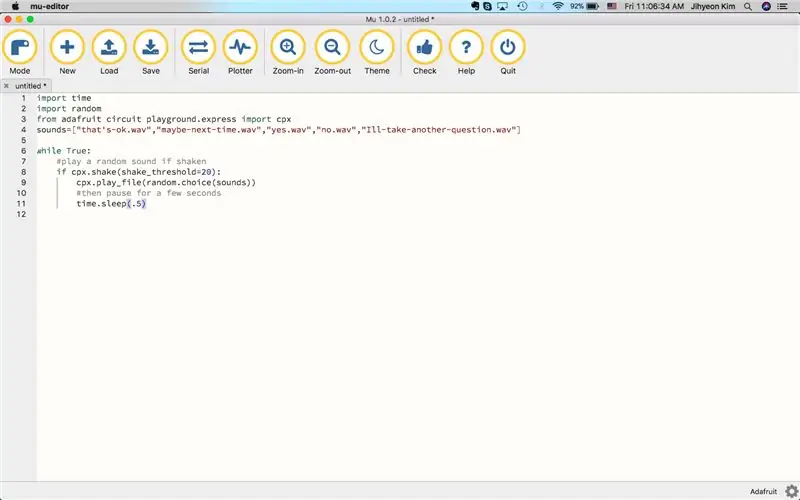
Vamos adicionar algumas entradas e outros arquivos.wav. Arraste outros arquivos.wav para a pasta CIRCUITPY antes de começar a codificar. Este foi o meu código final:
tempo de importação
import random from adafruit circuit playground.express
import cpx sounds = ["it's-ok.wav", "Maybe-next-time.wav", "yes.wav", "no.wav", "Ill-take-another-question.wav"]
enquanto verdadeiro:
# reproduz um som aleatório se agitado
se cpx.shake (shake_threshold = 20):
cpx.play_file (random.choice (sons))
# então faça uma pausa por alguns segundos
tempo.sono (.5)
Agora ajuste os arquivos de som de acordo com os seus e clique no botão Salvar! Lembre-se de que, se você tiver um arquivo.wav muito longo, descobrirá que não pode fazer mais nada até que a reprodução do arquivo termine. Lembre-se disso se for incluir arquivos.wav com outro código. Também é uma boa ideia verificar se você tem espaço de armazenamento suficiente em seu CPX.
Acima é como se parece no mu-editor.
Etapa 11: Codificação final: Parte 2
Se você escreveu os códigos, certifique-se de clicar no botão Salvar. Em seguida, desligue o seu CPX e ligue-o novamente com o cabo USB ainda conectado ao seu laptop e o mu-editor ainda aberto. Isso pode ser feito pressionando o botão do meio que diz 'RESET' no CPX. Agite para ter certeza de que o código está funcionando bem. Se o código estiver funcionando, o CPX deve gerar aleatoriamente uma das respostas do seu código. Se você estiver tendo dificuldades para fazer isso, verifique:
1) se o formato estiver correto
2) se você não tiver caracteres irreconhecíveis no Python (por exemplo, ', _)
3) se você o salvou corretamente
4) se você tiver todos os arquivos de áudio (.wav) arrastados para a pasta CIRCUITPY.
Lembre-se de que a codificação requer muitas tentativas e erros para funcionar corretamente.
Se tudo funcionar, ejete o cabo USB com cuidado. Já que você concluiu sua parte de codificação deste desafio, está 95% pronto para fazer este chapéu!
Etapa 12: Decoração e Design



Agora é a hora da decoração.
Primeiro, prenda o CPX no chapéu costurando. Acima está uma foto de como eu fiz isso.
Como e onde você está colocando sua bateria também é importante, mas a escolha é sua. Eu simplesmente prendi a bateria na lateral para fazer com que parecesse natural e não desajeitada. Então, eu apenas colei para garantir que não caísse e cortei os fios para não deixá-lo pendurado. Acima estão as fotos deste projeto.
Quanto à decoração, a escolha é sua. Eu simplesmente costurei pequenas lantejoulas e miçangas para torná-la brilhante.
Para decorar a parte de cima, usei simplesmente costura de sofá com fio, linha pequena e agulha. Isso também pode ser visto brevemente na imagem acima.
Ligue a bateria e agora você está finalmente pronto!
Recomendado:
Asas de Cosplay ativadas por movimento usando Circuit Playground Express - Parte 1: 7 etapas (com imagens)

Asas de Cosplay ativadas por movimento usando Circuit Playground Express - Parte 1: Esta é a primeira parte de um projeto de duas partes, no qual vou mostrar meu processo para fazer um par de asas de fada automatizadas. A primeira parte do projeto é o mecânica das asas, e a segunda parte é torná-lo usável e adicionar as asas
Star Wars Light com Circuit Playground Express: 5 etapas

Star Wars Light com Circuit Playground Express: esta luz usa Circuit Playground Express para reproduzir sequências de luz e música. Os touch pads anexados ativam animações de luz separadas e reproduzem a Marcha Imperial (tema de Darth Vader) ou o Tema principal de Star Wars. O código do programa inclui
Capacete de segurança primeiro com Circuit Playground Express: 10 etapas
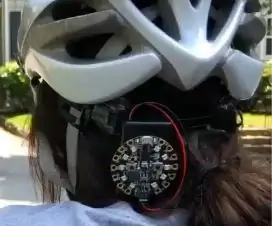
Capacete de segurança em primeiro lugar com Circuit Playground Express: Você já saiu para andar de bicicleta e se preocupou em tirar a mão do guidão para sinalizar em que direção está virando? Agora esse medo pode ter ficado no passado! Este tutorial irá mostrar como criar um sistema de pisca-pisca para capacete mãos-livres usando C
Saco feito à mão Circuit Playground Express (CPE): 5 etapas

Saco feito à mão Circuit Playground Express (CPE): neste Instuctable, você aprenderá as etapas para codificar seu microcontrolador Circuit Playground Express (CPE) com MakeCode e fazer uma sacola com uma camisa de flanela e outro tecido. Há muito espaço para interpretação e inovação! O que você vai prog
O Light Up Bag com Circuit Playground Express: 5 etapas

A Bolsa Light Up Com Circuit Playground Express: Esta é uma bolsa que vai iluminar em cores diferentes. Esta foi projetada para ser uma mochila, mas pode ser transformada em qualquer outra coisa. Primeiro, precisamos reunir todos os suprimentos. Isto é; Uma bolsa (de qualquer tipo) A CPX (circuito playground expresso) Uma bateria segura
