
Índice:
- Autor John Day [email protected].
- Public 2024-01-30 11:36.
- Última modificação 2025-01-23 15:03.
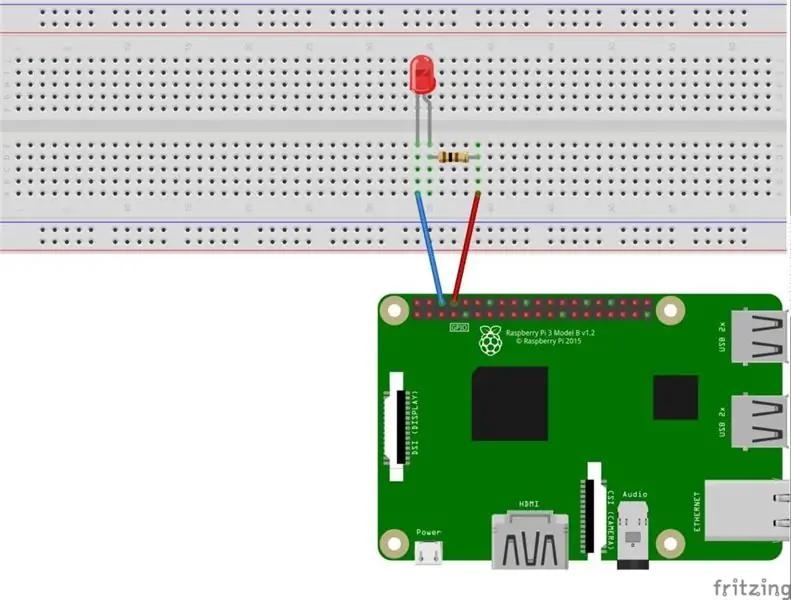
Olá pessoal, neste instructables vamos aprender como usar GPIO's de Raspberry pi. Se você já usou o Arduino, provavelmente sabe que podemos conectar o interruptor LED etc. aos seus pinos e fazer com que funcione como. faça o LED piscar ou obtenha entrada de um interruptor algo parecido. Como o Raspberry pi também tem GPIOs, aprenderemos como usar esses GPIOs e conectaremos um LED a ele e o faremos piscar. Faremos um simples projeto de piscar de LED para que você entenda como usar os GPIOs do Raspberry pi.
Etapa 1: Coisas que você precisa


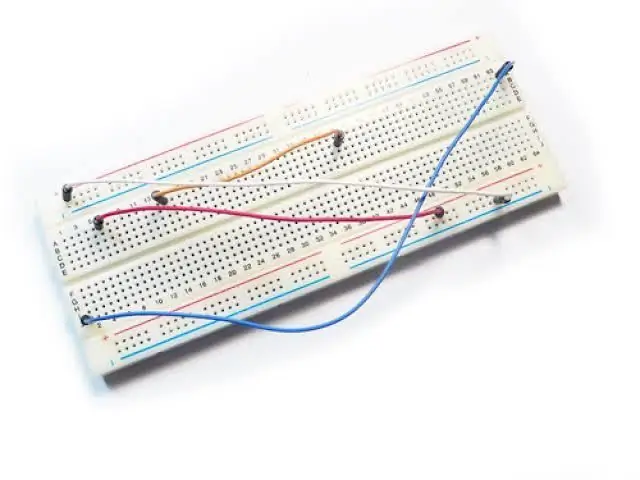
Para estes instrutíveis, você precisará das seguintes coisas: Raspberry Pi 3 configurado com monitor e mouse e teclado USB (certifique-se de que o Raspbian OS esteja configurado corretamente em seu Raspberry pi) breadboardJumper WireResistorsLED
Etapa 2: Circuito
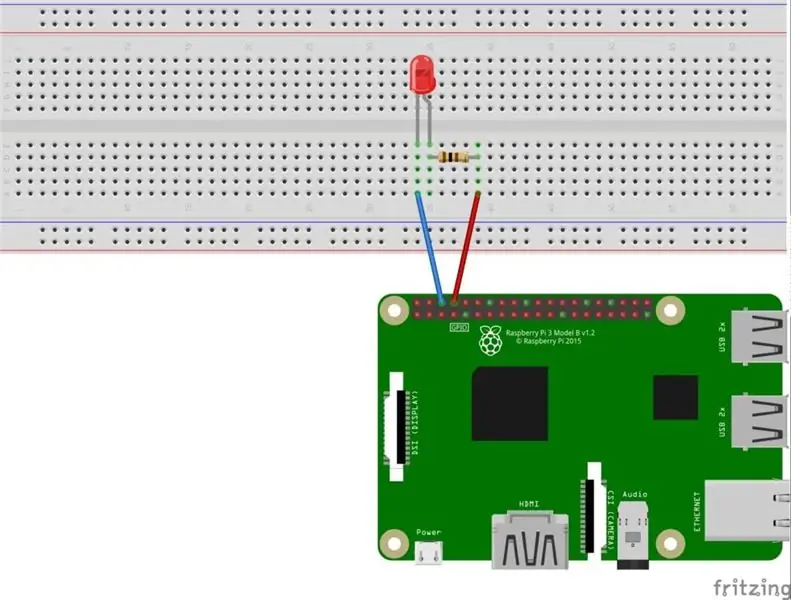
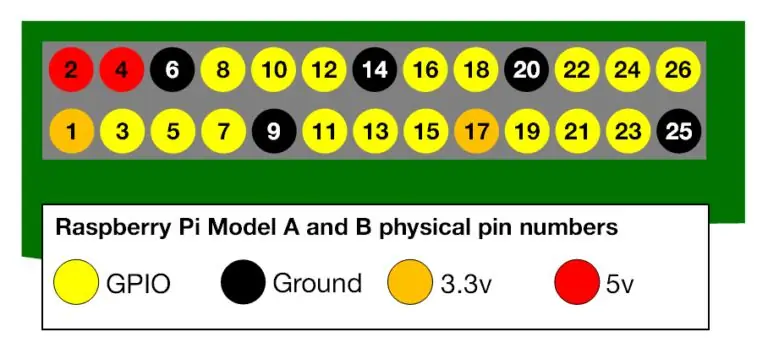
A parte do circuito é muito fácil. Eu conectei o LED ao pino 8. O que significa que a perna negativa do LED está conectada ao pino Gnd (6 no.) E a perna positiva está conectada a 100 ohm (100-1000 ohm use um valor) e a outra perna de o resistor é conectado ao pino 8 do Raspberry pi.
Etapa 3: Parte de codificação
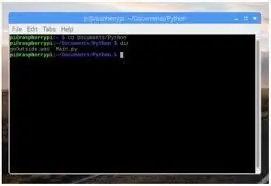
Em seguida, abra o terminal pi para fazer o LED piscar: Para instalar a biblioteca Python, abra um terminal e execute o seguinte comando: $ sudo apt-get install python-rpi.gpio python3-rpi.gpioto inicialize as portas GPIO do Raspberry Pi que precisamos para importar a biblioteca Python, então precisamos inicializar a biblioteca e configurar o pino 8 como pino de saída do Raspberry pi.import RPi. GPIO como GPIO # Import Raspberry Pi GPIO libraryfrom import sleep # Importar a função sleep do módulo de tempo GPIO. setwarnings (False) # Ignorar aviso para nowGPIO.setmode (GPIO. BOARD) # Use a numeração de pinos físicosGPIO.setup (8, GPIO. OUT, initial = GPIO. LOW) # Defina o pino 8 como um pino de saída e defina o valor inicial para baixo (desligado) A próxima coisa que precisamos fazer é deixar o pino 8 alto (ligado) por um segundo e baixo (desligado) por um segundo e vamos colocá-lo em um loop while para que pisque para sempre. # Executar sempre GPIO.output (8, GPIO. HIGH) # Ligar suspensão (1) # Suspensão por 1 segundo GPIO.output (8, GPIO. LOW) # Desligar suspensão (1) # Sleep for 1 secondCombinando as duas partes do código acima e criando um código completo: import RPi. GPIO as GPIO # Import Raspberry Pi GPIO libraryfrom import sleep # Importar a função sleep do módulo de tempoGPIO.setwarnings (False) # Ignorar aviso para nowGPIO.setmode (GPIO. BOARD) # Use o pino físico numberingGPIO.setup (8, GPIO. OUT, initial = GPIO. LOW) # Defina o pino 8 como um pino de saída e defina o valor inicial como baixo (desligado) enquanto Verdadeiro: # Executar sempre GPIO.output (8, GPIO. HIGH) # Ligar suspensão (1) # Suspensão por 1 segundo GPIO.output (8, GPIO. LOW) # Desligar suspensão (1) # Suspensão por 1 segundo Então nosso programa terminou, então precisamos salvá-lo como blinking_led.py e, em seguida, executá-lo dentro de seu IDE ou em seu console com o seguinte: $ python blinking_led.py
Etapa 4: LED piscando
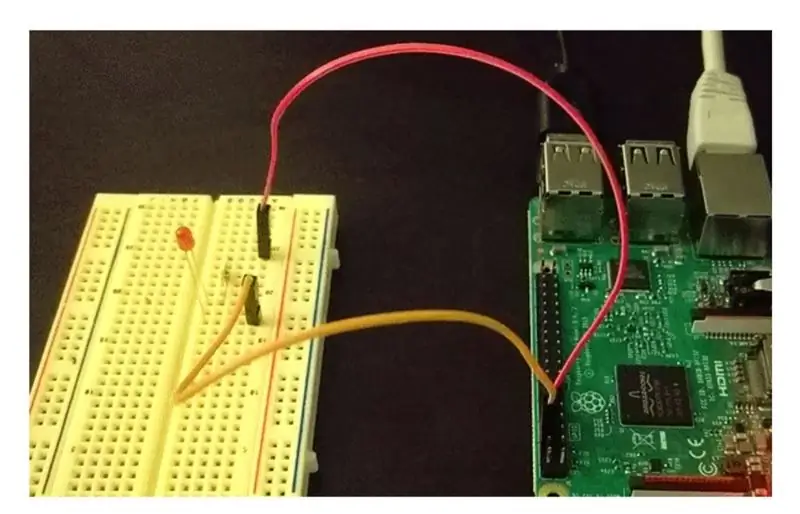
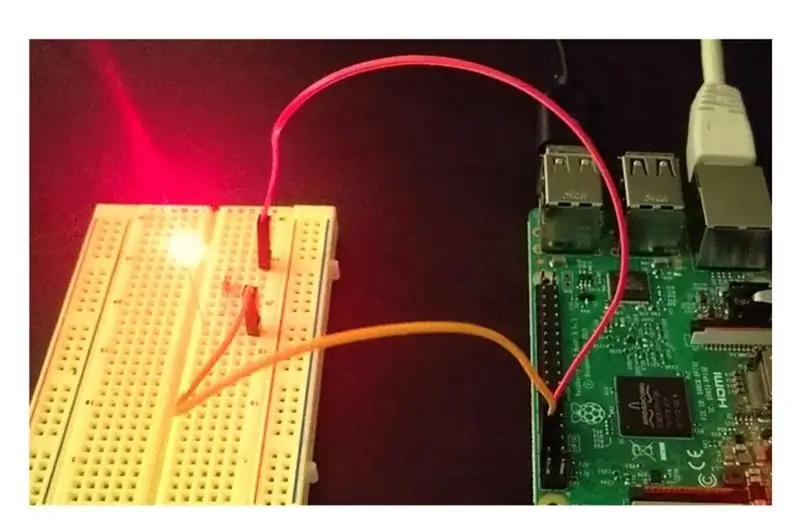
Depois de executar o código, você verá seu LED piscando como meu. Portanto, espero que estes instructables possam ter ajudado você, então deixe-me saber sobre isso nos comentários.
Recomendado:
Circuito de pisca-pisca de LED com LDR: 6 etapas
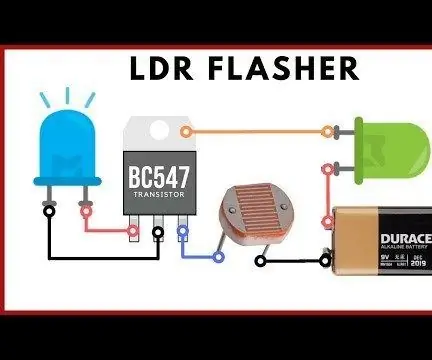
Circuito de pisca-pisca de LED com LDR: Introdução: Olá pessoal, hoje durante este artigo vamos discutir a maneira de fazer um circuito de pisca-pisca de led com LDR. Portanto, certamente, você mudará a velocidade de piscar com a vela LDR. Portanto, este costuma ser um circuito excelente para um aquarista
Três maneiras de fazer o circuito de pisca-pisca de LED com controle de taxa e piscar alternado: 3 etapas

Três maneiras de fazer o circuito do pisca-pisca de LED com controle de taxa e intermitência alternada: O circuito do pisca-pisca é um circuito no qual o LED pisca LIGADO e DESLIGADO a uma taxa influenciada pelo capacitor usado. Aqui, vou mostrar três maneiras diferentes de fazer este circuito usando : 1. Transistores 2. 555 Timer IC3. Quartz CircuitLDR também pode ser usado para c
Circuito de pisca-pisca LED simples com IRFZ44N MOSFET: 6 etapas

Circuito simples de pisca-pisca de LED com IRFZ44N MOSFET: Introdução: Este é um circuito de pisca-pisca de LED de tamanho pequeno construído com IRFZ44N MOSFET e um LED multicolorido. O IRFZ44N é um MOSFET do tipo N-Channel Enhancement que pode fornecer alta saída para fácil circuito de pisca-pisca de LED. Este circuito também funciona com o
Circuito de pisca-pisca de tira LED usando relé de 12V: 7 etapas (com imagens)

Circuito do pisca-pisca de tira de LED usando relé de 12V: Olá amigo, hoje vou fazer um circuito de pisca-pisca de tira de LED usando relé de 12V e capacitores. Vamos começar
ISP 6 pinos para soquete de 8 pinos: 4 etapas

Soquete de 6 pinos para 8 pinos do ISP: A razão pela qual eu construí este projeto foi programar o ATTiny45, que tem uma conexão de 8 pinos, enquanto meu USBtinyISP (da Ladyada) tem apenas uma conexão de 10 e 6 pinos. Depois de bisbilhotar a internet por cerca de 3-4 semanas, não encontrei nada o que
