
Índice:
- Autor John Day [email protected].
- Public 2024-01-30 11:36.
- Última modificação 2025-01-23 15:03.

BIENVENIDOS USUARIOS A ESTE TUTORIAL, ESPERO LES GUSTE.
Etapa 1: Materiales Para El Proyecto:

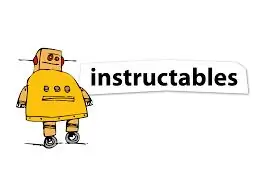


-Instrutíveis
-Autodesk
-Fusion 360
-Office 365
-Trotec speedy 400
-Internet
-PC y sistema operativo compatível com autodesk fusion 360.
Etapa 2: Cara_a
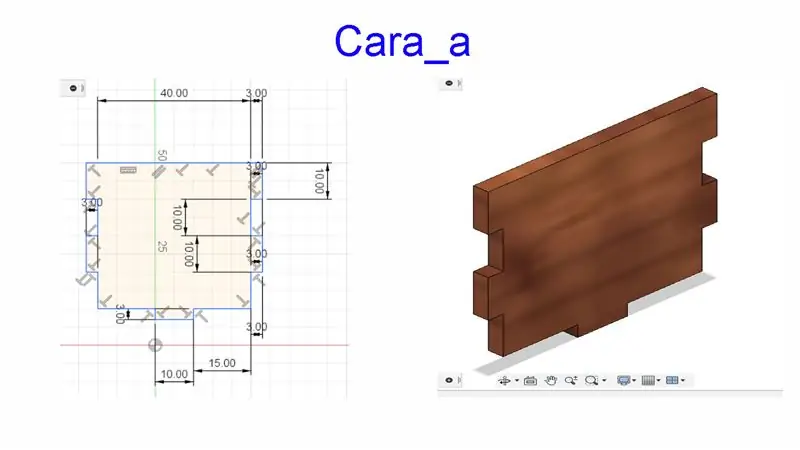
Comenzamos usando la herramienta criar esboço, con la cual haremos las siguientes lineas que formaran esta cara: Linea de 46 mm horizontal, 10 mm hacia abajo, 3 mm a la izquierda e así hasta llegar a 40 mm abajo de donde empezaste, luego 15 mm a la izquierda, 3 mm abajo, 10 a la izquierda, 3 mm arriba, 15 mm a la izquierda y aplicamos la herramienta mirror en um ponto medio de la cara, de esta forma se reflejara la cara en el otro lado aun no trazado, la linea del punto medio se desaparece de la cara usando la construção herramienta. De esta forma não afectara nuestra cara. (tanto en esta como en las demás caras terminaremos el diseño con extrude, seleccionando en la mayoría de veces nuestra cara para darle forma, con una distancia de 3mm y la herramienta apariencia para especificar el material que usaremos, en este caso cereja).
Etapa 3: Cara_b Y Cara_c


Cara_b: Aplicando lo local en la anterior cara, hacemos los siguientes trazos (todo esta medido en mm):
horizontal 120 mm a la izquierda, 10 hacia abajo, 3 hacia la izquierda, 10 hacia abajo, 3 hacia la derecha, 10 hacia abajo, 3 a la izquierda y 10 abajo, continuamos 58 a la derecha, 3 abajo, 10 a la derecha, 3 arriba, 58 a la derecha y transferência mirror tal como se aplico en la anterior cara.
Cara_c: empezamos from abajo para nenhum problema de tener com el circulo de arriba (la medida mínima que não se llega a notar es 3 mm): 58 mm a la izquierda, 3 abajo, 10 izquierda, 3 arriba, 35 izquierda e subimos hasta llegar a 40 mm de alto usando 10 hacia arriba, 3 izquierda y derecha, linea horizontal de 86 mm, aplicamos mirror trazando uma linea de 43 mm no meio de la cara, hacemos el mismo proceso ya dedicado y terminamos la cara añadiendo una circunferencia con la círculo de diâmetro central herramienta, que esta nas opções de sketch, debe ser criado no rincón superior derecho de la cara, su diámetro debe ser de 3 mm, luego creamos otro circulo a partir do ya creado usando o centro de su diámetro, arrastrándolo hasta que la medida indique 12 mm. Finalmente administra la herramienta trim para eliminar as lineas de la cara que atraviesan el circulo de 12 mm. (Aplicamos extrude y apariencia para terminar el diseño, para mas información regresar a Cara_a).
Etapa 4: Cara_cd Y Cara_d

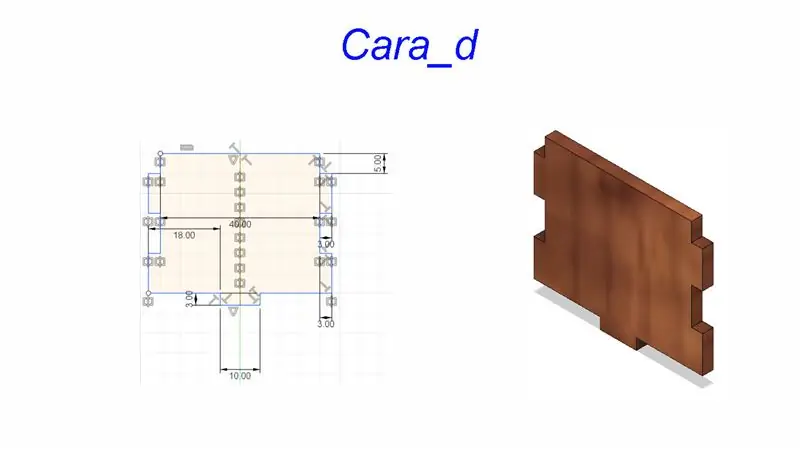
Cara_cd: Trazar varias lineas para terminar la cara parecer algo aburrido, pero con algo de practica terminaran los trazos rápido, comencemos con esto usando create sketch:
38 mm hacia abajo, 2 hacia la izquierda, 4 abajo, 5 izquierda, 4 arriba, 75 derecha, 38 arriba y familiar mirror para terminar el trazo. (No olviden el extrude y apariencia, explicado en Cara_a)
Escribir mas seria repetir lo que se explico en otras caras. Sigamos con la cara_d.
Primer trazo horizontal 40 mm, luego puede decidir continuar por cualquiera de los 2 extremos de la linea: 5 abajo, 3 derecha o izquierda, dependiendo lo que escogió, 10 abajo e así cada vez que haga una linea hacia abajo hace la medida de 3 mm hasta que la suma de lineas hacia abajo lleguen a 35, eso lo ayudara a no hacer lineas innecesarias, 18 izquierda o derecha, 3 mm hacia abajo y 10 mm horizontal, 3mm otra vez y 18 horizontal, espelho puede o terminar el trazo, le recomiendo mirror para ahorrar tiempo, extrude y apariencia, para terminarlo.
Etapa 5: Cara_e Y Cara_f
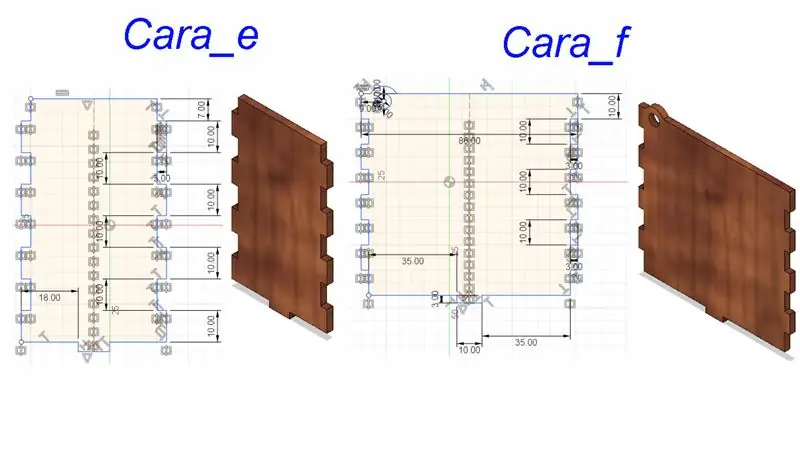
Cara_e: Muy fácil, en lo que leen los trazos ya estarán por la mitad: 40 mm horizontal, 7 hacia abajo, 3 horizontal, 10 vertical, 3 horizontal y 10 vertical se repetirán hasta que la cara tenga 77 mm de alto, luego 18 horizontal, 3 abajo, 10 horizontal y 18 horizontal de nuevo, el resto es aplicar espelho, expulsar y apariencia (ya lo mencione en cara_a, ignoren esto si ya lo saben).
Cara_f: Ups, hubo un error en este diseño, lo explicare en cuanto lleguemos a ese detalle, mientras les mencionare las medidas para que avancen, 86 horizontal, 10 abajo y 3 horizontal hasta llegar a 80 mm de alto, 35 horizontal, 3 abajo, 10 horizontal, 3 arriba y 35 otra vez, como siempre possui mirror. Ahora explicare el detalle en el que me equivoque, hay una circunferencia que deben crear en el rincón derecho superior, igual que antes, pero hay 1 diferencia, no apliquen trim en las lineas de la cara que atraviesan el circulo, mi error, el centro del diámetro debe estar a 3mm del extremo superior e 9 mm del extremo derecho, suena complicado pero é mas fácil de lo que parece, las medidas son muy parecidas al circulo anterior, termine el diseño de la cara con las herramientas ya mencionadas.
Etapa 6: Cara_ef
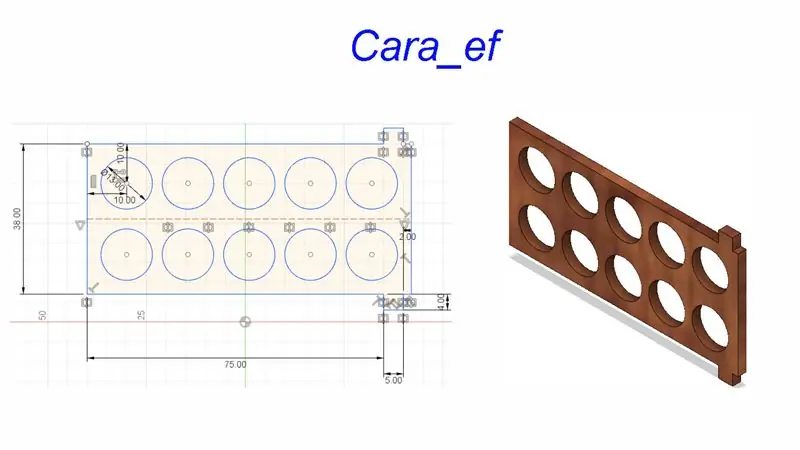
Cara_ef: La cara mide 82 de ancho e 38 de alto, empiece por 75 horizontal, luego 4 vertical, 5 horizontal, 4 vertical de nuevo y 2 horizontal, pasamos a 38 vertical, aquí se usa espelho, recuerde que debe tener 2 verticales de 38 mm para que pueda usar la herramienta espelho, ahora debe crear una circunferencia de 13mm de radio cuyo centro este a 10 mm de las lineas superiores derechas, pasamos um padrão retangular usar en nuestro circulo, unas especificaciones para ahorrar esfuerzo, en la herramienta veran 2 qualidades, el primero es 5, el segundo es 2, esto es porque son 5 horizontales y de estos 5 necesitaras 2 filas, la primera distancia 62 mm e la segunda -18 mm, 62 mm porque esta es la suma de las 4 medidas que separan a los 5 círculos e menos 18 para separar a los 5 círculos de arriba de los creados abajo. Neste caso usaremos el extrude de forma diferente, solo selecciones el area donde no este el circulo, es decir, el resto de la cara, 3 mm de distancia y terminan tranquilos el diseño con la herramienta apariencia.
Etapa 7: Casco De Vader

Casco de Lord Vader: Estas cerca de terminar este tutorial y ha quedado lo mejor para el final, la cara y medidas no te serán problema, lo escribiré a continuación:
80 horizontal, 30 abajo, 3 horizontal, repetir hasta llegar a 120 de alto, luego 18 horizontal, 3 abajo, 10 horizontal, 3 arriba, 30 horizontal, repetimos 3 abajo, 10 horizontal, 3 arriba y 18 por segunda vez, espelho do sujeito o trazamos, como mejor les parezca. (sem olvides el extrude y apariencia).
Terminada la cara viene lo mas importante, la imagen, debes ir a la opción insert, haces clic en su icono ou escoges la opción canvas, ambos son lo mismo, te pedirá select una imagen para el plano del sketch, en este caso escogemos el casco de vader y tendrás algunas flechas que te ayudaran a ajustar la imagen, terminar el ajuste deberás buscar la opción spline, fit point spline para ser mas especifico, esta herramienta te ayudara a bordear todo el casco de vader, las lineas rectas se solucionan haciendo clic en una flecha verde que veces veces cuando pases el spline por la imagen (recuerda, por favor, RECUERDA, observando el plano del sketch, el mismo plano donde se edita el sketch es donde debes hacer el borde de vader, suele pasar que por erro hacemos planos sin darnos cuenta y eso dificuldade mucho tu progreso, también te recomiendo que no le tomes mucho tiempo al borde, no debe ser perfecto. Terminando el bordeado vas a extrude para usarlo en el casco, cuando extrude te pida selecionar haces clic solo no bordeado, no en el resto de la cara, ahora empujamos la cara para adentro, es decir, de distancia escribimos -5 mm, não olvidemos la opción cortar o en ingles Cut, esta al final de las opciones de extrude, de esa manera quedara solo el borde del casco mas no el casco. Hay un detalle mínimo sobre la cara final del casco, cuando lo cortes correctamente el vacío donde estaba la cara sera blanco, no de otro color como el mio, estuve cerca.
Etapa 8: Logo De Star Wars

El logo de star wars não é muito diferente de la anterior cara, terminemos este proyecto empezando por las medidas:
178 horizontais, 30 verticais, 3 horizontais, lo repites hasta alcanzar 120 de alto, luego 30 horizontal, 3 abajo, 20 horizontais, 3 arriba y después de 72 horizontais repetimos las medidas anteriores (3, 20, 3, 30), 2 opções, trazar con criar esboço ou espelho, tu decide, não resolve o extrude, finalmente vamos uma vez mas a la imagen, ya sabes que hacer, inserir, buscas un logo de star wars, lo colocas en el plano, lo acomodas a tu gusto y pasamos al spline de ponto de ajuste. Bordeamos las letras star wars, correspondência extrude en el logo y lo cortamos como se hizo con la anterior cara. Suena fácil, pero puede llegar a ser un reto terminarlo. Disfruta tu organizador escritorio, si aun tienes dudas te recomiendo visitar el tutorial de JohnnyNaito1, hay hasta 77 pasos, en alguno de ellos puede estar la respuesta que buscas.
Hasta pronto.
Recomendado:
Esteja ciente de ATLAS - STAR WARS - Death Star II: 7 etapas (com fotos)

Esteja ciente de ATLAS - STAR WARS - Death Star II: Construído a partir do modelo de plástico Bandai Death Star II. Os principais recursos incluem: ✅Efeito de luz e som✅ Reprodutor MP3✅Controle remoto InfraRED✅Sensor de temperatura✅Temporizador de 3 minutosBlog: https://kwluk717.blogspot.com/2020/12/be-aware-of-atlas-star-wars- Estrela da Morte
Holocron LED iluminado (Star Wars): Feito no Fusion 360: 18 etapas (com imagens)

Holocron de LED iluminado (Star Wars): Feito no Fusion 360: Eu fico muito satisfeito ao trabalhar com o Fusion 360 para criar algo bonito, especialmente para fazer algo com iluminação. Por que não fazer um projeto combinando filme Star Wars com iluminação? Portanto, decidi fazer este projeto instrutível
Jogo de tiro a laser (Star Wars): 5 etapas

Jogo de tiro a laser (Star Wars): Neste artigo, compartilharei o projeto de guerra nas estrelas baseado em arduino que você pode fazer com um orçamento limitado. Este projeto é um jogo de tiro a laser que se adequará a você como um produto caseiro. Este projeto consiste em 2 subprojetos: fazer o blaster de papelão um
Mastermind Star Wars com Arduino MEGA: 5 etapas (com imagens)

Mastermind Star Wars com Arduino MEGA: Estes são tempos adversos para a rebelião. Embora a Estrela da Morte tenha sido destruída, as tropas imperiais estão usando hardware gratuito e o Arduino como arma secreta. Essa é a vantagem das tecnologias gratuitas, qualquer pessoa (boas ou más) pode usá-las. Eu
Organizador Eletrônico USB - Costure Útil: 17 Passos

Organizador de eletrônicos USB - Costure útil: Costure útil USB - Celular - Câmera - iPod - Organizador de eletrônicosVocê precisa de um lugar para guardar seus dispositivos eletrônicos portáteis? Deseja localizar rapidamente o botão " DIREITO " Cabo USB ou cabo de alimentação? Nesse caso, este é o produto
