
Índice:
- Autor John Day [email protected].
- Public 2024-01-30 11:36.
- Última modificação 2025-01-23 15:03.

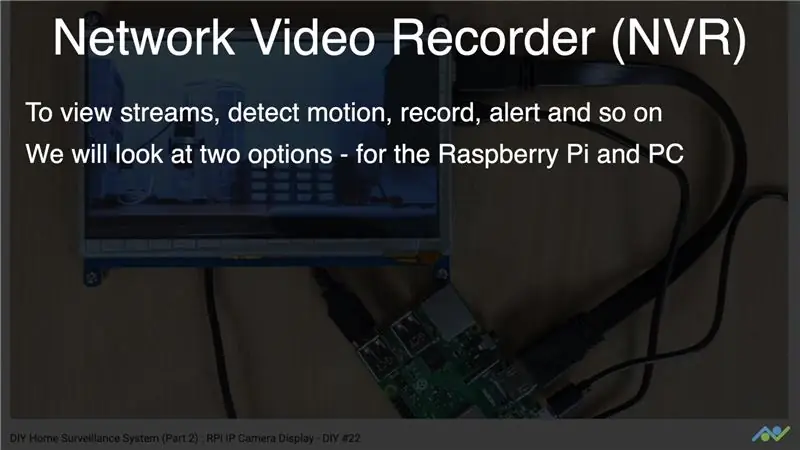
Na parte 3 desta série, avaliamos as opções de NVR para o Raspberry Pi e para um PC com Windows. Testamos o MotionEye OS no Raspberry Pi 3 e, em seguida, examinamos o iSpy, que é uma solução líder de segurança e vigilância por vídeo de código aberto.
O vídeo acima oferece uma visão geral de como tudo funciona e também testamos a qualidade do vídeo junto com os recursos de detecção de movimento. Recomendo assisti-lo primeiro para decidir qual solução NVR funcionaria melhor para você.
Etapa 1: avaliar o MotionEye OS no Raspberry Pi
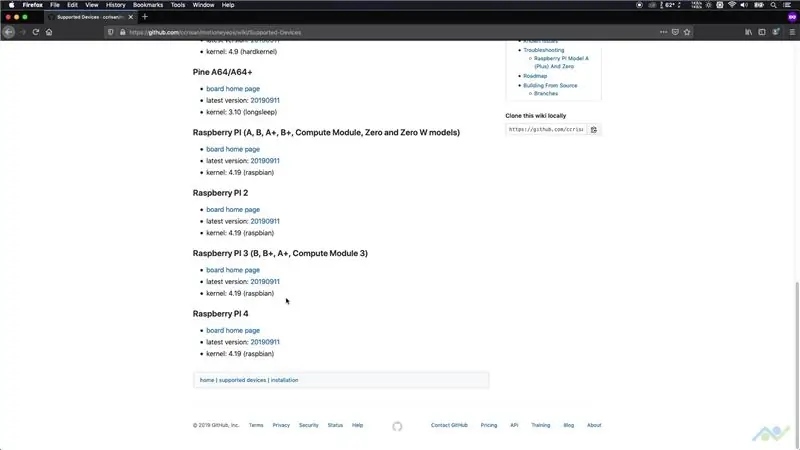
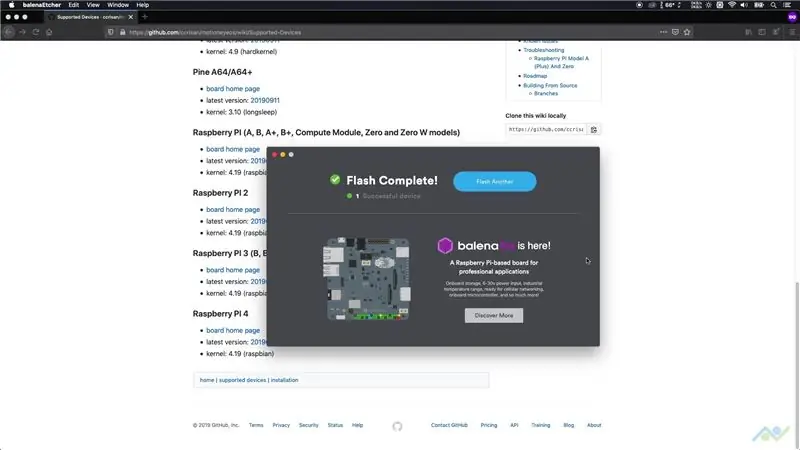

Já testamos o MotionEye OS usando o Pi Zero em um post anterior e não fiquei muito feliz com isso, então decidi testá-lo com um Pi 3 dessa vez. A primeira etapa foi fazer o download da imagem certa para a placa e depois transferi-la para o cartão microSD. Decidi usar uma conexão de rede com fio e, portanto, conectei um cabo ethernet ao meu roteador.
Em seguida, liguei a placa e esperei que ela se conectasse à rede. Eu usei o scanner AngryIP para obter seu endereço IP e então loguei usando o endereço IP. O nome de usuário padrão é "admin" e não há senha, então isso nos levou ao MotionEye OS.
Etapa 2: Testar as câmeras

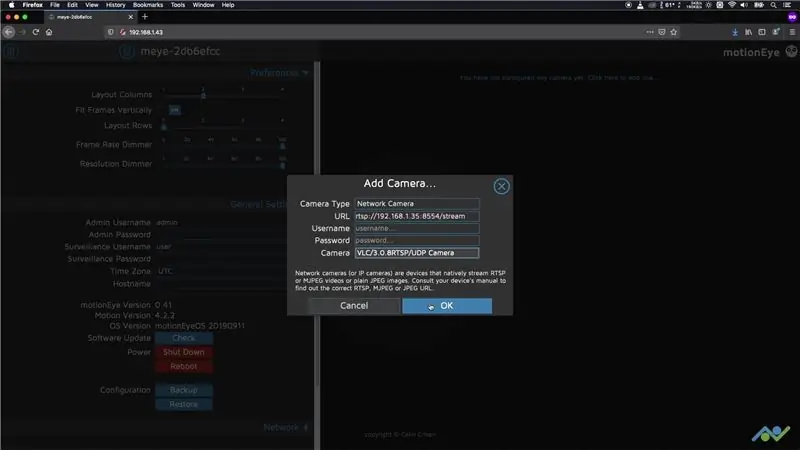
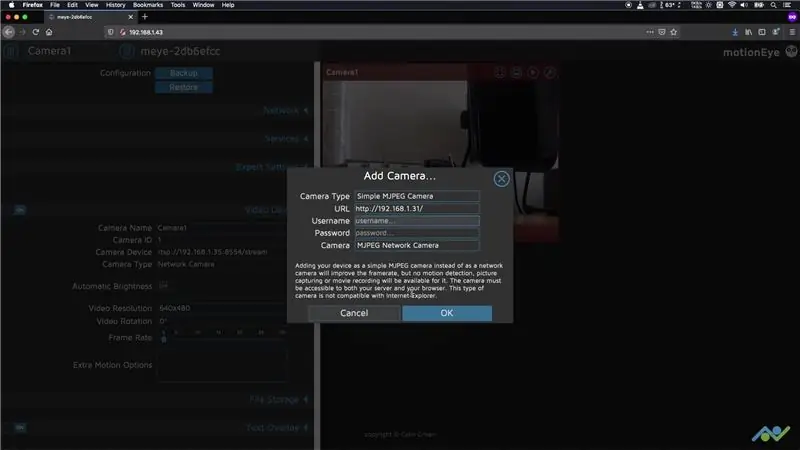
A próxima etapa foi adicionar as câmeras e testar os recursos de detecção de movimento. Decidi usar a câmera RPi Zero e a câmera de placa ESP32-CAM que construímos em posts anteriores. Para adicionar a câmera RPi, eu simplesmente tinha que selecionar a opção de câmera de rede, adicionar a URL do stream e então selecionar a opção UDP. A câmera da placa ESP32-CAM nos dá um fluxo MJPEG, então eu tive que selecionar a opção MJPEG e adicionar seu endereço IP para fazê-lo funcionar. Assim, tínhamos ambos os streams disponíveis para uso.
Lembre-se de que o Motion Eye OS não pode realizar detecção de movimento, captura de imagem e gravação de vídeo usando um fluxo MJPEG, portanto, só pudemos testar isso com o fluxo RPi. Decidi usar a configuração padrão porque não queria sobrecarregar o sistema. Habilitei a detecção de movimento, gravação de filme e aumentei a qualidade de captura de vídeo para 100%, pois queria que o vídeo fosse gravado na melhor qualidade possível.
Você pode assistir ao vídeo para ter uma ideia de como foi o desempenho, mas, em resumo, não fiquei muito feliz com ele. O stream de vídeo e o vídeo capturado tinham vários artefatos e os resultados eram ruins. Você pode conseguir um melhor desempenho usando um stream com uma resolução mais baixa e uma taxa de quadros mais baixa, mas não vejo sentido em ter uma câmera de segurança desse tipo.
Eu também não acho que o Raspberry PI tenha poder de processamento suficiente para transmitir vários feeds de vídeo HD ao mesmo tempo em que realiza detecção de movimento, captura de imagem e gravação de vídeo. Eu verifiquei algumas outras alternativas, mas não fiquei muito feliz com elas e listei minhas descobertas na imagem. Se você deseja construir um sistema de vigilância DIY, eu recomendo verificar a próxima opção.
Etapa 3: Avaliação do ISpy Connect
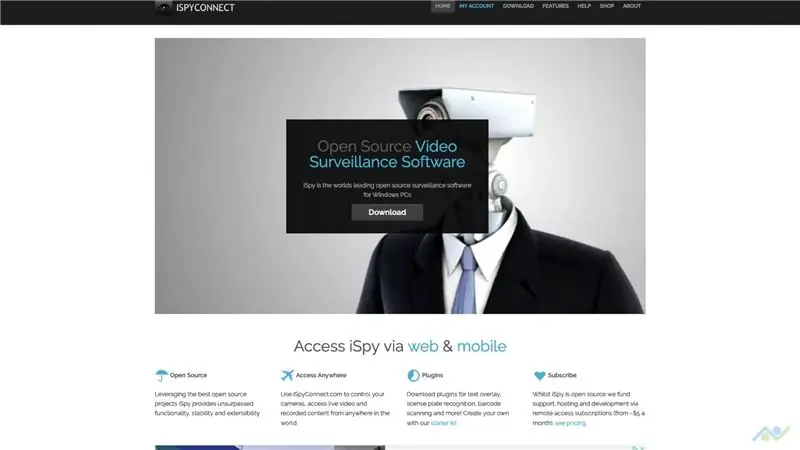
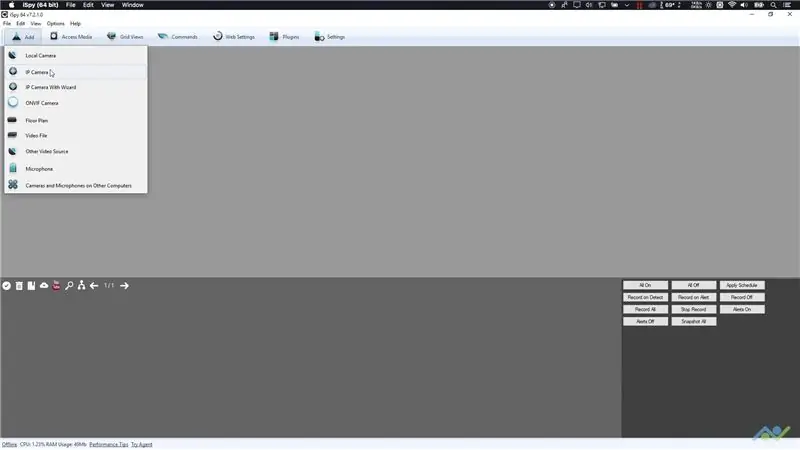
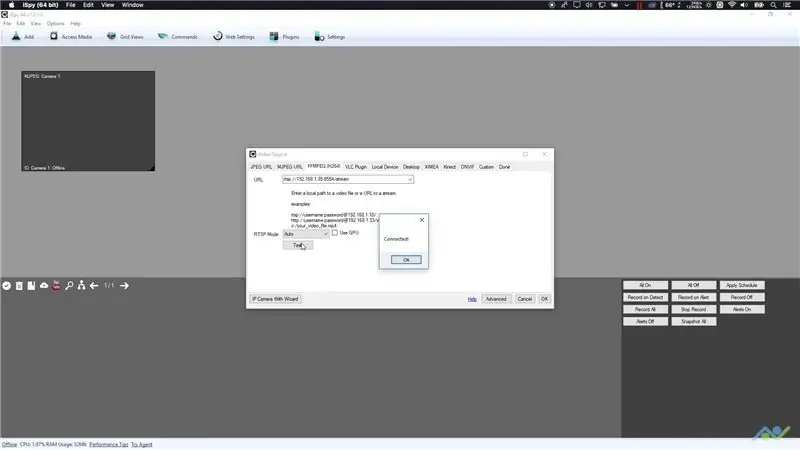
A próxima opção que decidi avaliar foi o iSpy Connect, que afirma ser o sistema de vigilância por vídeo de código aberto líder mundial. Depois de experimentar, certamente concordaria!
A instalação foi simples, embora só funcione no Windows. Adicionar as câmeras também foi simples. Para a câmera RPi, mudei para a guia FFMPEG, adicionei o URL do stream e selecionei Auto para o modo RTSP. Ele se conectou à câmera com sucesso e exibiu o fluxo. Para o fluxo da placa ESP32-CAM, eu simplesmente tive que inserir o endereço IP na guia MJPEG e o fluxo de vídeo foi detectado com a mesma rapidez.
No geral, os dois fluxos pareciam excelentes, então mal podia esperar para experimentar os recursos de detecção de movimento e gravação. Fazer isso também foi simples: abri as configurações do stream clicando no ícone de configurações que apareceu quando passei o mouse sobre o stream. Tudo o que tive que fazer foi habilitar a opção "gravar quando o movimento for detectado" na guia Gravação. O iSpy também pode realizar detecção de movimento e gravação no fluxo ESP32-CAM MPJPEG, então eu o habilitei para isso também.
Uma vez que o movimento é detectado, os vídeos são capturados e salvos no local de armazenamento. Eles também aparecem na janela inferior e podem ser acessados a partir daí. Você também pode clicar com o botão direito em um fluxo e selecionar a opção "Mostrar arquivos", que abrirá a janela do explorer contendo os arquivos salvos. O desempenho para ambos os streams e o vídeo gravado foi excelente e isso é realmente algo que você pode usar como um NVR. O software em si tem muitos recursos, tanto para os streams quanto para o próprio aplicativo, portanto, verifique a documentação se você planeja usá-lo.
É assim que você pode adicionar um NVR ao seu projeto de vigilância doméstica. Estou mais do que feliz com a tela da câmera que construí no vídeo anterior e irei usá-la para minhas necessidades. É isso para este post. Se você gosta de projetos como este, considere nos apoiar inscrevendo-se em nosso canal no YouTube.
YouTube:
Obrigado por ler!
Recomendado:
Câmera IP usando o Raspberry Pi Zero (vigilância doméstica, parte 1): 5 etapas

Câmera IP usando o Raspberry Pi Zero (Vigilância Doméstica Parte 1): Este é o primeiro post de uma nova minissérie, onde construímos um sistema de vigilância residencial, principalmente usando Raspberry Pis. Neste post, usamos um Raspberry PI zero e criamos uma câmera IP que transmite vídeo sobre RTSP. A saída de vídeo é de um q muito maior
Arduino Power Supply Shield com opções de saída de 3,3 V, 5 V e 12 V (Parte 2): 3 etapas

Arduino Power Supply Shield com opções de saída de 3,3 V, 5 V e 12 V (Parte 2): Ei! Bem-vindo de volta à Parte 2 do Arduino Power Supply Shield com opções de saída de 3,3 V, 5 V e 12 V. Se vocês ainda não leram a Parte 1, CLIQUE AQUI. Vamos começar … No desenvolvimento de projetos eletrônicos, a fonte de alimentação é um dos mais importantes p
Arduino Power Supply Shield com opções de saída de 3,3 V, 5 V e 12 V (Parte 1): 6 etapas
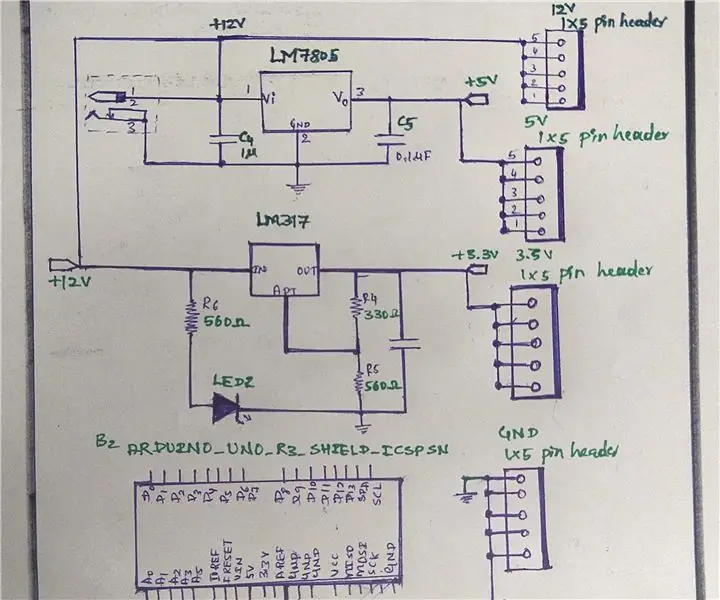
Arduino Power Supply Shield com opções de saída de 3,3 V, 5 V e 12 V (Parte 1): Olá pessoal! Estou de volta com outro Instructable.Ao desenvolver projetos eletrônicos, a fonte de alimentação é uma das partes mais importantes de todo o projeto e há sempre a necessidade de fonte de alimentação com múltiplas tensões de saída. Isso ocorre porque diferem
Como restaurar opções de pasta no painel de controle: 10 etapas

Como restaurar as opções de pasta no painel de controle: O vírus de computador é um programa executável de auto-replicação que danifica ou até destrói arquivos ou discos. Ele sempre ocupa espaço em disco e às vezes a memória principal. Existem diferentes softwares antivírus que podem remover vírus com eficácia, como o No
Sistema de vigilância a laser por menos de $ 20: 7 etapas (com fotos)

Sistema de vigilância a laser por menos de $ 20: AVISO: este projeto envolve o uso e modificação de dispositivos a laser. Embora os lasers que sugiro usar (ponteiros vermelhos comprados em lojas) sejam relativamente seguros de manusear, NUNCA OLHE DIRETAMENTE PARA UM FEIXE DE LASER, TENHA CUIDADO COM AS REFLEXÕES e seja EXTREMAMENTE CUIDADO
