
Índice:
- Etapa 1: Vá para o botão Iniciar e selecione Executar
- Etapa 2: Digite Gpedit.msc e clique em OK
- Etapa 3: Selecione a configuração do usuário e clique duas vezes nela
- Etapa 4: Clique duas vezes em Modelos administrativos
- Etapa 5: Clique duas vezes em Componentes do Windows
- Etapa 6: Clique duas vezes no Windows Explorer
- Etapa 7: o clique com o botão direito remove o menu de opções de pasta …
- Etapa 8: Selecione o botão Desativado e clique em Aplicar e em OK
- Etapa 9: agora você pode ir para o painel de controle e ver o que você tem
- Etapa 10: Conclusão
- Autor John Day [email protected].
- Public 2024-01-30 11:38.
- Última modificação 2025-01-23 15:03.
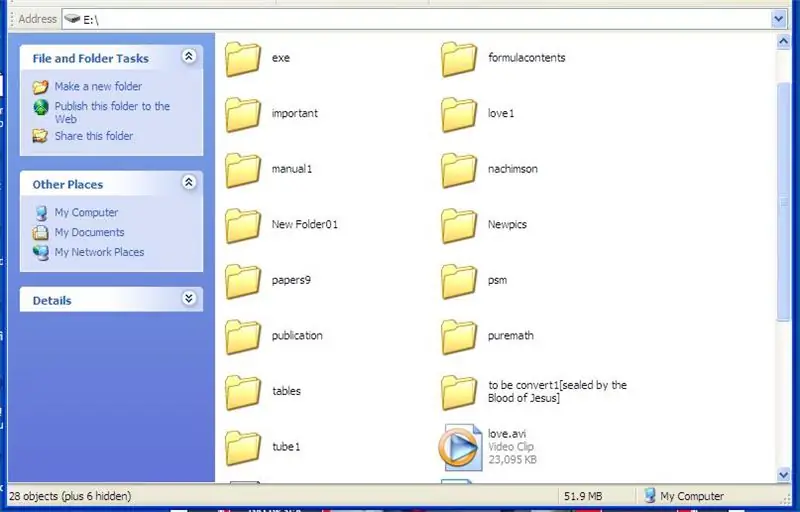
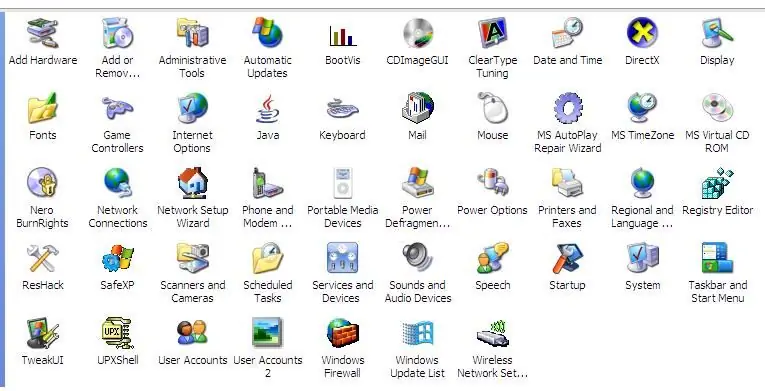
O vírus de computador é um programa executável que se auto-reproduz que danifica ou até destrói arquivos ou discos. Ele sempre ocupa espaço em disco e às vezes a memória principal. Existem diferentes softwares antivírus que podem efetivamente remover vírus, como Norton, Avira, NOD32, Kaspersky, McAfee, AVG, Avast, etc. Os diferentes tipos de vírus são vírus do setor de inicialização, ataque de negação de serviço, e- worm de e-mail, vírus de arquivo, hoax, macrovírus, vírus multipartite, etc.
Mesmo que os vírus já tenham sido removidos / excluídos do seu computador, eles deixaram danos ao seu computador. Um deles é o atributo alterado em suas pastas de arquivo / somente leitura para oculto. Assim, você pensará que algumas de suas pastas já foram apagadas ou excluídas por vírus e antivírus. Basta olhar a barra de status para ver quantas pastas ocultas em uma determinada unidade ou caminho em seu computador.
Se você tentar alterar novamente seu atributo nas opções de pasta no painel de controle, ficará chocado ao saber que o ícone de opções de pasta está faltando. Ele foi removido no painel de controle. Ele foi escondido junto com algumas de suas pastas importantes. E mesmo se você tentar restaurar o ícone de opções da pasta na barra de ferramentas personalizando-o, não adianta, porque você nunca poderá clicar nele.
Claro, você ainda pode ver suas pastas ocultas usando um programa especial para arquivos compactados chamado WinRAR, você pode usá-lo para excluir *.exe feito pelo vírus (* representa qualquer nome de sua pasta ou arquivo copiado pelo vírus).
Mas há muitas coisas que você deseja fazer que não podem ser feitas por meio do WinRAR, como copiar e colar pastas / arquivos, visualizar pastas / arquivos em miniaturas, etc.
A única solução é restaurar as opções de pasta no painel de controle. Neste instrutível, vou ensiná-lo passo a passo como restaurar as opções de pasta no painel de controle. Ele também aparecerá em Meu Computador e seu ícone agora pode ser usado na barra de ferramentas. Certifique-se de que todos os vírus já foram removidos antes de aplicar este tutorial de computador avançado.
Periander "theSeventhSage" Esplanahttps://thebibleformula.comhttps://www.internetsecretbook.com
www.youtube.com/thebibleformula
Etapa 1: Vá para o botão Iniciar e selecione Executar
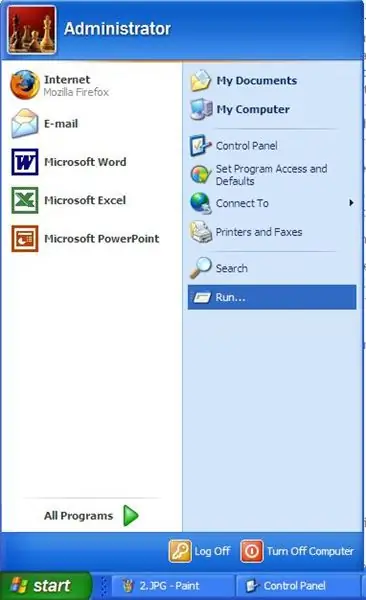
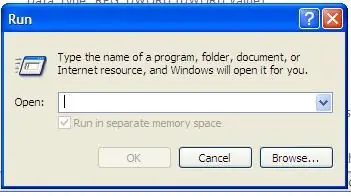
Simplesmente pressione (clique com o botão esquerdo) o botão Iniciar que pode ser encontrado no canto inferior esquerdo da tela do seu computador ou área de trabalho e selecione Executar clicando com o botão esquerdo (clique duplo).
Etapa 2: Digite Gpedit.msc e clique em OK
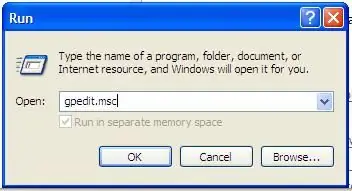
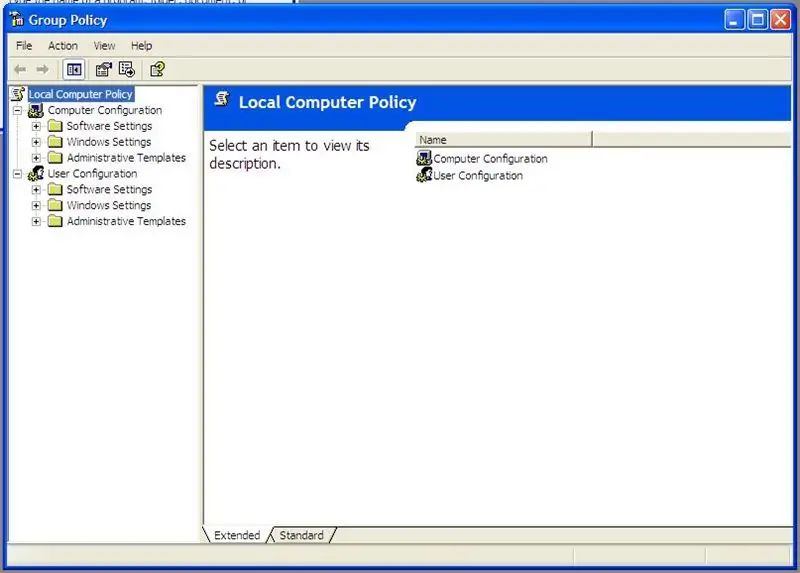
Digite as palavras "gpedit.msc" (sem aspas e espaços) e clique no botão OK. Você verá que a política de Grupo e a política do computador local serão abertas.
Etapa 3: Selecione a configuração do usuário e clique duas vezes nela
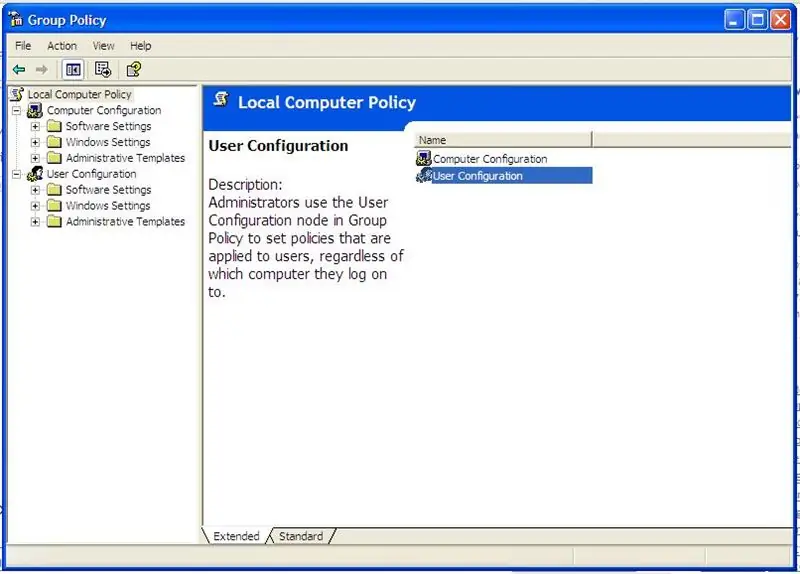
Na política do computador local, selecione "Configuração do usuário" clicando duas vezes nele. A configuração do usuário será aberta.
Etapa 4: Clique duas vezes em Modelos administrativos
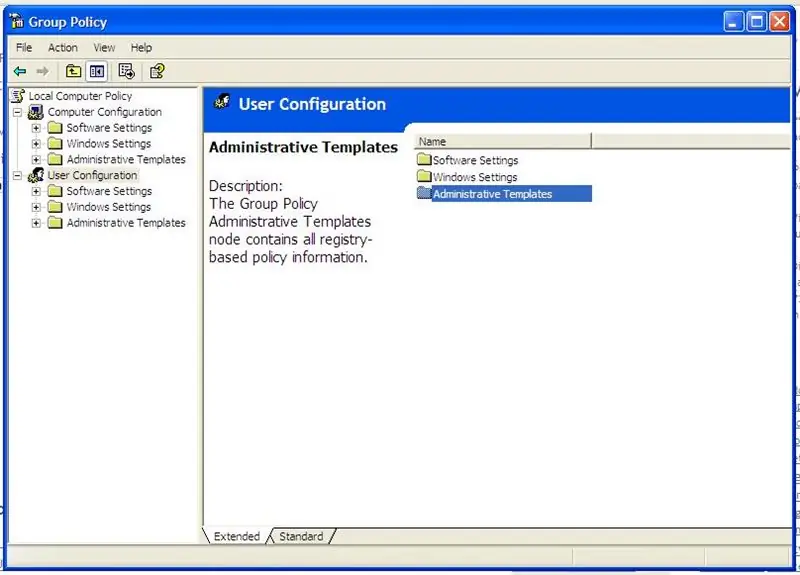
Na configuração do usuário, abra os "Modelos administrativos" clicando duas vezes nele.
Etapa 5: Clique duas vezes em Componentes do Windows
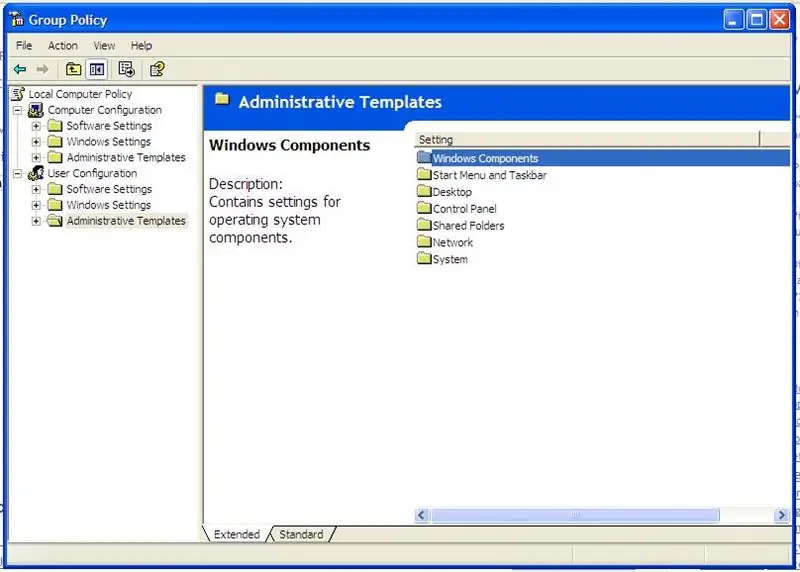
Abra os "Componentes do Windows".
Etapa 6: Clique duas vezes no Windows Explorer
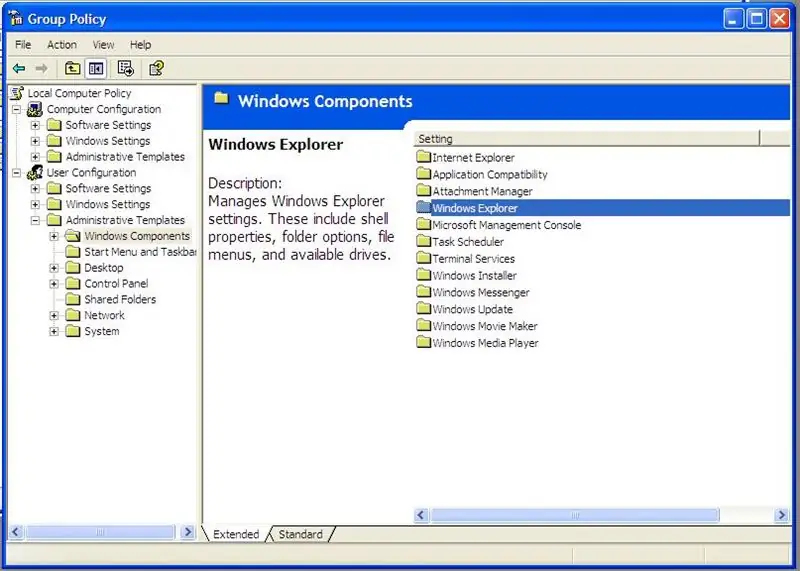
Abra o "Windows Explorer".
Etapa 7: o clique com o botão direito remove o menu de opções de pasta …
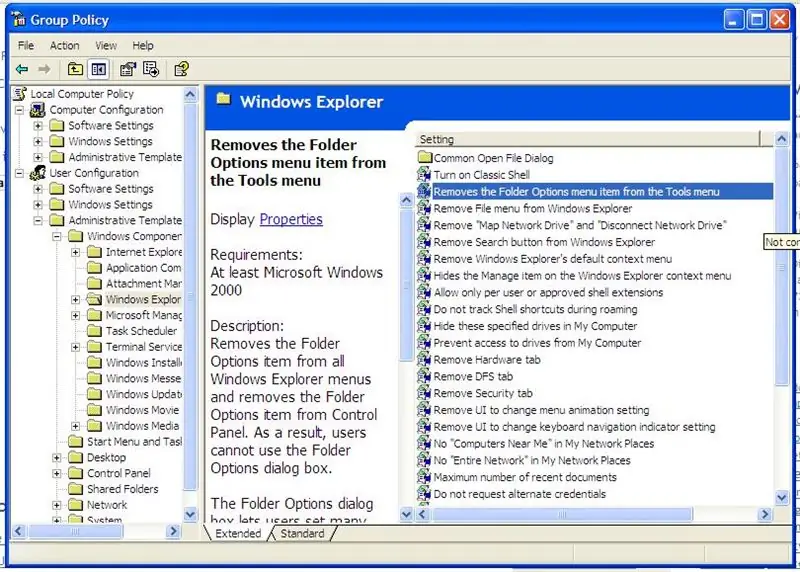
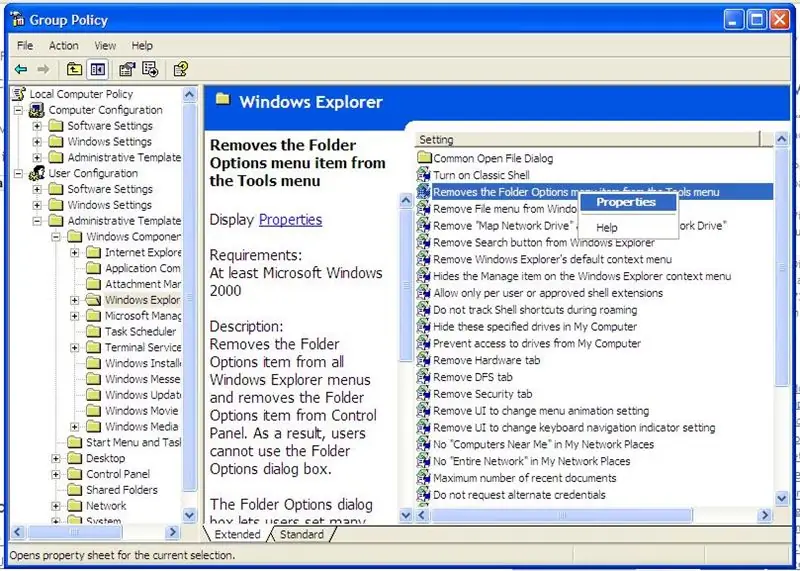
Clique com o botão direito do mouse em "Remove o menu Opções de pasta do menu Ferramentas" e selecione (clique com o botão esquerdo) propriedades.
Etapa 8: Selecione o botão Desativado e clique em Aplicar e em OK
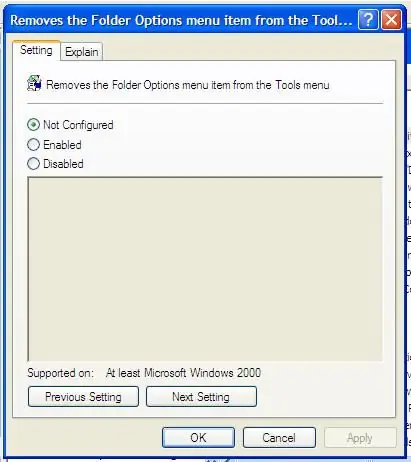
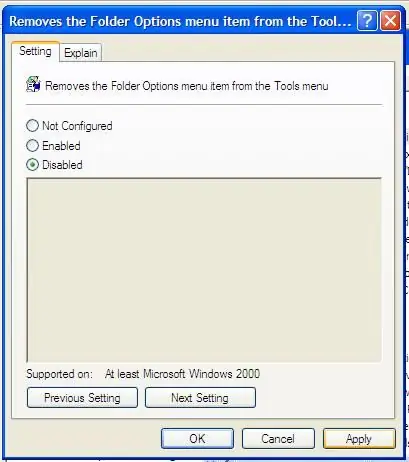
Veja as imagens abaixo caso tenha seguido corretamente nossas instruções.
Etapa 9: agora você pode ir para o painel de controle e ver o que você tem
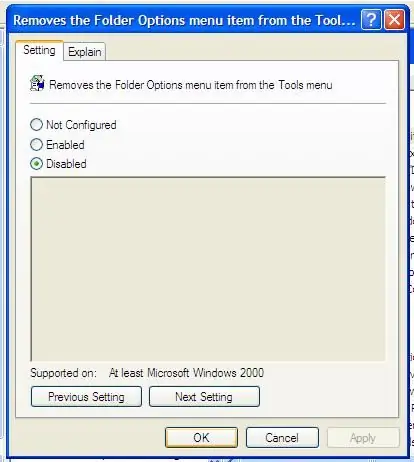
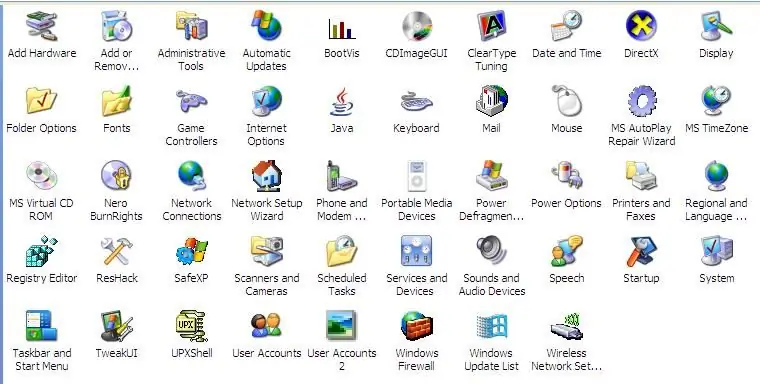
Verifique seu painel de controle se você já restaurou as opções de pasta. Se você restaurou, parabéns !!!
Etapa 10: Conclusão
Se você seguir cuidadosamente as instruções passo a passo acima, agora você pode ver suas pastas ocultas. Basta escolher as opções de pasta, clicar duas vezes nela e selecionar a guia Exibir. Na configuração avançada, em arquivos e pastas ocultos, selecione o botão Mostrar arquivos e pastas ocultos. Mude o atributo da pasta clicando com o botão direito do mouse e desmarque o botão “oculto”. Como você pode ver, para cada problema no computador, sempre há solução. Apenas use sua mente dada por Deus e não a desperdice. Pesquise na Internet e você o terá.www.geocities.com/perianthium786
Recomendado:
Suporte de parede para iPad como painel de controle de automação residencial, usando ímã servo controlado para ativar a tela: 4 etapas (com fotos)

Suporte de parede para iPad como painel de controle de automação residencial, usando ímã servo controlado para ativar a tela: Ultimamente, tenho passado muito tempo automatizando coisas dentro e ao redor da minha casa. Estou usando o Domoticz como meu aplicativo de automação residencial, consulte www.domoticz.com para obter detalhes. Em minha busca por um aplicativo de painel que mostra todas as informações do Domoticz
Opções de NVR para sistema de vigilância doméstica DIY: 3 etapas

Opções de NVR para sistema de vigilância doméstica DIY: Na parte 3 desta série, avaliamos as opções de NVR para o Raspberry Pi e para um PC com Windows. Testamos o MotionEye OS no Raspberry Pi 3 e, em seguida, examinamos o iSpy, que é uma solução líder de segurança e vigilância por vídeo de código aberto
Arduino Power Supply Shield com opções de saída de 3,3 V, 5 V e 12 V (Parte 2): 3 etapas

Arduino Power Supply Shield com opções de saída de 3,3 V, 5 V e 12 V (Parte 2): Ei! Bem-vindo de volta à Parte 2 do Arduino Power Supply Shield com opções de saída de 3,3 V, 5 V e 12 V. Se vocês ainda não leram a Parte 1, CLIQUE AQUI. Vamos começar … No desenvolvimento de projetos eletrônicos, a fonte de alimentação é um dos mais importantes p
Arduino Power Supply Shield com opções de saída de 3,3 V, 5 V e 12 V (Parte 1): 6 etapas
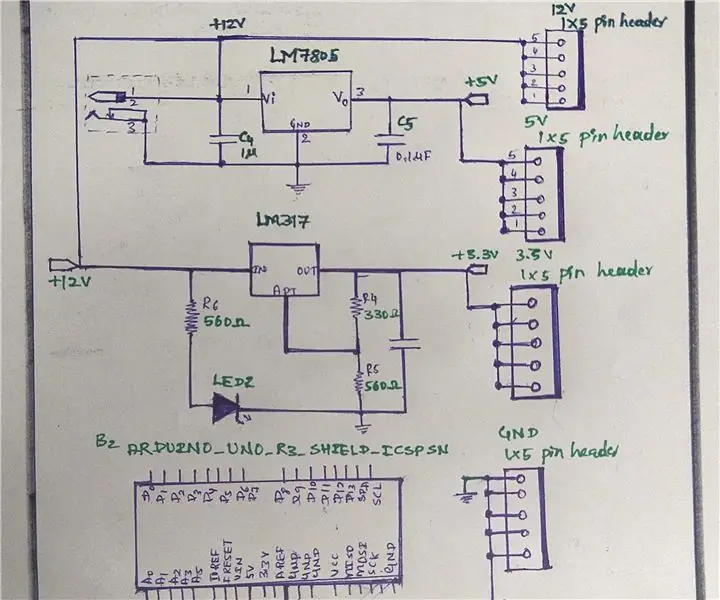
Arduino Power Supply Shield com opções de saída de 3,3 V, 5 V e 12 V (Parte 1): Olá pessoal! Estou de volta com outro Instructable.Ao desenvolver projetos eletrônicos, a fonte de alimentação é uma das partes mais importantes de todo o projeto e há sempre a necessidade de fonte de alimentação com múltiplas tensões de saída. Isso ocorre porque diferem
Faça você mesmo - economize ~ $ 200 e substitua as lâmpadas do painel do painel com LEDs: 8 etapas

Faça você mesmo - economize ~ $ 200 e substitua as lâmpadas do painel de instrumentos com LEDs: O revendedor de automóveis queria mais de $ 200,00 (peças e mão de obra - a maior parte dele mão de obra) para substituir as lâmpadas no painel de instrumentos de nosso Voyager 2001. Se você seguir essas instruções, poderá fazer isso sozinho por cerca de 20 minutos do seu tempo e ~ $ 22,90
