
Índice:
- Autor John Day [email protected].
- Public 2024-01-30 11:36.
- Última modificação 2025-01-23 15:03.
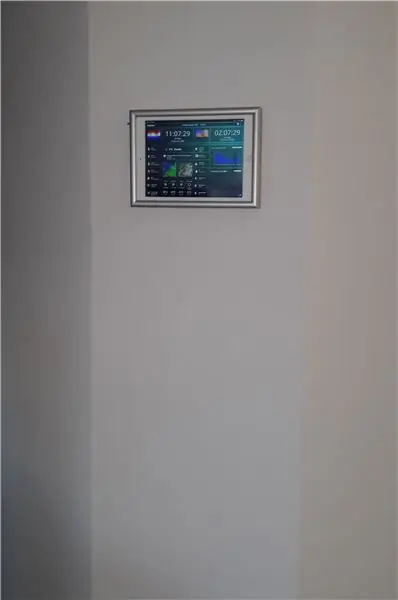
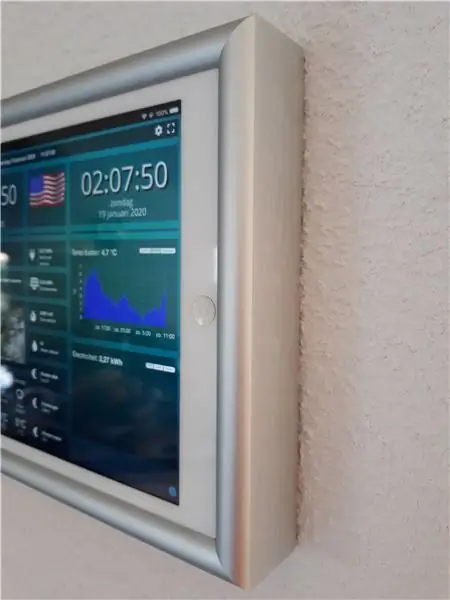
Ultimamente, tenho passado muito tempo automatizando coisas dentro e ao redor da minha casa. Estou usando o Domoticz como meu aplicativo de automação residencial, consulte www.domoticz.com para obter detalhes. Em minha busca por um aplicativo de painel que mostra todas as informações do Domoticz junto com todos os tipos de informações adicionais úteis (e menos úteis), descobri o Dashticz e devo dizer que gosto muito!
Para mostrar e controlar convenientemente as telas do painel Dashticz, comprei um tablet iPad Air 1 usado. Agora tudo que eu precisava era uma maneira legal de montar o tablet na parede em um local central da minha sala de estar. Os suportes de parede prontos para iPads são muito caros, então decidi simplesmente pedir um porta-retratos personalizado 'feito sob medida' em minha loja local de bricolage.
Finalmente, eu precisava de uma boa maneira de ativar / desativar automaticamente o tablet. Continue lendo para ver como 2 ímãs de geladeira simples desempenharam um papel vital na resolução desse desafio.
Suprimentos
- tablet iPad
- Cabo carregador de dados USB 90 graus
- porta-retratos feitos sob medida
- Contraplacado de 6 mm
- Contraplacado de 18 mm
- 9g SG90 micro servo
- ESP12 WeMos D1 Mini
- dois pequenos ímãs
- tira de acrílico
Etapa 1: Ativando e desativando a tela do tablet usando ímãs
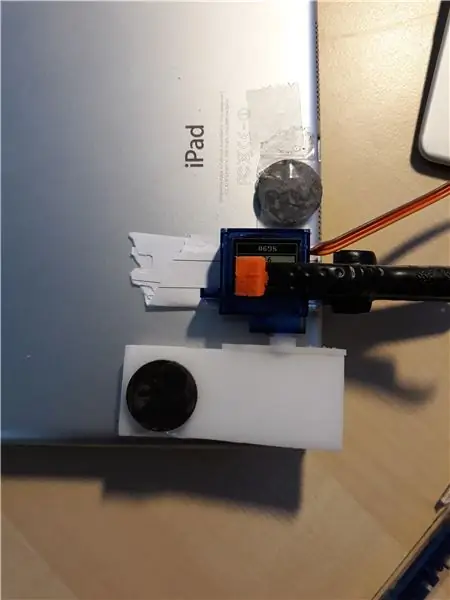

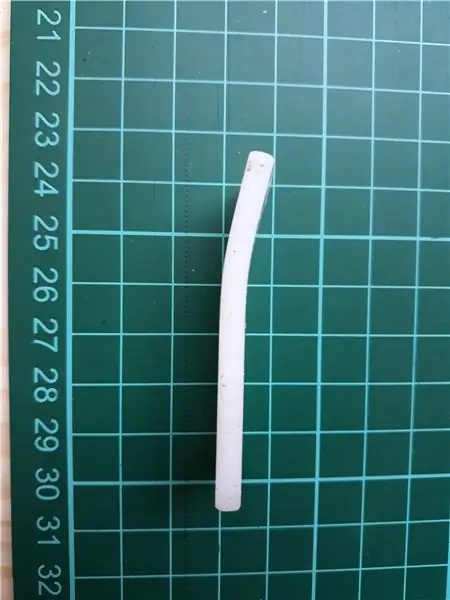
Como parece um pouco exagerado ter o tablet sempre ativado, comecei a procurar uma maneira de ativá-lo apenas quando necessário. É claro que eu poderia usar a opção de espera automática do iPad, mas então teria que tocar na tela e pressionar o botão home toda vez que quisesse ativá-lo. Como já tenho um sensor PIR instalado na minha sala, acoplado ao meu sistema de automação residencial, resolvi utilizá-lo para ativar / desativar o tablet.
Infelizmente, não consegui descobrir uma maneira de ativar um iPad via software (sem desbloqueá-lo). Então percebi que abrir e fechar a tampa do iPad ativa / desativa o tablet. Uma busca rápida na internet mostrou que o iPad possui alguns sensores magnéticos que são acionados por ímãs na capa. Eu brinquei com 2 ímãs de geladeira e descobri que poderia desativar o iPad fixando um ímã na parte traseira oposta ao botão home e movendo o outro ímã em direção à parte traseira no canto superior direito. Afastar o segundo ímã ativa o iPad!
Tudo que eu precisava agora era um mecanismo para mover este segundo ímã para perto e para longe do tablet sob comando. Eu tinha um pequeno servo motor por perto que acabou sendo perfeito para o trabalho. Cortei um pequeno pedaço de acrílico, dobrei usando uma pistola de ar quente e colei no braço do servo. Finalmente, colei um dos ímãs no plexiglass. Um protótipo temporário desta configuração mostrou que tudo funcionou como um encanto.
Etapa 2: Preparando a Estrutura


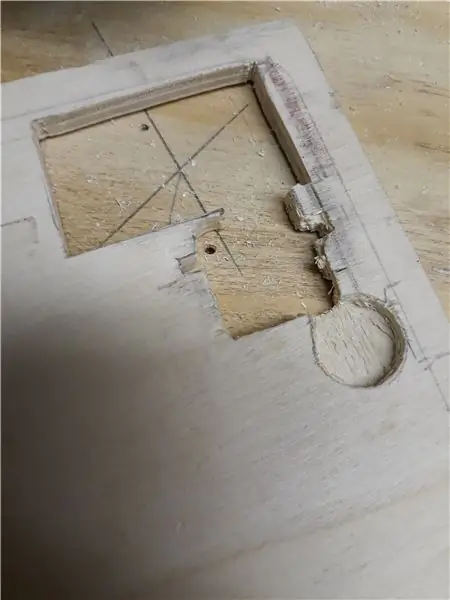
Encomendei a moldura de alumínio na minha loja DIY local (é feita sob medida para caber exatamente no meu iPad, deixando espaço suficiente para conectar o cabo de alimentação com ângulo de 90 graus). Além disso, a profundidade da estrutura deixa espaço suficiente para montar o servo motor.
Cortei o espaço para o servo motor e o ímã fixo na placa de madeira compensada de 6 mm. Esta placa é usada para fixar firmemente o tablet na estrutura. Eu tive que ter certeza de posicionar o ímã fixo com a 'polaridade certa para cima' para fazê-lo funcionar.
Finalmente, cortei o espaço para o servo motor da placa de compensado de 18 mm que serve como placa de parede para fixar a moldura na parede.
O cabo de alimentação com ângulo de 90 graus precisava de algumas modificações para caber dentro da estrutura.
Etapa 3: Programação do WeMos
Eu uso o aplicativo Arduino IDE para isso, que pode ser baixado aqui. O IDE precisa ser configurado para uso com o WeMos, existem muitas instruções sobre como fazer isso. O tipo de placa a ser usado é "LOLIN (WEMOS) D1 R2 & mini".
O código que criei pode ser encontrado no arquivo IpadServo.ino abaixo. Se você quiser reutilizar este código, certifique-se de atualizar seu SSID WiFi e senha no código. Se você estiver em outra rede IP diferente de 192.168.1.x, será necessário atualizar as definições de WIFI_IP e WIFI_GATEWAY também. Observe que eu uso um endereço IP fixo e uma porta para o meu WeMos.
O servo é conectado ao WeMos por 3 fios: GND, 5V e sinal (para D2).
Depois de ativar o WeMos, o servo (e, portanto, o iPad) agora pode ser controlado enviando os seguintes comandos:
192.168.1.103:11103/on
192.168.1.103:11103/off
Etapa 4: o resultado final

Depois de montar a estrutura na parede (o cabo de alimentação e o cabo de conexão do servo são alimentados por um orifício na parede atrás da estrutura para a despensa adjacente), programei meu sistema de automação residencial Domoticz para enviar os comandos corretos para o meu WeMos, com base em qualquer movimento detectado pelo sensor PIR na minha sala de estar. Como você pode ver (e ouvir) no vídeo, ativar e desativar o iPad funciona bem!
Recomendado:
Tablet de automação residencial montado na parede secreta: 6 etapas

Tablet de automação residencial montado na parede secreto: este instrutível explicará como criar um suporte para um tablet openHAB (https://www.openhab.org/) onde o tablet pode ser removido a qualquer momento, onde será carregado sem um cabo e deixar a parede parecendo completamente normal quando nenhum tablet é um
Como fazer uma casa inteligente usando o módulo de relé de controle do Arduino. Idéias para automação residencial: 15 etapas (com fotos)

Como fazer uma casa inteligente usando o módulo de relé de controle do Arduino. Idéias para automação residencial: neste projeto de automação residencial, projetaremos um módulo de relé residencial inteligente que pode controlar 5 eletrodomésticos. Este módulo de relé pode ser controlado por celular ou smartphone, remoto IR ou remoto de TV, interruptor manual. Este relé inteligente também pode sentir r
Motor de passo controlado por luz + suporte / suporte de parede: 6 etapas

Motor de passo controlado por luz + suporte / suporte de parede: este suporte é usado para abrigar um motor de passo controlado por Arduino, projetado para controlar automaticamente uma cortina de acordo com o nível de luz na sala. Você também pode adicionar uma tela LCD para imprimir o nível de luz. O equipamento 3D é apenas para demonstração, um
Sincronização de família com tela sensível ao toque e painel de controle residencial: 7 etapas (com imagens)

Sincronização de família com tela sensível ao toque e painel de controle doméstico: temos um calendário que é atualizado mensalmente com eventos, mas é feito manualmente. Também tendemos a esquecer coisas que acabamos ou outras tarefas menores. Nesta época, pensei que era muito mais fácil ter um calendário sincronizado e um sistema de tipo de bloco de notas que c
Sistema de automação residencial barato, fácil e controlado pela Internet: 5 etapas (com fotos)

Sistema de automação residencial barato, fácil e controlado pela Internet: Se você tem animais de estimação / filhos e precisa alimentá-los ou espancá-los via internet, este sistema pode ser útil para você. É uma forma muito fácil e barata de controlar motores, LEDs, etc. em casa a partir de qualquer computador conectado à web. Tudo o que é necessário é uma webcam
