
Índice:
- Suprimentos
- Etapa 1: Exibição Simples do Portal Splatoon 2 Estágios
- Etapa 2: Personalização em segundo plano
- Etapa 3: Personalização da fonte
- Etapa 4: continue lendo para construir um display amiibtrônico
- Etapa 5: PyPortal I2C 3.3V
- Etapa 6: Conector de alimentação - Fiação do PyPortal
- Etapa 7: Conector de alimentação - Adicionando extremidade do conector
- Etapa 8: Desconecte o alto-falante integrado
- Etapa 9: Conector Pigtail do alto-falante
- Etapa 10: montar o gabinete PyPortal da Adafruit
- Etapa 11: Chicote de fios PCA9685 - Reorganizar os fios do conector JST PH de 4 pinos
- Etapa 12: Chicote de Fios PCA9685 - Extremidade do Conector 6P Dupont
- Etapa 13: Chicote de fios PCA9685 - Reorganizar os fios do conector JST PH de 4 pinos
- Etapa 14: Chicote de fios PCA9685 - Conecte o fio JST PH de 3 pinos ao conector Dupont 6P
- Etapa 15: Imprimir peças do display amiibotronic
- Etapa 16: toque na montagem USB
- Etapa 17: Tap Servo Mount
- Etapa 18: Tap Riser
- Etapa 19: Monte a porta de alimentação USB
- Etapa 20: Monte o Módulo PCA9685
- Etapa 21: montar servos
- Etapa 22: preparar a buzina do servo
- Etapa 23: Monte o suporte Amiibo da plataforma giratória
- Etapa 24: montar alto-falantes
- Etapa 25: Amarre o PyPortal
- Etapa 26: Conexão de alimentação PCA9685
- Etapa 27: Conector de alimentação PyPortal
- Etapa 28: Conector de alto-falante
- Etapa 29: Anexe o PyPortal Riser
- Etapa 30: Conecte o chicote do conector 6P DuPont
- Etapa 31: conectar os conectores
- Etapa 32: Organize os fios
- Etapa 33: Decore
- Etapa 34: Obrigado
- Autor John Day [email protected].
- Public 2024-01-30 11:36.
- Última modificação 2025-01-23 15:03.
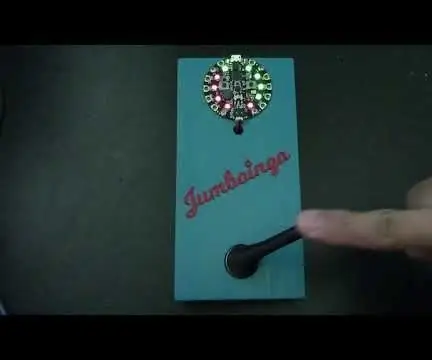

Por bbtinkererTinkerer's ThoughtsFollow More by the author:
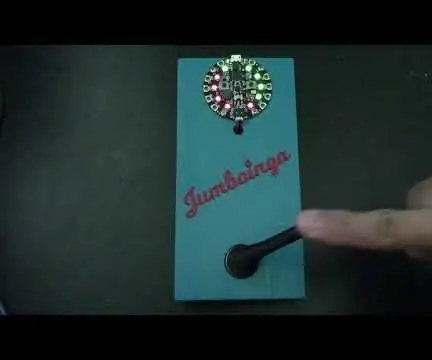
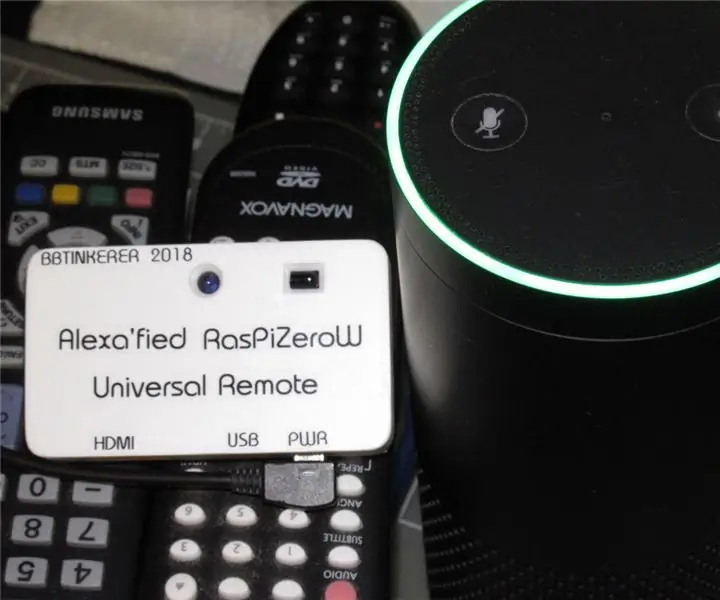
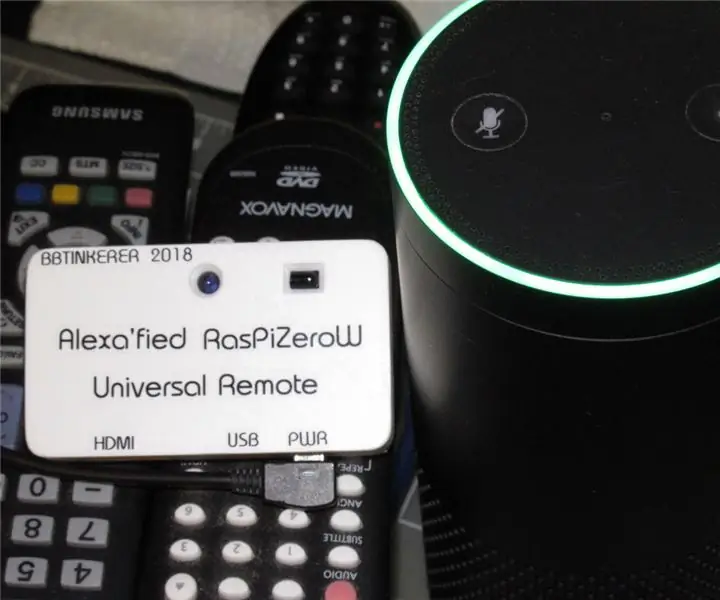


Sobre: Gosto de fazer coisas. Mais sobre bbtinkerer »
Exibição divertida dos estágios atuais e futuros do Splatoon 2 em jogos Turf War e Ranqueados, tipo de jogo Ranqueado e programação de Salmon Run usando um Adafruit PyPortal. Percorra a programação pressionando na tela de toque. Os fundos são alternados aleatoriamente para criar um colírio para os olhos. O suporte opcional Amiibo é para Amiibotrônicos que giram o Amiibos em direção à tela quando há mudanças de cronograma.
Os estágios atuais são recuperados de Splatoon2.ink feito por @mattisenhower e o tempo é sincronizado a partir de Adafruit IO.
Este projeto é muito fácil se você quiser apenas exibir a programação em um PyPortal e usar o que tenho. Basicamente, você só precisa atualizar os arquivos de configuração de suas configurações de rede, informações da conta Adafruit IO e fuso horário.
O projeto fica um pouco mais envolvido se você quiser personalizar ainda mais, dependendo de quão bem você está com programas de imagem e programação Python.
Adicionar a animação Amiibo é opcional e exigirá um pouco mais de trabalho com solda e impressão 3D.
Embargo
O PyPortal não é tão rápido quanto o monitor de jogos HDMI de 1 ms. O display leva alguns segundos para terminar de desenhar tudo na tela.
Suprimentos
Obrigatório:
- Adafruit PyPortal - Tela de Internet com tecnologia CircuitPython
- Conta Adafruit IO
- Wi-fi
- Cartão Micro SD
Compilação Amiibtrônica Opcional:
- Kit de gabinete de suporte de mesa Adafruit PyPortal
- MG90S Micro Servos x 2
- Módulo Servo PC9685
- Placa de breakout micro USB
- Conjunto de alto-falante estéreo fechado - 3W 4 Ohm
- Conector JST PH fêmea de 3 pinos
- Conector JST PH fêmea de 4 pinos
- Conectores de plugue JST RCY
- Parafusos M2.5, arruelas e porcas
- Parafusos, arruelas e porcas M3
- 4-40 Parafusos, arruelas e porcas
- Fios
- Abraçadeiras pequenas
- Envoltório termorretrátil
- impressora 3d
- Torneiras de parafuso
- Autocolantes Splatoon
Etapa 1: Exibição Simples do Portal Splatoon 2 Estágios

Baixe o projeto SplatSchedule no GitHub. Crie um secrets.py no diretório src / conf com suas informações usando o exemplo no diretório src / conf. Atualize application_configuration.py na mesma pasta.
Crie um diretório de fundos no cartão micro SD em sua raiz. Copie todos os arquivos bmp do diretório de imagens do projeto para o diretório de fundos que você acabou de criar. Insira o cartão micro SD no PyPortal.
Instale o arquivo SplatSchedule_ [data].uf2 da pasta do firmware para o PyPortal pressionando o botão de reinicialização na parte traseira do PyPortal duas vezes rapidamente para abrir a unidade de inicialização. Em seguida, copie o arquivo. O PyPortal será reiniciado automaticamente quando a cópia do arquivo for concluída. Este firmware é CircuitPython 4.0.1 com as bibliotecas Adafruit necessárias integradas.
Copie todos os arquivos do diretório src para o seu PyPortal e pronto. O PyPortal deve reiniciar e iniciar automaticamente.
A seguir, uma explicação rápida dos arquivos de configuração.
secrets.py - Cada configuração deve ser autoexplicativa. Substitua o SSID pelo SSID do seu WiFi e assim por diante. Você precisará obter seu fuso horário em https://worldtimeapi.org/timezones, por exemplo. meu fuso horário é Pacífico / Honolulu.
# Este arquivo é onde você guarda configurações secretas, senhas e tokens!
# Se você colocá-los no código, você corre o risco de enviar essas informações ou compartilhá-las #, o que não seria ótimo. Portanto, em vez disso, mantenha tudo neste único arquivo e # mantenha-o em segredo. secrets = {'ssid': 'SSID', # Mantenha as duas '' aspas ao redor do nome 'senha': 'PWD', # Mantenha as duas '' aspas ao redor da senha 'fuso horário': "TIMEZONE", # http: / /worldtimeapi.org/timezones 'aio_username': 'AIO_USERNAME', 'aio_key': 'AIO_KEY',}
application_configuration.py - Você realmente só precisa atualizar time_adjust para começar a funcionar rapidamente. Eu não descobri uma maneira de obter essa configuração de fuso horário em secrets.py, então você precisará converter seu ajuste de fuso horário em segundos. O restante das configurações deve ser autoexplicativo.
configuração = {
'battle_schedule_url': 'https://splatoon2.ink/data/schedules.json', 'salmon_schedule_url': 'https://splatoon2.ink/data/coop-schedules.json', 'time_service': 'https: / /io.adafruit.com/api/v2/%s/integrations/time/strftime?x-aio-key=%s ',' time_service_strftime ':' & fmt =% 25Y-% 25m-% 25d +% 25H% 3A% 25M% 3A% 25S.% 25L +% 25j +% 25u +% 25z +% 25Z ', # Adafruit IO strftime é% Y-% m-% d% H:% M:% S.% L% j% u% z% Z veja https://strftime.net/ para detalhes de decodificação # Veja https://apidock.com/ruby/DateTime/strftime para opções completas 'time_adjust': -36000, # horas em segundos 'touchscreen_touch_throttle': 2, 'sd_mount_directory': '/ sd', 'background_images_directory': '/ sd / backgrounds /', 'background_timeout': 900, # 900 = 15 minutos 'schedule_change_timeout': 180, # 180 = 3 minutos 'schedule_refresh': 43200, # 43200 = 12 horas # Se você construiu o palco giratório, defina como Verdadeiro 'enable_turntable': False, # Os itens a seguir são opcionais e usados para teste e depuração # 'debug': False, # 'disable_wifi': False, # 'use_test_files': False, # 'test_battle_schedule_file': '/test_battle_schedule.json', # 'test_salmon_schedule_file': '/test_salmon_schedule.json'}
Isso é tudo que há para obter uma exibição do PyPortal Splatoon 2 Schedule. Continue lendo se você deseja personalizar um plano de fundo e / ou ajustar o posicionamento do texto.
Etapa 2: Personalização em segundo plano
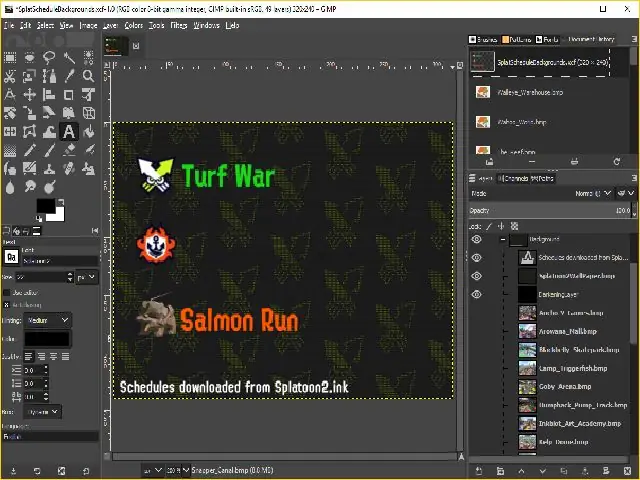
Incluído no projeto SplatSchedule está um arquivo de projeto GIMP usado para criar os planos de fundo. Use isso como um exemplo se você gosta de usar o GIMP. Ou use seu editor de imagens favorito para fazer planos de fundo. Siga algumas das diretrizes abaixo para ajudá-lo a fazer planos de fundo que podem ser exibidos.
Os planos de fundo do palco foram obtidos da Inkipedia.
Conforme mencionado anteriormente, o PyPortal não é rápido em renderizar a exibição. Para ajudar a reduzir o que o PyPortal precisa processar, coloque o texto estático no fundo.
Os planos de fundo devem ter 320x240 pixels de tamanho e em formato de bitmap. Salvei os planos de fundo no formato de 24 bits, pois 16 bits tinha uma aparência horrível e 32 bits tinha um tom azulado.
Isso é basicamente tudo para fundos. A próxima etapa descreve a fonte e o posicionamento do texto.
Etapa 3: Personalização da fonte
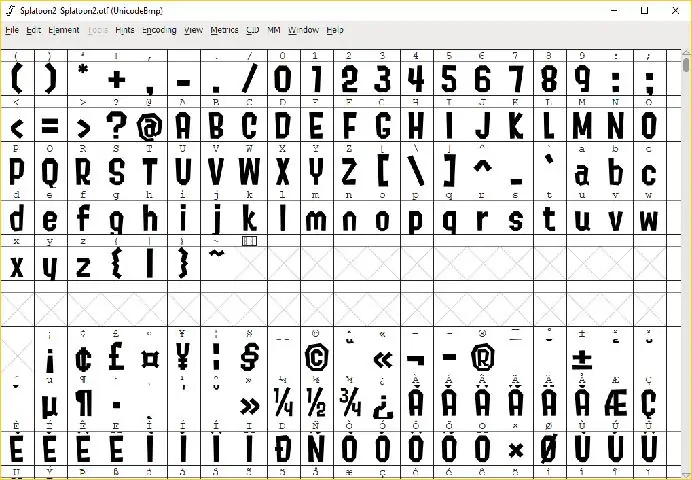
Leia Fontes personalizadas para monitores CircuitPython para criar suas próprias fontes personalizadas.
Usei fontes de @frozenpandaman encontradas em
Coloque as fontes de acordo com o diretório especificado em text_configuration.py no diretório src / conf. O local padrão é / fonts /.
Atualize text_configuration.py para qual fonte usar, cor e coordenada de posicionamento para o texto.
text_configuration.py - Deve ser autoexplicativo.
configuração = {
'fonts_directory': '/ fonts /', # text: (font, color, (x, y)) 'text_battle_time_slot': ('Splatoon2-18.bdf', 0xFFFFFF, (10, 18)), 'text_battle_regular_stage_a': ('Splatoon2-18.bdf', 0xFFFFFF, (65, 66)), 'text_battle_regular_stage_b': ('Splatoon2-18.bdf', 0xFFFFFF, (65, 86)), 'text_battle_ranked_rule_name': ('Splatoon2-24. bdf ', 0xF54910, (65, 108)),' text_battle_ranked_stage_a ': (' Splatoon2-18.bdf ', 0xFFFFFF, (65, 129)),' text_battle_ranked_stage_b ': (' Splatoon2-18.bdf ', 0xFFFFFF, (65, 149)), 'text_salmon_time_slot': ('Splatoon2-18.bdf', 0xFFFFFF, (65, 191)), 'text_salmon_stage': ('Splatoon2-18.bdf', 0xFFFFFF, (65, 211))}
Pontas
Tente não usar mais de 3 fontes para os problemas observados abaixo.
Use o seu editor de imagens para ajudá-lo a encontrar as coordenadas de onde deseja colocar o texto, para que não fique apenas adivinhando. Normalmente, a ferramenta de ponteiro do software de edição de imagem terá suas coordenadas xey exibidas em algum lugar do editor, na maioria das vezes na barra de status.
Problemas
Quanto mais fontes você usar, mais tempo o PyPortal leva para inicializar, já que todas as fontes usadas são carregadas durante a configuração.
As fontes de bitmap ocupam muito espaço e ocupam o espaço de armazenamento integrado do PyPortal.
Você pode criar um diretório de fontes no cartão micro SD e apontar para lá (por exemplo, / sd / fonts /), mas tive um problema estranho em que a mesma fonte é executada no armazenamento integrado, mas não funciona no micro SD cartão. Não consegui resolver o problema do carregamento de um cartão SD.
Etapa 4: continue lendo para construir um display amiibtrônico

As próximas etapas são para construir o display de palco DJ Turntable Amiibotronic.
Você pode parar aqui se quiser apenas que o PyPortal exiba as programações do Splatoon 2.
Etapa 5: PyPortal I2C 3.3V



Descobri que o Real Time Clock (RTC) integrado para de funcionar se você conectar um dispositivo I2C 5V. Acho que isso é devido ao RTC ter pull-ups para 3.3V. Em seguida, adicionar um dispositivo I2C de 5 V que tem seus próprios pull-ups para 5 V elimina o RTC.
Há um jumper próximo às portas na lateral do PyPortal para selecionar as portas de saída de tensão. Consulte Pinagem da Adafruit para referência.
Corte / raspe o pequeno traço que conecta a almofada central à almofada de 5V. *** Importante *** Corte / raspe o cabo plano!
Use um multímetro para verificar se não há continuidade entre o painel central e o painel de 5 V. Verifique também se o pino de tensão da porta não tem continuidade com o painel de 5V.
Solde uma pequena ponte de solda da almofada central para a almofada de 3V.
Use um multímetro para verificar a continuidade do painel central com o painel de 3V. Verifique se não há conexão inadvertida com o bloco de 5 V também.
Etapa 6: Conector de alimentação - Fiação do PyPortal




Vamos alimentar o PyPortal conectando-o diretamente ao barramento de 5 V em vez de usar a porta micro USB do PyPortal.
O fio que vem com o conector JST RCY é muito grande para passar pelo gabinete Adafruit PyPortal. Você precisará soldar um fio 24AWG menor ao PyPortal e, em seguida, ao conector JST RCY. Use as cores convencionais de vermelho para positivo e preto para aterramento dos fios.
Descasque e estanhe as pontas dos fios 24AWG. Corte a extremidade com o tamanho da almofada de solda de 5 V (a almofada que acabamos de desconectar na etapa anterior).
Estanho a almofada de 5 V e solde o fio vermelho na almofada. Em seguida, dobre cuidadosamente o fio para ir entre a porta I2C e a porta D3.
Estanhe o pino terra da porta D3 (o pino superior) e solde o fio preto nele. Dobre este fio para seguir o fio vermelho.
Etapa 7: Conector de alimentação - Adicionando extremidade do conector



Corte os fios presos à extremidade macho do JST RCY para um comprimento razoável, como uma polegada ou duas. Eu escolhi a extremidade macho para fazer o conector consistente com as portas laterais.
Deslize no tubo retrátil de cabeça nos fios antes de soldá-los juntos.
Solde os fios do conector aos fios que soldamos na etapa anterior.
Encolha o tubo no lugar.
Etapa 8: Desconecte o alto-falante integrado


Iremos conectar alto-falantes externos e precisaremos desconectar o alto-falante integrado. Consulte Alto-falante e Conector do alto-falante para referência.
Existem duas almofadas de solda conectadas por um traço itty bitty à esquerda do alto-falante onboard. Corte / raspe aquele pequeno traço.
Use um multímetro para verificar se os dois blocos não estão mais conectados um ao outro.
Etapa 9: Conector Pigtail do alto-falante




É difícil chegar ao conector do alto-falante quando o gabinete do PyPortal está ligado. Faremos um pigtail de conector para que possamos facilmente conectar / desconectar alto-falantes externos.
Solde um conector JST PH macho de 2 pinos na extremidade de um conector fêmea Molex Picoblade. Certifique-se de ter os fios soldados ao terminal correto para o conector JST PH fêmea correspondente.
O menor tubo retrátil que eu tinha ainda era muito grande, então acabei colando o tubo a quente no conector masculino.
Etapa 10: montar o gabinete PyPortal da Adafruit

Monte a caixa de acrílico PyPortal de acordo com as instruções da caixa.
O plugue de alimentação deve se encaixar na lateral.
Conecte o conector pigtail do alto-falante que fizemos anteriormente. Faça isso agora, pois tentar conectar isso mais tarde será difícil.
Etapa 11: Chicote de fios PCA9685 - Reorganizar os fios do conector JST PH de 4 pinos




Você pode pular esta etapa se estiver satisfeito com a ordem de cores dos fios em seu conector JST PH de 4 pinos fêmea com fio.
Usei uma faca de hobby para levantar a guia de travamento e deslizar os fios para fora. Reorganizei as cores para coincidir com a pinagem de tensão do PyPortal.
Eu poderia ter deixado os fios branco e amarelo sozinhos, mas gosto de amarelo como SCL, pois amarelo e SCL têm a letra 'L' neles.
A ordem das cores é preto, vermelho, branco e amarelo (GND, VCC, SDA, SCL).
O pino superior é o pino de aterramento, portanto, certifique-se de que, ao conectar o conector ao PyPortal, o fio de aterramento esteja conectado ao pino superior.
Etapa 12: Chicote de Fios PCA9685 - Extremidade do Conector 6P Dupont




Desencape as extremidades do conector JST PH fêmea de 4 pinos com fio.
Aperte os conectores DuPont fêmeas até a extremidade.
Insira os fios na ordem correta para corresponder ao cabeçalho no módulo PCA9685.
O pedido que tenho é GND, pular, SCL, SDA, VCC, pular.
Etapa 13: Chicote de fios PCA9685 - Reorganizar os fios do conector JST PH de 4 pinos



Como na etapa anterior, reorganize as cores dos fios do conector JST PH de 3 pinos com fio para coincidir com os pinos das portas de 3 pinos do PyPortal. A ordem de cima para baixo é GND, VCC, D3.
Na extremidade oposta do conector, prenda os conectores DuPont fêmeas.
Não usaremos os fios GND e VCC, mas colocá-los em uma caixa 2P, apenas para uso futuro.
Etapa 14: Chicote de fios PCA9685 - Conecte o fio JST PH de 3 pinos ao conector Dupont 6P


Insira o fio de sinal D3 do conector JST PH fêmea de 3 pinos com fio da etapa anterior no conector 6P DuPont de uma etapa anterior.
O fio deve ser conectado entre GND e SCL.
Etapa 15: Imprimir peças do display amiibotronic




Baixe os arquivos PyPortal Splatoon 2 Stage 3D do Thingiverse.
Imprima os arquivos STL.
Descrição dos arquivos:
- PyPortalSplatoonStage.stl - Parte inferior da tela para armazenar os componentes eletrônicos, servos e alto-falantes.
- PyPortalSplatoonRiser.stl - Peça para elevar o PyPortal à altura razoável que corresponda ao Amiibos.
- PyPortalSplatoonTurnTableBottom.stl - Parte inferior da mesa giratória que faz interface com a buzina servo para girar. Tentei fazer a mesa giratória uma peça, mas o recesso para a corneta servo não sai muito bem, mesmo com suporte para impressão.
- PyPortalSplatoonTurnTableTop.stl - Parte superior da mesa giratória, já que dividi a mesa giratória em duas partes.
Eu deveria ter impresso o palco em branco se soubesse que meus filhos iriam colar seus adesivos Splatoon nele. Eu escolhi cinza porque é isso que DJ gira em torno de tudo o que tenho visto.
Eu também imprimi com suportes, mas você realmente não precisa para os orifícios dos alto-falantes do palco.
Etapa 16: toque na montagem USB


Use uma torneira inferior 4-40 para rosquear a montagem da placa breakout USB. O suporte é o pequeno bloco com 2 furos.
Use uma faca afiada para cortar resíduos de plástico.
Etapa 17: Tap Servo Mount

Use os parafusos de montagem que acompanham os servos MG90S para "encaixar" as roscas nos blocos de montagem do servo. Bem, isso é mais como ranhurar os orifícios para os parafusos.
Corte qualquer runout se isso acontecer.
Etapa 18: Tap Riser


Use uma torneira 4-40 para cortar roscas nos 4 orifícios dos parafusos do riser na parte inferior.
Use uma faca de hobby para cortar o runout.
Etapa 19: Monte a porta de alimentação USB



Use parafusos 4-40 de 1/4 para segurar a placa USB breakout.
Etapa 20: Monte o Módulo PCA9685




Existem 4 orifícios no centro do palco que se alinham com os orifícios de montagem do módulo PCS9685. Use esses orifícios para parafusos M2.5 de 12 mm, espaçadores de nylon de 6 mm, arruelas e porcas. Eu tinha apenas 6 mm à mão, mas qualquer altura distanciada funcionará, contanto que você tenha parafusos longos o suficiente.
Não incorporei espaçadores na impressão porque os pinos do cabeçalho na parte inferior estão muito próximos dos orifícios de montagem. Não há espaço suficiente para imprimir de forma confiável um afastamento com parede espessa o suficiente para não interferir na parte inferior da plataforma.
Etapa 21: montar servos



Monte os servos nas montagens do servo. Os servos só se encaixam de uma maneira com os fios voltados para o centro do palco.
Conecte os servos ao módulo PCA9685. Conecte o servo esquerdo olhando na parte inferior para a porta 0 e o servo direito para a porta 1.
Certifique-se de que os servos estejam conectados corretamente ao módulo PCA9685, as cores dos fios do servo devem combinar com o módulo (preto / marrom para aterramento).
Etapa 22: preparar a buzina do servo
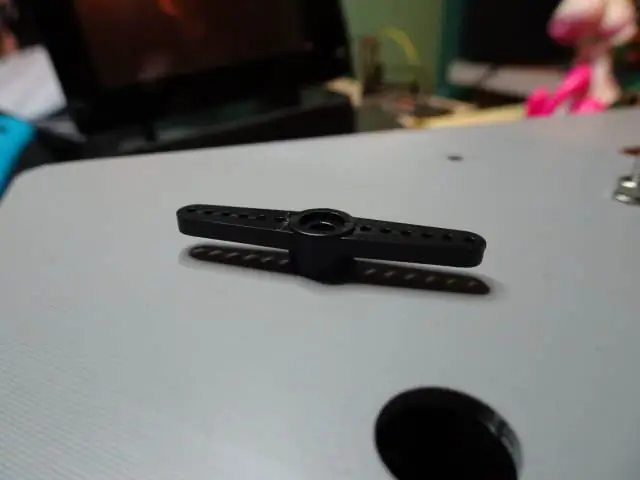
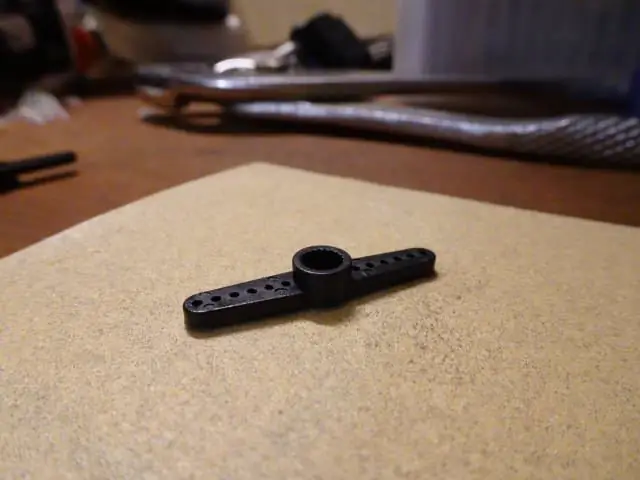


As sirenes do servo não são planas na parte superior e precisam ser niveladas para se encaixar adequadamente nas bases da plataforma giratória.
Use uma lixa para aplainar a parte superior da ponta do servo de dupla face. Você saberá quando estiver plano, quando todo o brilho tiver sumido.
Etapa 23: Monte o suporte Amiibo da plataforma giratória

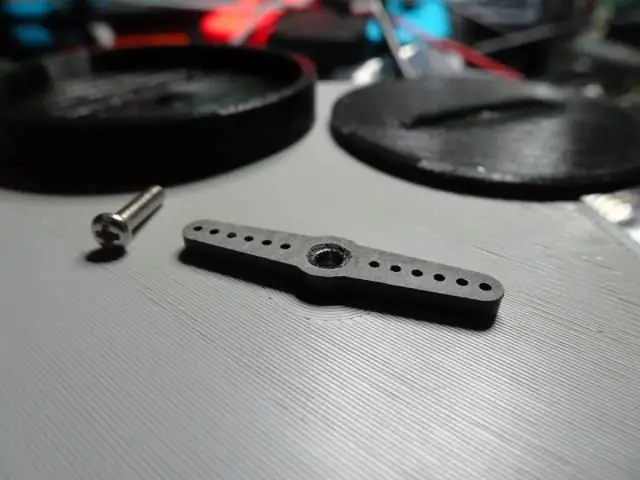

Coloque o chifre do servo no servo. A orientação da buzina não importa.
Coloque a base da plataforma giratória no chifre do servo. O chifre do servo deve se encaixar perfeitamente no recesso na parte inferior da plataforma giratória.
Coloque a parte superior da plataforma giratória em cima e aparafuse no lugar com um parafuso M2 de 8 mm.
Repita para o segundo servo.
Você poderia colar as peças da plataforma giratória, se quiser. Não o fiz desde que meu tubo de cola secou. O toca-discos ainda funciona sem ele.
Etapa 24: montar alto-falantes



Use parafusos, arruelas e porcas M3 de 10 mm para montar os alto-falantes no lugar.
Os fios devem estar voltados para os lados.
Admito que tive dificuldade em colocar as porcas no interior dos parafusos perto do topo do palco. O que ajudou foi ter um alicate de bico torto para segurar as porcas no lugar enquanto aparafusa.
Etapa 25: Amarre o PyPortal



Eu gostei da aparência do kit de gabinete de suporte de mesa Adafruit PyPortal e imaginei apenas prender o PyPortal ao riser.
As pernas do gabinete devem se encaixar nas ranhuras na parte superior do espelho. O ajuste não é justo e pode ter algum espaço de manobra, mas isso não importa.
Insira as braçadeiras de cabo nos slots traseiros do riser. A parte traseira do riser está perto da abertura oval. Não aperte as amarras ainda, deixe espaço para as pernas do gabinete deslizarem.
Deslize as pernas do gabinete nas alças.
Aperte as braçadeiras de cabos para segurar as pernas do gabinete no lugar. Não apertar demais.
Existem fendas na parte frontal do degrau, se você quiser amarrar o lado frontal das pernas. Você precisará acorrentar as braçadeiras de cabo para alcançá-la. Descobri que não precisava fazer isso porque as duas braçadeiras de cabo na parte traseira eram suficientes para manter o PyPortal no lugar.
Etapa 26: Conexão de alimentação PCA9685



Use fios para conectar VCC e GND da placa breakout USB ao módulo PCA9685. Siga a convenção e use vermelho para VCC e preto para GND.
Descasque e estanhe um lado dos fios. Apare a extremidade estanhada no tamanho da almofada de solda da placa de breakout USB.
Solde os fios na placa de breakout USB.
Desencape a outra extremidade dos fios e insira-os no bloco de terminais de parafuso do módulo PCA9685. Certifique-se de que o VCC do USB vá para o VCC do bloco de terminais.
Etapa 27: Conector de alimentação PyPortal


Solda no conector JST RCY para a saída USB.
Descasque e estanhe as pontas dos fios, se necessário. O meu veio despojado e estanhado para que pudesse soldar no lugar.
Etapa 28: Conector de alto-falante




Corte os fios dos alto-falantes, pois eles são bem longos. Eu reduzi o meu para cerca de 5 a 6 polegadas (você poderia diminuir desde a conexão de um conector com fio).
Os alto-falantes têm 4 ohms cada e o PyPortal funciona com alto-falantes de 8 ohms. Você terá que conectar os alto-falantes em série para que o PyPortal receba 8 ohms.
Solde o fio preto de um alto-falante ao fio vermelho do outro. Não se esqueça de colocar primeiro o tubo termorretrátil.
Em seguida, solde um conector JST PH fêmea de 2 pinos com fio aos fios restantes do alto-falante. Provavelmente, os fios do conector também serão vermelhos e pretos, então apenas combine-os. Além disso, as cores devem corresponder às cores do pigtail do conector picoblade molex que fizemos anteriormente.
Etapa 29: Anexe o PyPortal Riser



Coloque o riser com o PyPortal no topo do palco.
Use parafusos 4-40 de 1/2 e arruelas para segurar o riser de uma etapa anterior ao topo do palco.
Certifique-se de que o slot no riser esteja alinhado com o slot no palco antes de aparafusar.
Etapa 30: Conecte o chicote do conector 6P DuPont

Conecte o chicote do conector 6P DuPont que fizemos anteriormente ao módulo PCA9685. Certifique-se de que o conector conecta os fios corretos ao módulo.
Etapa 31: conectar os conectores



Empurre os conectores JST PH e RCY através do slot próximo ao módulo PCA9685 e para fora através do riser na parte superior.
Conecte os conectores fêmeas a seus respectivos conectores macho.
Puxe para baixo a folga do fio no palco para deixar a parte de trás do PyPortal bonita e arrumada.
Etapa 32: Organize os fios


Os fios no palco ficarão uma bagunça.
Junte bem os fios e prenda-os com alguma coisa.
Usei velcro. O envoltório é largo que você pode cortar ao meio e fazer tiras mais finas.
Etapa 33: Decore

Não planejei essa etapa. Meus filhos tinham um livro de adesivos e colaram alguns adesivos nele. Se eu soubesse, teria impresso o palco em branco para combinar com o contorno do adesivo respingado. Ainda gosto, acho que fizeram um bom trabalho de decoração.
Etapa 34: Obrigado
É isso para o projeto. Conecte um cabo USB e conecte-o a uma fonte de alimentação USB. Espero que você tenha gostado deste Instructable. Obrigado por lê-lo.
Também gostaria de agradecer ao seguinte:
Adafruit para Adafruit IO
@mattisenhower for Splatoon 2.ink que fornece os dados de programação
@frozenpandaman for the Splatoon Fonts
Recomendado:
Faça um cubo de espelho infinito FÁCIL - SEM impressão 3D e SEM programação: 15 etapas (com imagens)

Faça um cubo de espelho infinito FÁCIL | SEM impressão 3D e SEM programação: todo mundo gosta de um bom cubo infinito, mas parece que seria difícil de fazer. Meu objetivo com este Instructable é mostrar passo a passo como fazer um. Não só isso, mas com as instruções que estou lhe dando, você poderá fazer um o
Cabo de programação DIY usando Arduino Uno - Baofeng UV-9R Plus: 6 etapas (com imagens)

Cabo de programação DIY usando Arduino Uno - Baofeng UV-9R Plus: Olá a todos, este é um guia simples sobre como converter seu cabo de fone de ouvido / fone de ouvido Baofeng UV-9R (ou plus) em um cabo de programação usando um Ardunio UNO como um USB Conversor serial. [ISENÇÃO DE RESPONSABILIDADE] Não assumo qualquer responsabilidade em qualquer dano causado
Programação de exibição Oled: 5 etapas

Programação do display Oled: Oled é o display mais simples e eficaz. Você pode fazer wearables ou qualquer tipo de dispositivo de monitoramento. usando OLED você pode fazer a estação meteorológica ou você pode exibir animações engraçadas. Eu procuro muitos artigos DIY no display OLED e não há uma exp adequada
Exibição da programação do ônibus LCD: 7 etapas

Display LCD de programação de ônibus: Padrão 18 Os alunos desenvolverão uma compreensão e serão capazes de selecionar e usar tecnologias de transporte. O marco de referência 18-J O transporte desempenha um papel vital na operação de outras tecnologias, como manufatura, construção, comunicação
Temperatura de exibição no módulo de exibição de LED P10 usando Arduino: 3 etapas (com imagens)

Exibir temperatura no módulo P10 LED Display usando Arduino: No tutorial anterior foi dito como exibir texto no módulo Dot Matrix LED Display P10 usando Arduino e conector DMD, que você pode verificar aqui. Neste tutorial, daremos um tutorial de projeto simples, utilizando o módulo P10 como meio de exibição
