
- Autor John Day [email protected].
- Public 2024-01-30 11:37.
- Última modificação 2025-01-23 15:03.

No artigo anterior, discuti como tornar o ESP8266 um ponto de acesso.
E neste artigo, vou mostrar como conectar o ESP8266 a uma rede wi-fi (tornando o ESP8266 um cliente).
Antes de prosseguir para o tutorial, certifique-se de ter adicionado a placa ESP8266 ao IDE do Arduino. Do contrário, será inútil seguir este tutorial. Para adicionar a placa ESP8266 ao IDE do Arduino, consulte neste artigo "Primeiros passos com ESP8266 (NodeMCU Lolin V3)"
Etapa 1: Componentes necessários


este é o componente de que você precisa neste tutorial:
- NodeMCU ESP8266
- Micro USB
- Computador portátil
- Ponto de acesso
- Conexão com a Internet (opcional)
Etapa 2: Programação
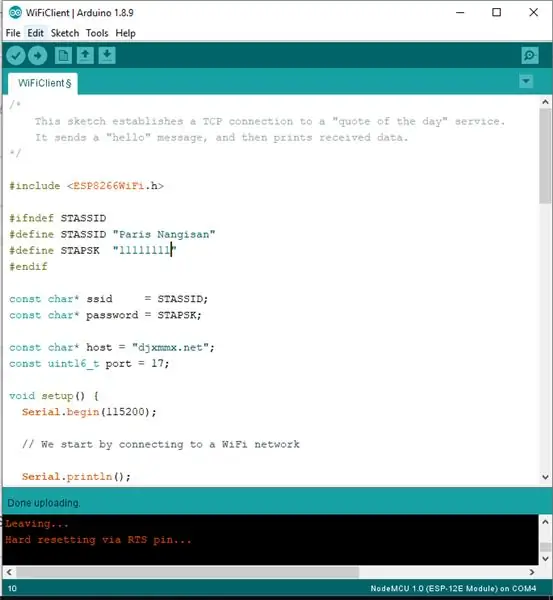
Depois de adicionar a placa ESP8266 ao IDE do Arduino. Haverá programas de amostra adicionais especificamente para ESP8266 que podem ser usados. Para conectar o ESP8266 a uma rede sem fio. Isso significa que vamos mudar o modo EPS8266 para nos tornar um cliente WiFi. este é o caminho:
- Abra o IDE do Arduino
- Clique em arquivo> Exemplos> ESP8266WiFi> Cliente WiFi
- Ajuste o código a seguir com os dados que você possui
#define STASSID "seu-ssid" // o nome do wi-fi a ser usado
#define STAPSK "sua-senha" // senha
Depois disso, carregue o esboço para a placa ESP8266. E espere até terminar.
Etapa 3: Resultado
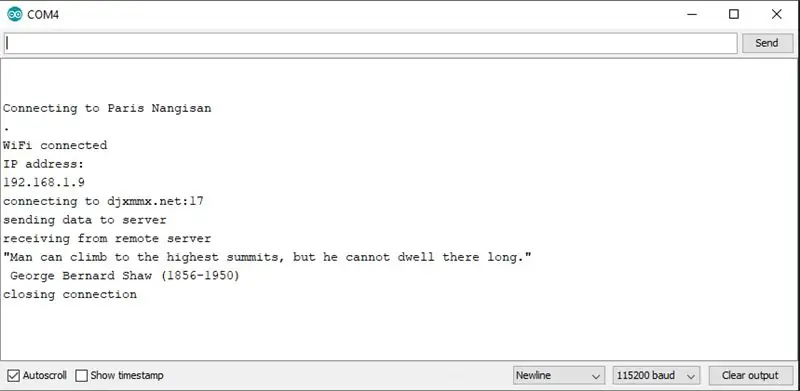
Depois que o upload do esboço for concluído. A seguir está uma maneira de ver os resultados:
- Abra o monitor serial
- Clique em reset na placa ESP8266
- Se conectado com sucesso, o resultado será semelhante ao da Figura 1
- Se não for conectado com sucesso, o resultado não será como o da Figura 1
Recomendado:
Conecte-se ao Raspberry Pi no modo sem cabeça usando o telefone Android. Também configure o WiFi: 5 etapas

Conecte-se ao Raspberry Pi no modo sem cabeça usando o telefone Android também configure o WiFi: (a imagem usada é Raspberry Pi 3 Modelo B de https://www.raspberrypi.org) Este Instructables irá mostrar como conectar o Raspberry Pi com o telefone Android e também configurar o WiFi no Raspberry Pi no modo sem cabeça, ou seja, sem teclado, mouse e tela. EU
Conecte o Raspberry Pi ao WIFI da faculdade: 6 etapas

Conecte o Raspberry Pi ao WIFI da faculdade: Isso ajudará você a se conectar ao WIFI da sua faculdade com o seu Raspberry Pi, para projetos escolares. Normalmente, o WIFI da escola fica acinzentado e você não pode selecioná-lo para usar no seu Raspberry Pi
Conecte seu Pi sem cabeça a uma rede WiFi de biblioteca: 7 etapas

Conecte o seu Pi sem cabeça a uma rede WiFi da biblioteca: Quantas vezes você quis trabalhar em seus projetos do Raspberry Pi sem cabeça na biblioteca local, apenas para ficar preso porque a rede WiFi aberta precisa que você use um navegador? Bem, não se preocupe mais, este Instructable está aqui para ajudar
Conecte o Raspberry Pi à tela do laptop sem cabo LAN ou WIFI: 9 etapas

Conecte o Raspberry Pi à tela do laptop sem cabo LAN ou WIFI: Neste tutorial, demonstrarei como podemos conectar o Raspberry Pi à tela do laptop sem cabo LAN ou Wifi. O Raspberry Pi possui um soquete de saída de vídeo composto que suporta quatro modos diferentes1. sdtv_mode = 0 NTSC2 normal. sdtv_mode = 1 Jap
Inversor conectado à rede DIY (não alimenta a rede) Alternativa de UPS: 7 etapas (com fotos)

Inversor DIY Grid Tied (não alimenta a rede) Alternativa de UPS: Este é um post de acompanhamento do meu outro Instructable sobre como fazer um inversor de rede que não realimenta a rede, uma vez que agora é sempre possível fazer isso em certas áreas como um projeto DIY e alguns lugares não permitem a alimentação lá g
