
Índice:
- Etapa 1: Coisas Necessárias
- Etapa 2: Jack Raspberry Pi 3,5 mm
- Etapa 3: entrada de áudio de 4 pólos
- Etapa 4: Disponibilidade do cabo do conector de áudio de 3,5 mm
- Etapa 5: teste do multímetro
- Etapa 6: faça o trabalho do cabo RCA para Raspberry Pi
- Etapa 7: Instalação do software
- Etapa 8: Faça as conexões finais
- Etapa 9: Muito bem
- Autor John Day [email protected].
- Public 2024-01-30 11:38.
- Última modificação 2025-01-23 15:03.


Neste tutorial, vou demonstrar como podemos conectar o Raspberry pi à tela do laptop sem cabo LAN ou Wifi. O Raspberry Pi tem um soquete de saída de vídeo composto que suporta quatro modos diferentes
1. sdtv_mode = 0 NTSC normal
2. sdtv_mode = 1 versão japonesa do NTSC - sem pedestal
3. sdtv_mode = 2 PAL normal
4. sdtv_mode = 3 versão brasileira do PAL - 525/60 em vez de 625/50, subportadora diferente.
Então, usando isso, podemos usar a tela do laptop para mostrar a tela Rpi. Em vez de usar um cabo LAN, esse método é muito simples de implementar.
Vamos fazê-lo!
Etapa 1: Coisas Necessárias



1. Raspberry Pi (suporta saída de vídeo composto)
2. Adaptador de vídeo USB 2.0 Easycap Easycap DC60-008 Tv Dvd Vhs
3. Adaptador de cabo AV composto estéreo de 3,5 mm TRRS macho para 3 RCA fêmea
4. Teclado sem fio Mouse
5. Software Easycap
Etapa 2: Jack Raspberry Pi 3,5 mm

O Pi Modelo B +, Pi 2 e Pi 3 possui um conector de áudio de 3,5 mm de 4 pólos que também inclui o sinal de vídeo composto. Isso permitiu a remoção do soquete de vídeo composto encontrado no Modelo B original.
O novo conector é um soquete de 4 pólos que transporta sinais de áudio e vídeo. É semelhante a soquetes encontrados em outros dispositivos multimídia, como iPods, MP3 players e smartphones. Agora é usado no A +, B +, Pi 2 e Pi 3.
Etapa 3: entrada de áudio de 4 pólos
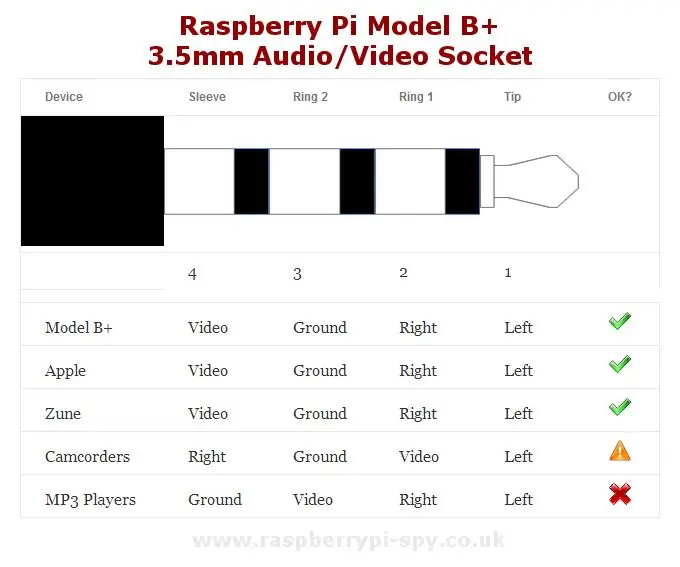

Este estilo de conector é às vezes referido como “TRRS“, que significa “Tip-Ring-Ring-Sleeve”.
Os quatro condutores transportam vídeo, áudio esquerdo, áudio direito e terra. Os cabos são fáceis de obter, mas usam configurações diferentes, portanto, você deve ter certeza de como o cabo está conectado antes de tentar usá-lo com o Pi.
Etapa 4: Disponibilidade do cabo do conector de áudio de 3,5 mm

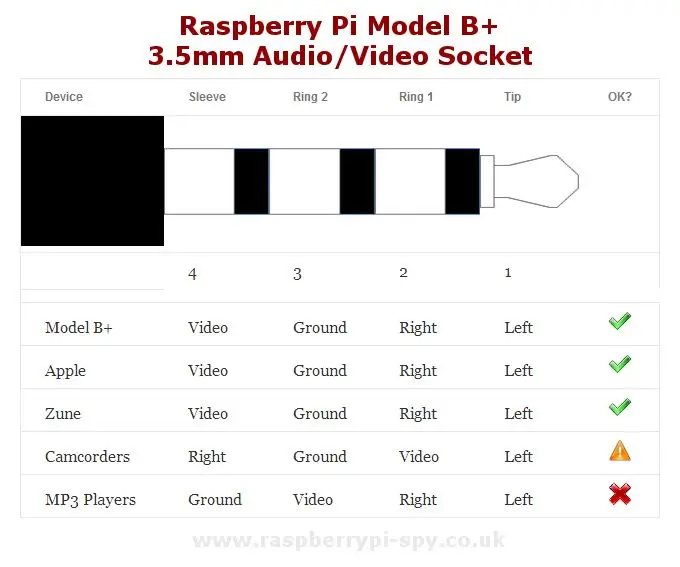
Os cabos estão prontamente disponíveis, mas eles não seguem o mesmo padrão, então você precisa ter cuidado antes de presumir que funcionará com o seu Pi. A boa notícia é que muitos ainda funcionarão, mas talvez você precise trocar o cabo de vídeo por um dos canais de áudio.
Os cabos devem ser evitados onde a conexão de aterramento aparece em qualquer anel diferente do Anel 2. Como você pode ver na tabela todos os cabos onde o aterramento no Anel 2 funcionará com o Pi, embora o estilo da camcorder exija que você troque o seu Vídeo com o plugue de áudio correto.
Tradicionalmente, o vídeo composto usa os soquetes amarelos, enquanto o áudio usa o vermelho (canal direito) e branco (canal esquerdo). Os cabos estão disponíveis com plugues RCA ou soquetes RCA na extremidade. Certifique-se de comprar um cabo com os conectores apropriados para seus acessórios de vídeo e áudio.
Referência:
Etapa 5: teste do multímetro

Se você tiver um multímetro, pode verificar onde está o aterramento do cabo. Verifique a continuidade entre os anéis no plugue de 3,5 mm do cabo e o revestimento de metal externo nos plugues RCA coloridos.
Se as cápsulas estiverem conectadas ao “Anel 2” conforme mostrado acima, seu cabo deve estar OK. Finalmente, se o aterramento aparecer no "Anel 4", o cabo não deve ser usado com o conector de áudio do Pi. Mas podemos fazer isso funcionar.
Etapa 6: faça o trabalho do cabo RCA para Raspberry Pi

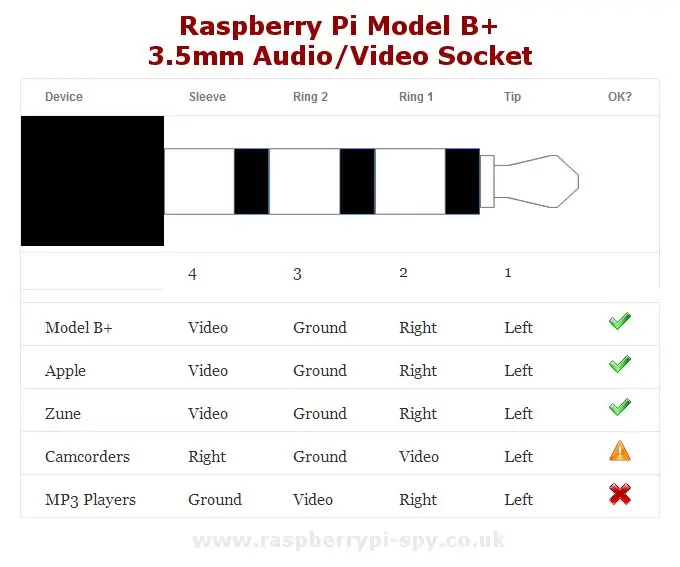

O cabo RCA tradicional possui quatro anéis. O Anel 2 é para Vídeo, mas para Rpi, o Anel 2 é aterrado.
Portanto, podemos fazer alterações no cabo RCA normal
Passo 1: Corte o fio com o pino Amarelo e conecte seus fios invertidos.
Passo 2: Corte também os fios dos pinos vermelho e branco, retire o fio preto (gnd) e conecte-o com o fio preto dos pinos amarelos.
Está feito…
Etapa 7: Instalação do software

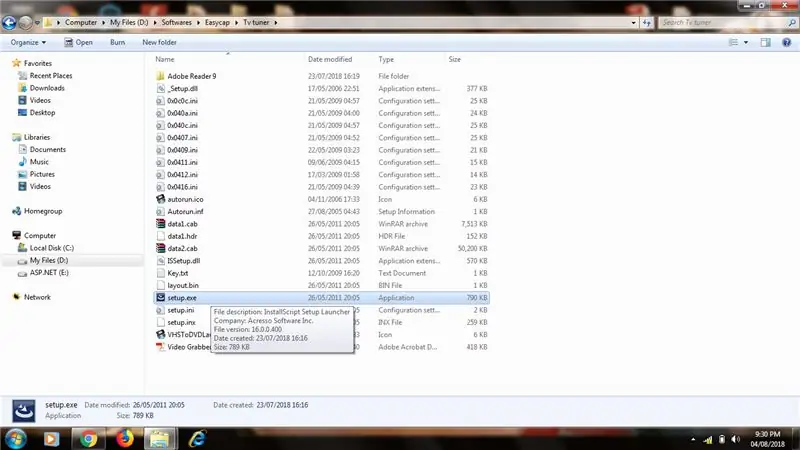
Compre um dispositivo de captura de áudio e vídeo Easycap, também chamado de dispositivo sintonizador de TV USB, que você pode comprar a um preço barato.
Instale o software fornecido com o dispositivo em CD com chave.
Conclua a configuração.
Etapa 8: Faça as conexões finais
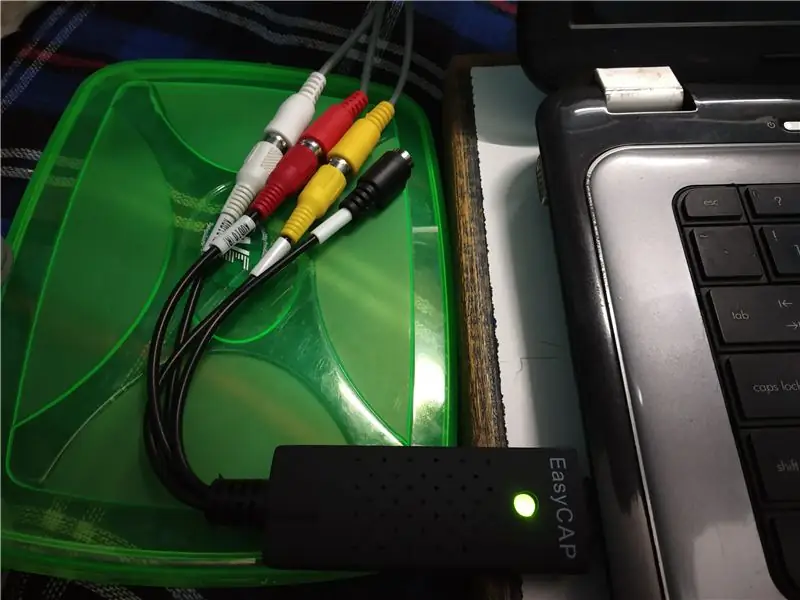
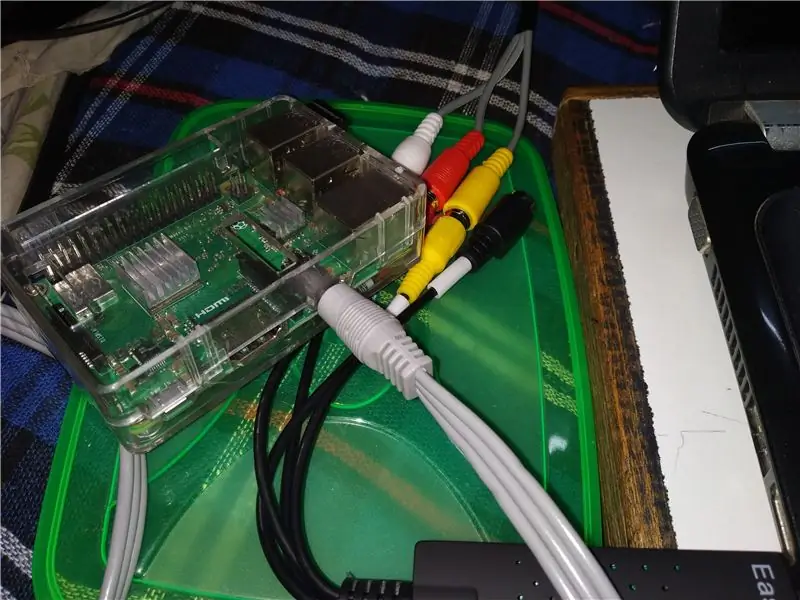
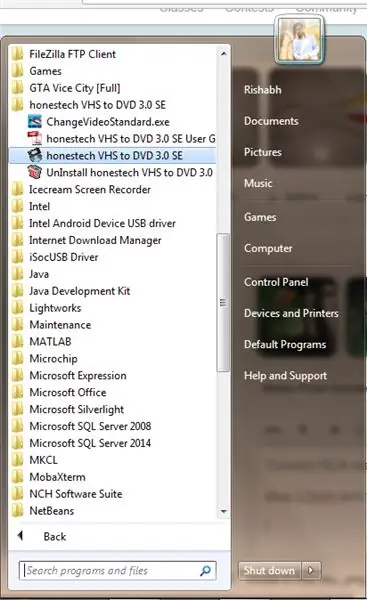
Conecte o cabo RCA macho ao RCA fêmea do Easycap e conecte-o ao laptop, aguarde até que o driver do dispositivo seja instalado.
conecte o conector de 3,5 mm ao Raspberry Pi. Ligue o Raspberry Pi.
Configure o vídeo Out of Raspberry pi (opcional)
Leia:
para alterar o padrão de vídeo no laptop, vá para changevideoStandard.exe e escolha o padrão adequado igual ao escolhido em raspberry pi.
Etapa 9: Muito bem
Recomendado:
Configure o Raspberry Pi 4 por meio de laptop / pc usando o cabo Ethernet (sem monitor, sem Wi-Fi): 8 etapas

Configure o Raspberry Pi 4 por meio de laptop / pc usando cabo Ethernet (sem monitor, sem Wi-Fi): Neste, estaremos trabalhando com Raspberry Pi 4 Modelo-B de 1 Gb de RAM para a configuração. Raspberry-Pi é um computador de placa única usado para fins educacionais e projetos DIY com um custo acessível, requer uma fonte de alimentação de 5V 3A. Sistemas Operacionais como
Conecte-se ao Raspberry Pi no modo sem cabeça usando o telefone Android. Também configure o WiFi: 5 etapas

Conecte-se ao Raspberry Pi no modo sem cabeça usando o telefone Android também configure o WiFi: (a imagem usada é Raspberry Pi 3 Modelo B de https://www.raspberrypi.org) Este Instructables irá mostrar como conectar o Raspberry Pi com o telefone Android e também configurar o WiFi no Raspberry Pi no modo sem cabeça, ou seja, sem teclado, mouse e tela. EU
Substituindo um cabo de tela de laptop: 11 etapas

Substituição de um cabo de tela de laptop: Minha esposa entrou em contato comigo, do outro lado do planeta, para me dizer que seu laptop estava com problemas. A tela só funcionava quando o laptop estava parcialmente aberto. Eu disse a ela que provavelmente poderia consertar quando ela voltasse para casa. Este é um c
Faça seu próprio cabo VGA de cabo CAT5 !: 4 etapas

Faça seu próprio cabo VGA de cabo CAT5 !: Como a maioria de vocês sabem, obter um comprimento de descida do cabo de monitor VGA é uma coisa cara. Com este instrutível, vou mostrar a você como fazer um cabo VGA de 15m de comprimento, a partir de um cabo de rede CAT5 simples
Resfriador / suporte de laptop de custo zero (sem cola, sem perfuração, sem porcas e parafusos, sem parafusos): 3 etapas

Resfriador / suporte para laptop de custo zero (sem cola, sem furação, sem porcas e parafusos, sem parafusos): ATUALIZAÇÃO: ATUALIZAÇÃO ESPECIALMENTE VOTE MEU INSTRUTÁVEL, OBRIGADO ^ _ ^ VOCÊ TAMBÉM PODE GOSTAR DE VOTO EM MEU OUTRO CONCURSO INSCREVA-SE EM www.instructables.com/id/Zero-Cost-Aluminum-Furnace-No-Propane-No-Glue-/ OU TALVEZ VOTE NO MEU MELHOR AMIGO
