
Índice:
- Etapa 1: Primeiros passos:
- Etapa 2: use o Opkg para instalar os pacotes necessários:
- Etapa 3: atualize o 'setuptools' e instale o Motioneye:
- Etapa 4: crie o diretório de configuração e copie a configuração de amostra para ele:
- Etapa 5: Crie o diretório de mídia:
- Etapa 6: inicie o servidor MotionEye:
- Etapa 7: Abra o site da MotionEye:
2025 Autor: John Day | [email protected]. Última modificação: 2025-01-23 15:03



Precisando de um sistema de câmera de segurança para minha casa, visitei as inter-webs para uma opção de código aberto. Isso me levou ao front-end da Web do Motioneye para o Motion daemon para Linux. Este projeto de Calin Crisan (MotionEye) é exatamente o que o médico receitou. Possui recursos avançados e é fácil de configurar e usar.
Em seguida, tentando encontrar uma plataforma adequada para executar MotionEye em seus estados wiki, você pode executá-lo em uma infinidade de sistemas operacionais Linux, então eu inicialmente pensei, ótimo, usarei meu PI. Ao mesmo tempo, acabei de comprar um roteador Linksys WRT3200ACM para o qual instalei o OpenWrt. Portanto, ao configurar o OpenWrt e instalar os pacotes, lembrei-me de que havia instruções no wiki do MotionEye para "Instalar em outras distribuições". Seguindo as instruções do wiki e com algumas modificações, voilà, coloquei o Motioneye funcionando diretamente no meu roteador Linksys WRT3200ACM, legal!
Este guia mostrará as etapas para instalar o Motioneye em um roteador Linksys WRT3200ACM que pode funcionar com outros roteadores também.
Etapa 1: Primeiros passos:
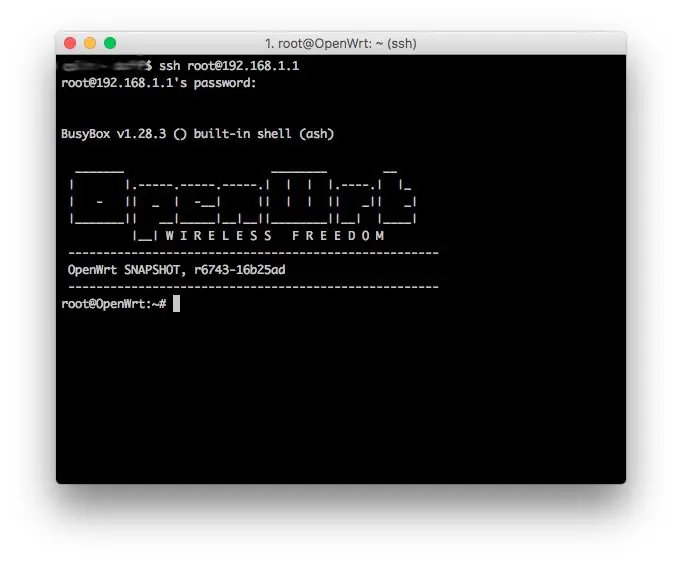
Instalei tudo através da linha de comando, você também pode usar o Luci para instalar os pacotes mas terá ssh no roteador para finalizar este guia.
SSH em seu roteador, a partir de uma nova instalação do OpenWrt é 192.168.1.1
Copie e cole estes comandos abaixo:
ssh root @ 192.168.1.1
Etapa 2: use o Opkg para instalar os pacotes necessários:
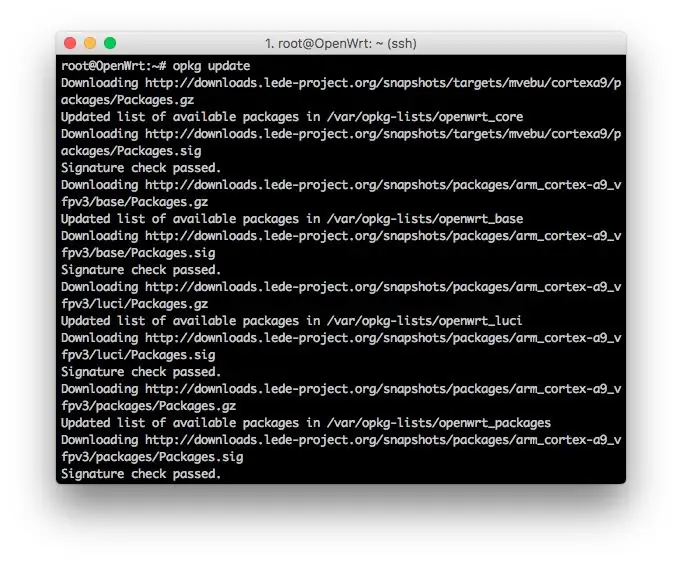
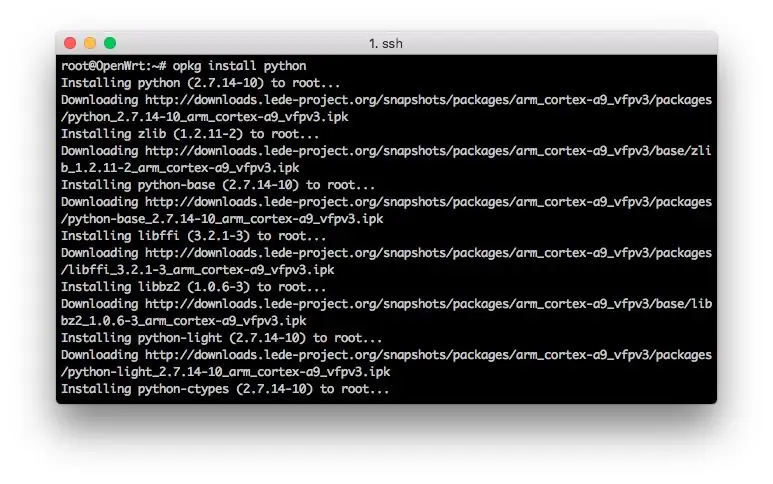
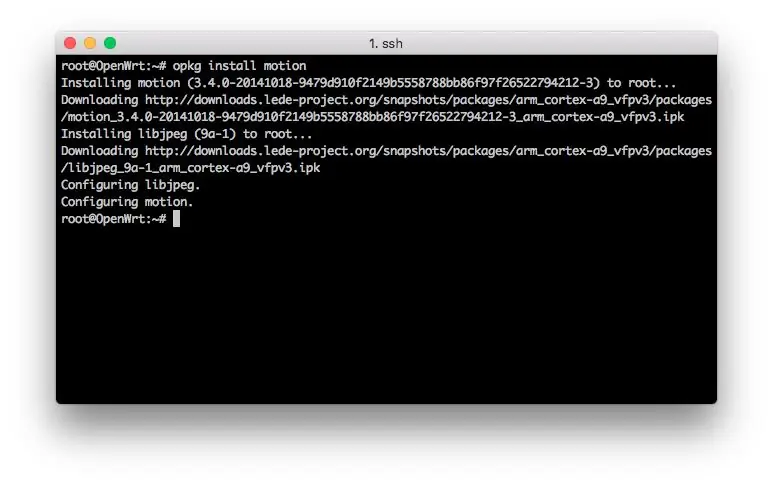
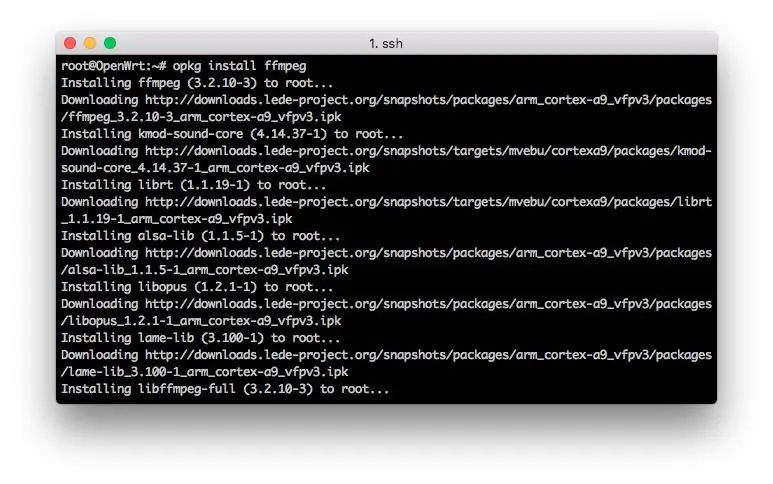
Este é o número mínimo de pacotes necessários para executar o MotionEye.
Copie e cole estes comandos abaixo:
atualização de opkg
opkg install python
opkg install curl
opkg instalar movimento
opkg install ffmpeg
opkg install v4l-utils
opkg install python-pip
opkg install python-dev
opkg install python-curl
opkg instalar travesseiro
# opcional para este tutorial
opkg instalar nano
Etapa 3: atualize o 'setuptools' e instale o Motioneye:
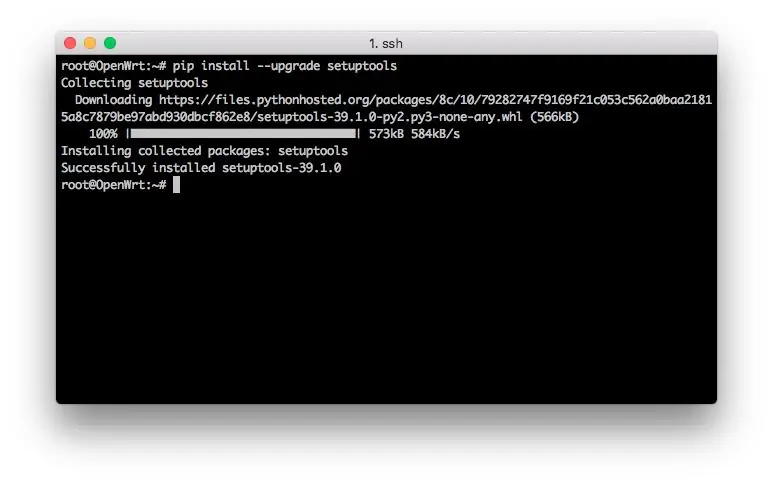
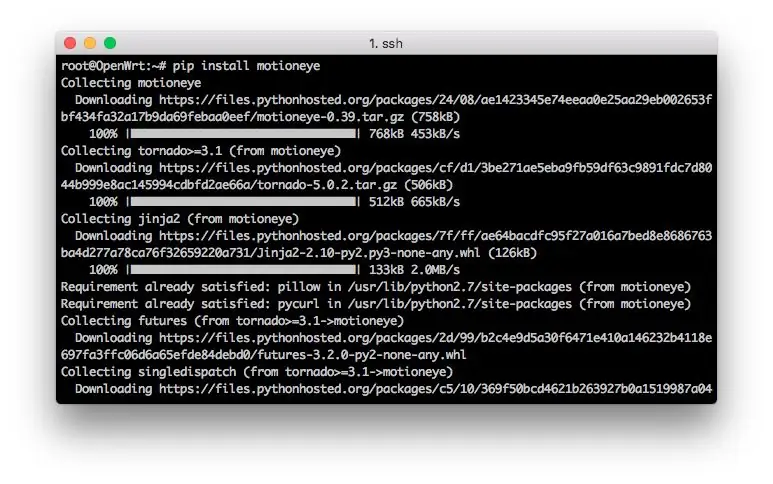
O MotionEye é escrito em python, use PIP para fazer o download e instalá-lo.
Copie e cole estes comandos abaixo:
pip install - atualizar ferramentas de configuração
pip install motioneye
Etapa 4: crie o diretório de configuração e copie a configuração de amostra para ele:
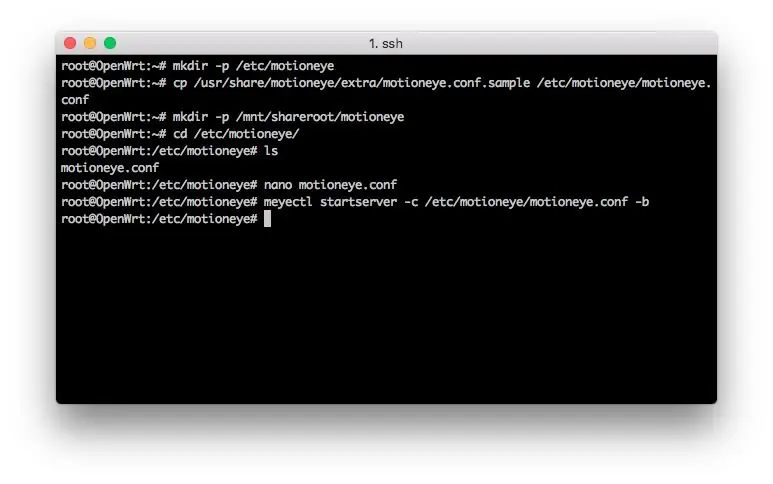
Aqui, temos que criar um diretório para armazenar uma cópia do arquivo de configuração de amostra.
Copie e cole estes comandos abaixo:
mkdir -p / etc / motioneye
cp /usr/share/motioneye/extra/motioneye.conf.sample /etc/motioneye/motioneye.conf
Etapa 5: Crie o diretório de mídia:
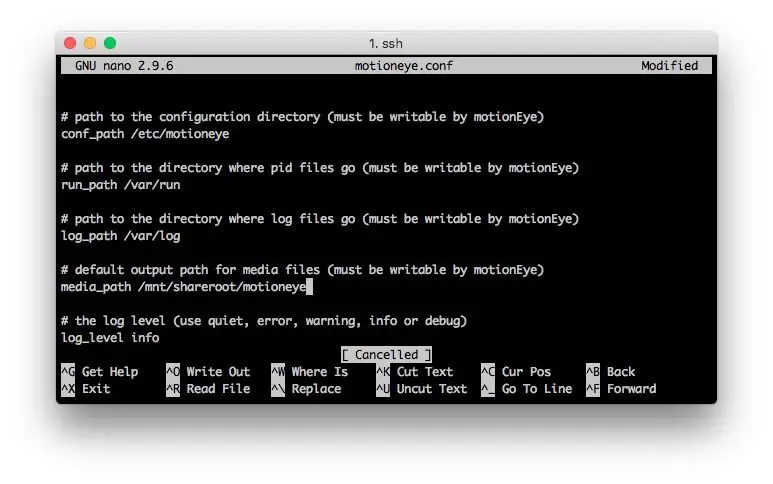
Para armazenar qualquer quantidade significativa de arquivos de mídia, você terá que conectar ao roteador algum tipo de armazenamento. O diretório padrão que o MotionEye usa é fornecido abaixo, mas lembre-se de que este roteador tem uma quantidade limitada de espaço.
O comando abaixo será adequado apenas para ver se está funcionando, mas altere-o para um diretório de armazenamento externo se você planeja salvar algum arquivo de mídia. O diretório de mídia da MotionEye pode ser alterado na interface da web após o teste.
Copie e cole estes comandos abaixo:
mkdir -p / var / lib / motioneye
# Se este diretório de mídia padrão não for usado, a alteração deve ser atualizada em /etc/motioneye/motioneye.conf.
# Usando o nano, abra /etc/motioneye/motioneye.conf
# Encontre a entrada 'media_path' e altere o caminho para seu armazenamento externo. Isso é mostrado na imagem acima.
Etapa 6: inicie o servidor MotionEye:
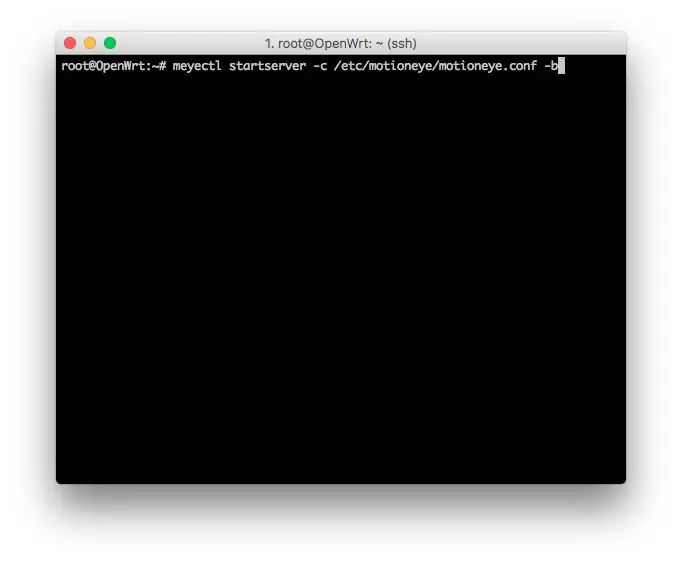
Aqui está o comando de inicialização do MotionEye. O parâmetro -b faz o MotionEye ser executado em segundo plano e o que será necessário para que ele inicie na inicialização. Se você deseja depurar, remova o parâmetro -b e use -d.
Copie e cole estes comandos abaixo:
meyectl startserver -c /etc/motioneye/motioneye.conf -b
Você pode adicionar este comando aos itens de inicialização no Luci para iniciar na inicialização.
Etapa 7: Abra o site da MotionEye:
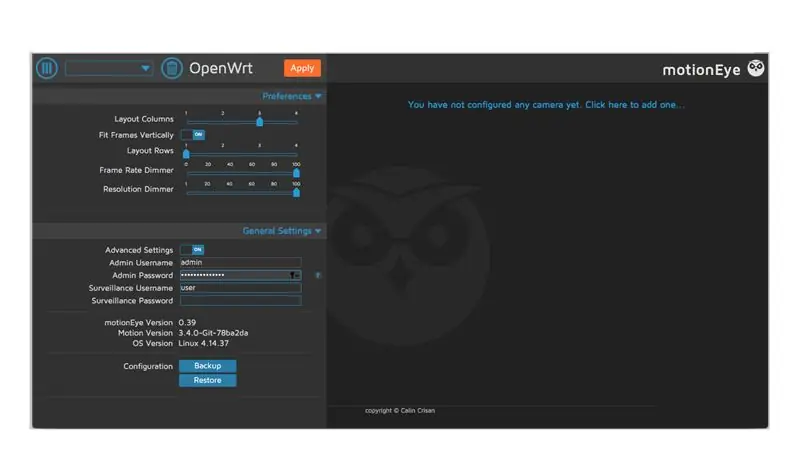
Agora que o MotionEye está instalado e em execução no seu navegador, vá para o endereço: 192.168.1.1:8765
É isso!!!
Agora use o tutorial do MotionEye para configurá-lo!
Recomendado:
Instalando o Subsistema Windows para Linux (WSL): 3 etapas

Instalando o Subsistema Windows para Linux (WSL): Este conjunto de instruções tem como objetivo ajudar os usuários a instalar o Subsistema Windows para Linux em seus computadores Windows 10. A distribuição específica do Linux que este conjunto de instruções usará é chamada de Ubuntu. Procure aqui uma visão geral dos diferentes Linux
Instalação De La Carte TagTagTag Pour Nabaztag / Instalando a placa TagTagTag em seu Nabaztag: 15 etapas

Instalação De La Carte TagTagTag Pour Nabaztag / Instalando a placa TagTagTag em seu Nabaztag: (ver abaixo para a versão em inglês) La carte TagTagTag a été créée en 2018 lors de Maker Faire Paris para faire renaitre les Nabaztag et les Nabaztag: tag. Elle a fait l'objet ensuite d'un financement participatif sur Ulule em junho de 2019, si vous souhaitez
Instalando o Windows no MacBook (software Apple): 8 etapas

Instalando o Windows no MacBook (software Apple): Um dos benefícios de possuir um MacBook é que ele oferece a opção de executar o Mac OS ou o Windows (se instalado). Isso permite que o usuário execute determinados aplicativos ou jogos que sejam apenas do sistema operacional Windows. Este guia de instruções irá
Howto: Instalando Raspberry PI 4 Headless (VNC) com Rpi-imager e imagens: 7 etapas (com imagens)

Howto: Instalando Raspberry PI 4 Headless (VNC) com Rpi-imager e imagens: Eu pretendo usar este Rapsberry PI em um monte de projetos divertidos em meu blog. Sinta-se à vontade para dar uma olhada. Eu queria voltar a usar meu Raspberry PI, mas não tinha um teclado ou mouse no meu novo local. Já fazia um tempo desde que configurei um Raspberry
Configurando o MotionEye OS no Raspberry Pi Zero W: 5 etapas

Configurando o MotionEye OS no Raspberry Pi Zero W: Tendo testado a placa ESP32-CAM nos vídeos anteriores, é seguro dizer que a qualidade do vídeo não é exatamente brilhante. É uma placa compacta e extremamente econômica que também é fácil de usar e isso a torna perfeita para iniciantes. Mas
