
Índice:
- Autor John Day [email protected].
- Public 2024-01-30 11:37.
- Última modificação 2025-01-23 15:03.
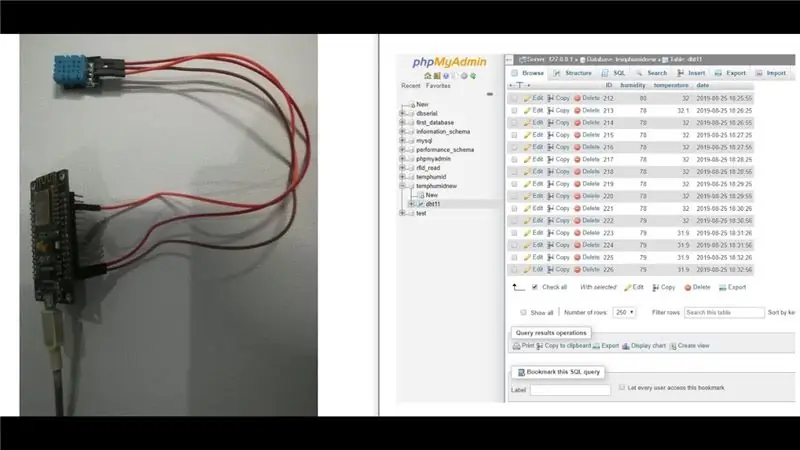
Neste projeto, fizemos a interface do DHT11 com o nodemcu e, em seguida, estamos enviando os dados do dht11, que são umidade e temperatura, para o banco de dados phpmyadmin.
Etapa 1: Software usado:
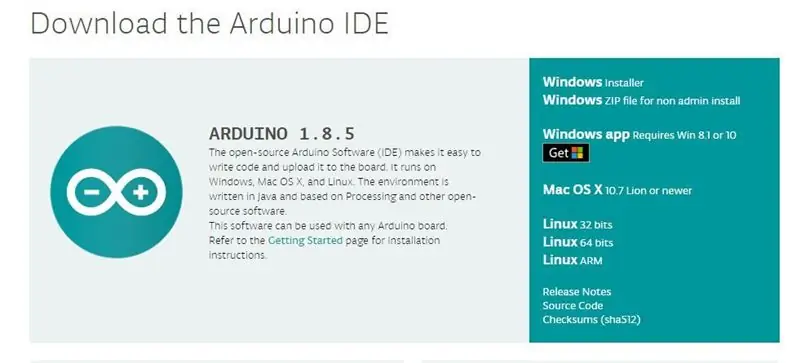
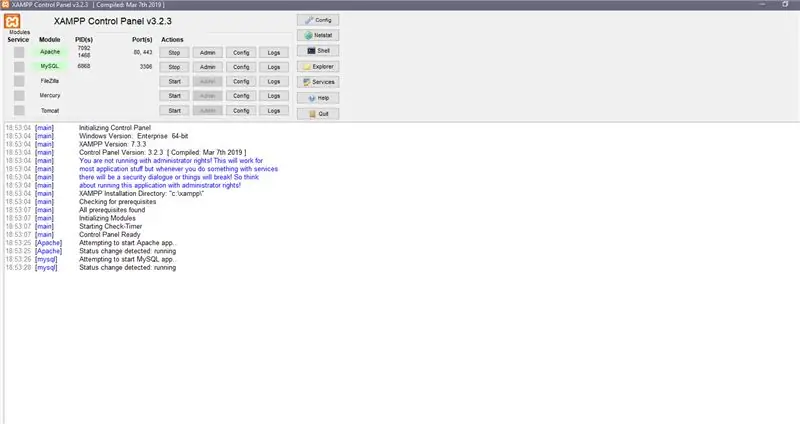
1. Arduino IDE: Quanto ao nodemcu, estamos usando apenas o IDE do arduino. Você pode baixar o IDE do Arduino mais recente neste link:
www.arduino.cc/en/Main/Software
Agora, como configurar o nodemcu para o IDE do arduino, diremos isso nas etapas a seguir.
2. Instalação do servidor XAMPP: Aqui estamos usando o servidor XAMPP, ele pode ser usado tanto no windows quanto no Linux, mas minha sugestão é que se você estiver no Ubuntu (qualquer plataforma Linux) então vá com LAMP. Agora, como estamos no Windows, preferimos o servidor XAMPP. Portanto, você pode baixar o servidor XAMPP neste link. Como alternativa, aqui estão as etapas para o servidor LAMP:
1. Instale o Apache
sudo apt-get install apache2
2. Instale o MySQL:
sudo apt-get install servidor mysql
3. Instale o PHP:
sudo apt-get install php5 libapache2-mod-php5
4. Reinicie o servidor:
sudo /etc/init.d/apache2 restart
5. Verifique Apache https:// localhost /
você obterá uma página do apache clicando neste link acima, se você não conseguiu, significa que algo deu errado com sua instalação
Aqui, estamos usando PHPMYADMIN que é a interface da web do servidor MySQL para instalar esse comando de uso:
sudo apt-get install phpmyadmin
Etapa 2: Componentes usados:
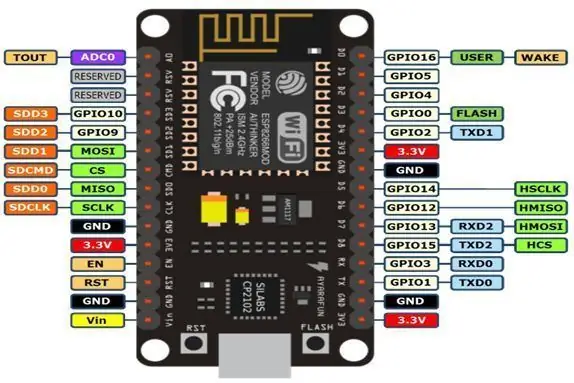

1) Node MCU V3: Node MCU é uma plataforma IOT de código aberto. Inclui firmware executado no ESP8266 Wi-Fi SoC a partir do hardware baseado no módulo ESP-12. O termo "Node MCU" por padrão se refere ao firmware em vez dos kits de desenvolvimento.
2) Sensor DHT11: Este sensor de temperatura e umidade DHT11 apresenta uma saída de sinal digital calibrada com a capacidade do sensor de temperatura e umidade. Ele é integrado a um microcontrolador de 8 bits de alto desempenho. Sua tecnologia garante alta confiabilidade e excelente estabilidade a longo prazo. Este sensor inclui um elemento resistivo e um sensor para dispositivos de medição de temperatura NTC úmida. Possui excelente qualidade, resposta rápida, capacidade anti-interferência e alto desempenho.
Etapa 3: como configurar o Nodemcu no Arduino IDE
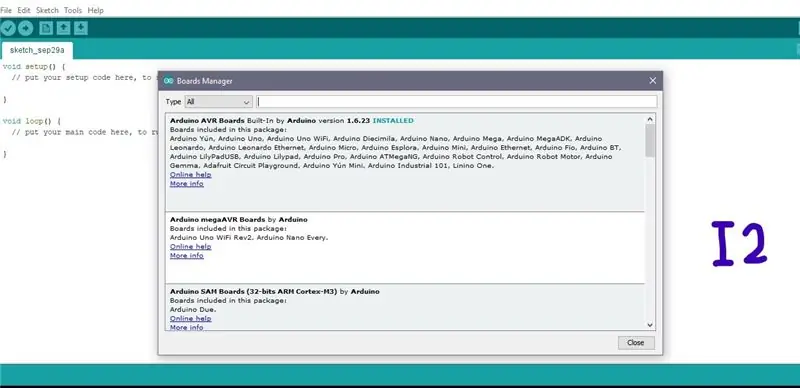
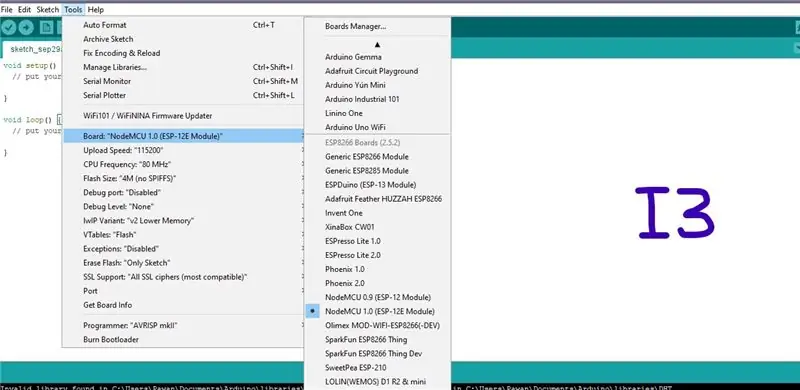
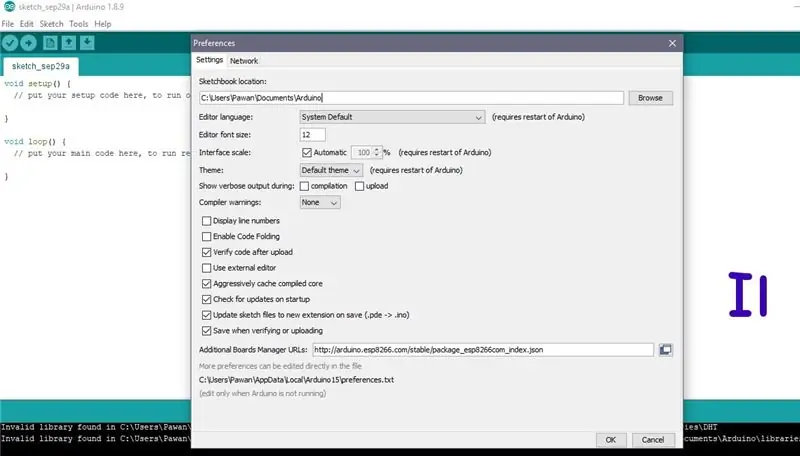
Abaixo estão as etapas para configurar o nodemcu no IDE do arduino
As imagens acima I1, I2 e I3 estão lá para referência, as quais usaremos como nossas referências para que você entenda
Passo 1: Primeiro você precisa abrir o IDE do Arduino.
Passo 2: Agora clique na guia de preferências como a imagem I1. Agora você precisa copiar um URL no gerenciador de placa adicional. Aqui está o URL- https://arduino.esp8266.com/stable/package_esp8266 … então clique em ok
Passo 3: Agora vá para Ferramentas e selecione Gerenciador de Placa. você terá uma janela como I2.
Basta rolar para baixo nessa janela e pesquisar por esp8266 da Comunidade ESP8266 ou você pode pesquisar diretamente por esp8266 digitando na opção de pesquisa, agora clique no botão instalar.
Etapa 4: reinicie seu IDE Arduino
Passo 5: Agora vá para Ferramentas e selecione seu dispositivo nodemcu como mostramos na imagem I3
Etapa 4: Diagrama de circuito:
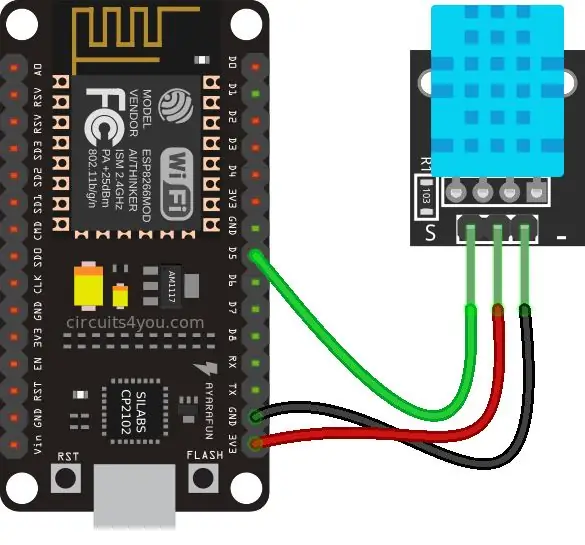
Etapa 5: Código:
Você pode obter o código-fonte em nosso link do Github
Etapa 6: Vídeo:

Toda a descrição do projeto é fornecida no vídeo acima
Se você tiver alguma dúvida em relação a este projeto, sinta-se à vontade para nos comentar abaixo. E se você quiser saber mais sobre o sistema embarcado você pode visitar nosso canal no youtube
Visite e curta nossa página no Facebook para atualizações frequentes.
Obrigado e cumprimentos, Tecnologias Embedotronics
Recomendado:
Sistema de atendimento enviando dados RFID para o servidor MySQL usando Python com Arduino: 6 etapas

Sistema de atendimento enviando dados RFID para o servidor MySQL usando Python com Arduino: Neste projeto fiz interface RFID-RC522 com arduino e depois estou enviando dados RFID para o banco de dados phpmyadmin. Ao contrário de nossos projetos anteriores, não estamos usando nenhum escudo ethernet neste caso, aqui estamos apenas lendo os dados seriais vindos de ar
Arduino está enviando dados Dht11 para o servidor MySQL (PHPMYADMIN) usando Python: 5 etapas

Arduino está enviando dados Dht11 para o servidor MySQL (PHPMYADMIN) usando Python: neste projeto, fiz a interface do DHT11 com o arduino e, em seguida, estou enviando dados de dht11 que são umidade e temperatura para o banco de dados phpmyadmin. Ao contrário do nosso projeto anterior, não estamos usando nenhum escudo Ethernet neste caso, aqui estamos apenas lendo t
Arduino está enviando dados de temperatura e umidade para o servidor MySQL (PHPMYADMIN): 5 etapas

Arduino está enviando dados de temperatura e umidade para o servidor MySQL (PHPMYADMIN): Neste projeto, fiz a interface do DHT11 com o arduino e, em seguida, estou enviando dados de dht11 que são umidade e temperatura para o banco de dados phpmyadmin. Aqui, estamos usando um script PHP para enviar dados para o banco de dados phpmyadmin
Cómo Conectar NodeMCU + RFID Y Enviar Dados para Unidade: 4 Passos

Cómo Conectar NodeMCU + RFID Y Enviar Dados para Unidade: Os pinheiros que se conectam ao nodeMCU y el RFID RST = GPIO5 SDA (SS) = GPIO4 MOSI = GPIO13 = D7 MISO = GPIO12 = D6 SCK = GPIO14 = D5 GND = GND 3.3V = 3De esta manera se podr á generar la lectura de datos de las ta
Conexão TCP / IP por GPRS: Como enviar dados ao servidor usando o módulo SIM900A: 4 etapas

Conexão TCP / IP por GPRS: Como enviar dados ao servidor usando o módulo SIM900A: Neste tutorial, vou falar sobre como enviar dados ao servidor TCP usando o módulo sim900. Também veremos como podemos receber dados do servidor para o cliente (módulo GSM)
