
Índice:
- Etapa 1: Itens necessários da etapa 1
- Etapa 2: Etapa 2 - Coletar o software
- Etapa 3: Etapa 3. Criar imagem de disco
- Etapa 4: Etapa 4. Fazer upload do programa para Sleepy Pi
- Etapa 5: Etapa 5: configurar o relógio em tempo real Sleepy Pi e Raspberry Pi A +
- Etapa 6: Etapa 6 - Modificando o Script de Gravação e Ativando o ARUPi
- Etapa 7: Atualização do progresso da etapa 7
- Etapa 8: escolha alimentação, microfone e invólucro
- Autor John Day [email protected].
- Public 2024-01-30 11:37.
- Última modificação 2025-06-01 06:10.

Este instrutível foi escrito por Anthony Turner. O projeto foi desenvolvido com muita ajuda do Galpão da Escola de Computação da Universidade de Kent (o Sr. Daniel Knox foi de grande ajuda!).
Ele mostrará como construir uma Unidade de Gravação de Áudio Automatizada por menos de £ 150. Você pode usar esta unidade para conduzir pesquisas no campo da Ecologia da Paisagem Sonora (razão pela qual eu construí isso). Você pode usá-lo para monitorar os pássaros em seu jardim ou apenas para fazer belas gravações do coro do amanhecer, sem ter que se levantar muito cedo.
O ARUPi (Automated Recording Unit Pi) usa o computador Raspberry Pi e uma placa de controle de energia baseada em Arduino chamada Sleepy Pi. É totalmente personalizável e você poderá adicionar diferentes sensores ambientais às unidades, se desejar (não explicado aqui). Este instrutível lhe dará uma unidade básica. Fornecerei a você um sistema operacional (SO) Arch Linux simplificado e com o programa de gravação pré-instalado.
Você pode precisar fazer uma solda (muito simples), então esteja preparado para isso, mas é possível construir esta unidade sem soldar se você não tiver ou não puder pagar um ferro de soldar (cerca de £ 10). Vou dividir este instrutível em várias etapas. As primeiras ## etapas tratarão de colocar o software em seu ARUPi e colocar o computador em funcionamento (upload do software para Raspberry Pi e Sleepy Pi). Depois de fazer isso, você poderá seguir seu próprio caminho e decidir quais microfones e gabinete deseja usar. Se você quiser fazer o que eu fiz, continue com o instrutível e ele mostrará como construir alguns microfones baratos (mas bons) e alguns ARUPi testados em campo, totalmente à prova d'água e bastante robustos (foto).
ATUALIZAÇÃO 2017-11-24
Se o ARUPI não atender às suas necessidades, vale a pena verificar a seguinte alternativa - pode haver maneiras de combinar aspectos de ambas as unidades para criar um design ideal para suas necessidades:
solo-system.github.io/home.html
Eles usam o novo Creative Soundblaster Play! então provavelmente eu faria isso também (o modelo 2 ou 3).
Eu acrescentaria que, se você está buscando longevidade em termos de energia, usar baterias de células 8xD é provavelmente o caminho a seguir. Isso pode fornecer tensão suficiente para operar sua unidade (ou seja, 8 x 1,2 V). E se estiver usando a programação de gravação que usei (ou seja, 1 minuto a cada 15 minutos), você deve obter quatro vezes os dados. NB: você provavelmente não pode usar um banco de energia portátil com o ARUPI - eu tentei com um carregador RAVPower antigo que comprei para essa finalidade, mas o Sleepy Pi não conseguiu "despertar" o banco de energia. É por isso que optei por baterias com o ARUPI - mas isso foi em 2014, então os bancos de energia mais novos podem ser mais compatíveis. Usar células 4 x D também não funcionará, pois isso fornece apenas 4,8 V à sua unidade, então não há energia suficiente para operar o raspberry pi e a placa de som - funciona, mas não muito bem. O celular 8xD seria a melhor opção para longevidade, na minha opinião.
Além disso - vale a pena verificar o Sleepy Pi 2 (https://spellfoundry.com/product/sleepy-pi-2/), pois este modelo mais recente tem muito mais flexibilidade em relação à programação - ele permitirá que você troque a unidade ligado e desligado em horários específicos (perfeito para pesquisas de morcegos, pesquisas de coro ao amanhecer, etc., etc.). Eu ainda não brinquei com o Sleepy Pi 2, mas postarei atualizações se chegarem. Se você chegar lá antes de mim, diga-me, pois estou interessado em saber como essas coisas se desenvolvem com o ARUPI (e outras unidades). NB: o Sleepy Pi original ainda está disponível se você quiser seguir as instruções na forma como está.
Tudo de bom!
Etapa 1: Itens necessários da etapa 1



NB: para uma lista mais detalhada de peças, consulte a nota no final da Etapa 2
1. Raspberry Pi A + (caso opcional) - obtenha no PiMoroni / Ebay / Amazon
2. Sleepy Pi -
3. Programador Sleepy Pi -
Este programador evita muitos aborrecimentos. No entanto, você pode construir o seu próprio com menos dinheiro se comprar um cabo / placa FTDI 3.3V USB para TTL Arduino Programmer (https://spellfoundry.com/sleepy-pi/programming-sleepy-pi-standalone-board/). Se você é novo em programação, recomendo comprar o Sleepy Pi Programmer
4. 16 GB Kingston Data Traveler Micro (foto). Você precisa formatar o drive USB para NTFS antes de conectá-lo ao Raspberry Pi (formate o USB usando o Windows Explore - veja a imagem). Se você decidir usar um dispositivo de armazenamento USB de marca / modelo / capacidade diferente, pode ser necessário alterar algumas informações nos arquivos de sistema / etc / fstab no ARUPi OS que forneço a você. O sistema operacional que eu forneci monta o Kingston Micro DT de 16 GB em sda1 (o drive USB kingston Micro DT de 64 gb é montado em sda5 - você precisa alterá-los na pasta fstab, mas isso está incluído nas instruções um pouco mais adiante). Qualquer que seja a unidade USB que você usar, certifique-se de usar a mesma sempre que trocá-la no ARUPi concluído quando estiver em campo - o ARUPi não reconhecerá automaticamente uma nova unidade USB.
5. Placa de som USB. Eu escolhi o Creative Soundblaster Play! porque grava estéreo de 16 bits até 48KHz. Também é compatível com o Raspberry Pi e não precisa de drivers extras - plug and play. No entanto, existem placas de som USB mais baratas disponíveis, portanto, pode valer a pena investigar.
6. Divisor USB. O da foto funciona bem e está disponível no Ebay em vários vendedores. É um pouco menos volumoso do que os outros disponíveis (mas ainda é bastante grande - mas é mais flexível, por isso cabe bem dentro do meu invólucro à prova d'água).
Etapa 2: Etapa 2 - Coletar o software
1. Baixe e instale o software Win32 Disk Imager® em
2. Instale o software Arduino IDE em seu computador:
3. Colete o sistema operacional e outros arquivos relevantes da minha conta GoogleDrive seguindo este link:
drive.google.com/folderview?id=0BxoTy4JIKn…
- O link deve levar você a uma pasta compartilhada googledrive que eu criei.
-
Contém:
- o sistema operacional de que você precisa (ARUPi_240415). Este arquivo tem 7,32 GB, por isso pode demorar um pouco para fazer o download. O GoogleDrive também indicará que não pode verificar o arquivo para verificar se é seguro, pois é muito grande. Não se preocupe com isso - o arquivo não contém vírus (é uma imagem de um sistema operacional Arch-Linux).
- A pasta chamada "Sleepy_Pi" contém "_15min_Pi" (um programa que diz ao Sleepy Pi para despertar o Raspberry Pi a cada 15 minutos) e uma pasta chamada Bibliotecas. Você precisa salvar esses arquivos na pasta "Arduino", que deve ser encontrada na pasta Meus documentos em seu computador (supondo que você tenha instalado o Arduino IDE.
-
Também contém:
- Uma lista de peças mais detalhada (ARUPI_PARTS_INFO.xls) com alguns links para onde você pode comprar algumas das peças. A primeira coluna (Etapa) indica se você precisa desse item para o lado do software ou não.
- Documento PDF que cobre a etapa 5. e a Etapa 6, sugiro seguir os PDFs, pois eles são codificados por cores e são mais fáceis de seguir.
-
Uma pasta chamada "Example_ARUPI_Recs", que contém um pequeno punhado de gravações de exemplo feitas com essas unidades em locais florestais cortados no Reino Unido a partir do verão de 2015 (tenho cerca de 35 GB para ler, então eles são retirados aleatoriamente da mixagem). Tentei incluir exemplos que cobrem, noites chuvosas, manhãs coloridas de coro de madrugada, sons de bip relacionados com baixa potência (conselhos e ideias bem-vindos), aviões e momentos de silêncio! Acho que a qualidade de gravação é muito boa para um microfone mono (meu como-construir este microfone ainda está pendente, mas será lançado nas próximas semanas),
e é mais do que adequado para minhas necessidades até agora
. Eu acho que você poderia gastar um pouco mais e obter áudio de alta qualidade se desejar - algo que eu também devo examinar quando o tempo permitir.
Etapa 3: Etapa 3. Criar imagem de disco
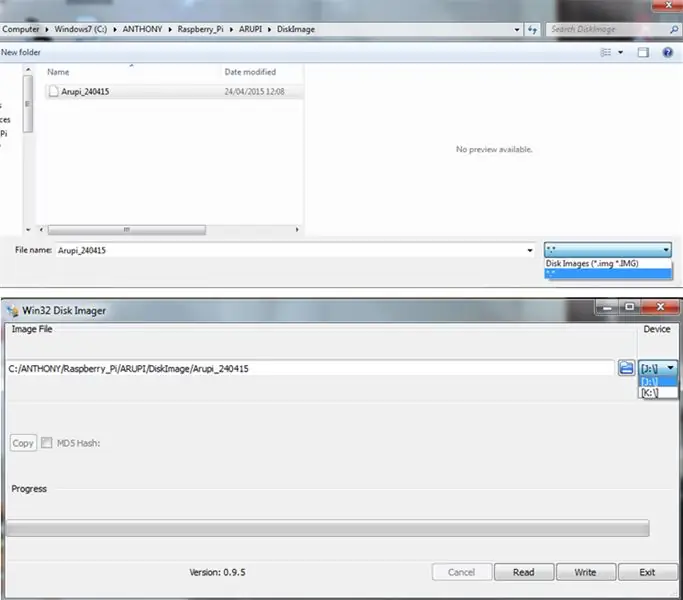
1. Grave a imagem do disco do sistema operacional em seu cartão micro SD usando Win32 Disk Imager.
2. Ao selecionar Arupi_240415, você precisa alterar o tipo de arquivo para *. * Para torná-lo visível (veja a imagem superior)
3. Selecione a unidade de disco que corresponde ao seu cartão micro SD (imagem inferior)
Sempre me certifico de ter apenas meu cartão SD conectado para evitar a formatação acidental de um HDD externo ou outro dispositivo USB
4. Agora clique no botão “Gravar”
Isso gravará a imagem do disco no dispositivo
Etapa 4: Etapa 4. Fazer upload do programa para Sleepy Pi
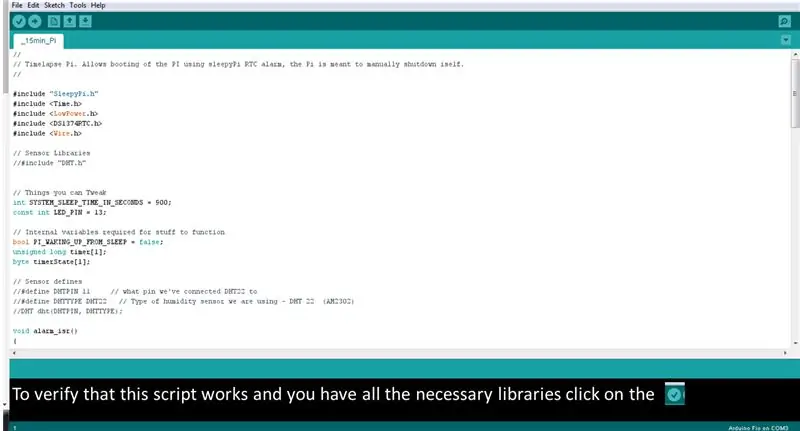
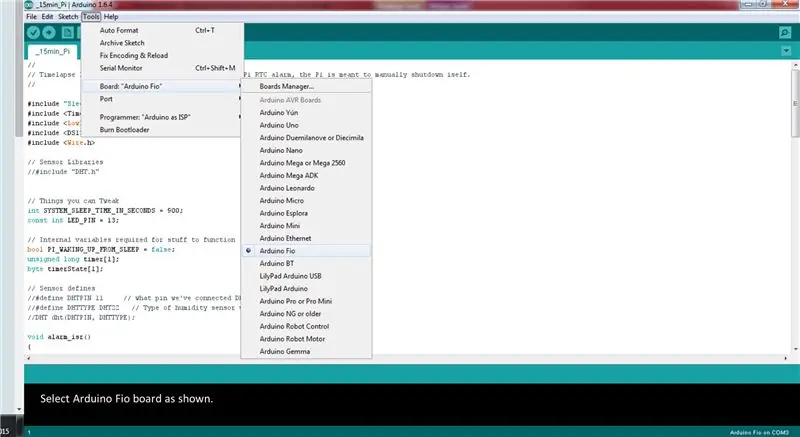
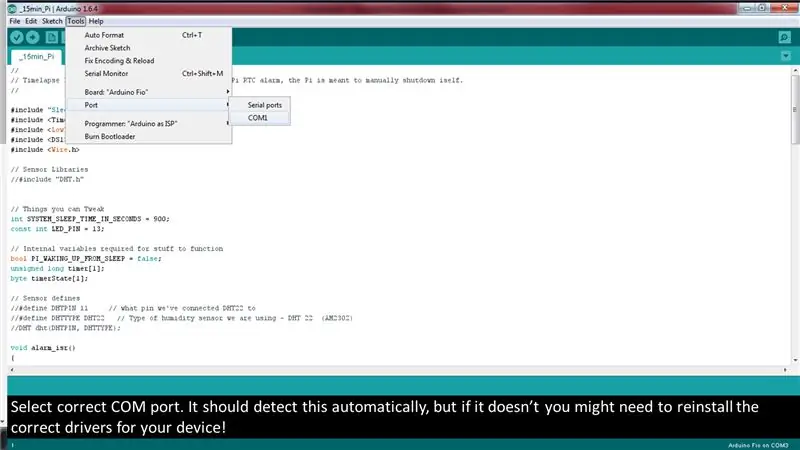
O Sleepy Pi é uma das peças mais importantes do kit para esta unidade. Ele liga e desliga o Raspberry Pi de acordo com a programação que você escolher. Portanto, você precisa dizer ao Sleepy Pi o que deseja que ele diga ao Raspberry Pi.
1. O Sleepy Pi tem um microcontrolador Arduino integrado, no qual as instruções podem ser instaladas. Para fazer isso, você precisa ter instalado o software Arduino IDE.
2. Baixe toda a pasta Sleepy_Pi do link GoogleDrive na etapa anterior. Coloque o arquivo “_15min_Pi” e a pasta “libraries” na pasta “Arduino” criada em sua pasta “My Documents” (ou seja, C: / Users / Ant / Documents / Arduino)
3. Abra o script “_15min_Pi.ino” no IDE do Arduino. Este script é o que você precisa para carregar no Sleepy Pi. Diz ao Sleepy Pi para ligar o Raspberry Pi a cada 900 segundos (ou seja, 15 minutos). Você pode alterar essa programação modificando a linha a seguir (ou seja, 1800 segundos seriam iguais a 30 minutos).
int SYSTEM_SLEEP_TIME_IN_SECONDS = 900;
NB: é possível criar um cronograma baseado em ligar o ARUPi em horários programados durante o dia se este for o seu objetivo. Para descobrir, consulte as informações no site da Spell Foundry.
4. Para verificar se o script funciona, clique no símbolo de marcação logo abaixo da guia 'arquivo' (veja a imagem para melhores instruções). Se o script não funcionar corretamente, verifique se você colocou todas as bibliotecas do meu GoogleDrive em sua pasta Arduino (veja acima).
5. Conecte seu Sleepy Pi ao computador e carregue o script _15min_Pi.ino. Se você comprou a unidade de programação da Spell Foundry, siga as instruções fornecidas (instale os drivers corretos etc. etc.). Se você tiver seu próprio programador FTDI, use esta página da web para orientação
Resumindo:
- conecte o programador aos pinos GPIO do seu Sleepy Pi e conecte o USB ao seu computador. NOTA: Certifique-se de conectar os pinos corretamente (consulte a página da Web fornecida acima)!
- Conecte a fonte de alimentação ao Sleepy Pi (micro USB OU via conector cilíndrico)
- Abra “_15Min_Pi” (ou seu script modificado) no Arduino IDE.
- Selecione Arduino Fio como sua placa (veja a imagem)
- Faça upload do seu script para o Sleepy Pi pressionando a seta “upload” ao lado do carrapato.
- Se não funcionar, verifique se a porta COM está correta (veja a imagem). Pode ser necessário reinstalar os drivers do programador serial FTDI.
Etapa 5: Etapa 5: configurar o relógio em tempo real Sleepy Pi e Raspberry Pi A +
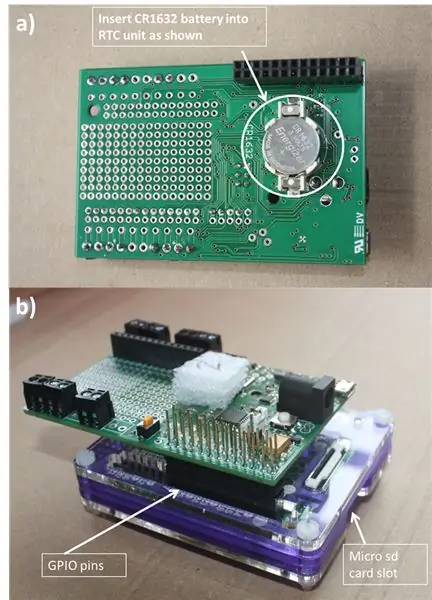
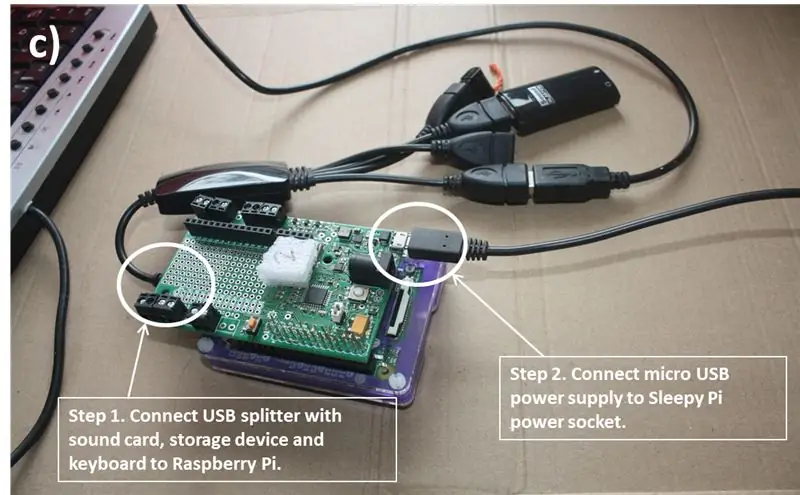
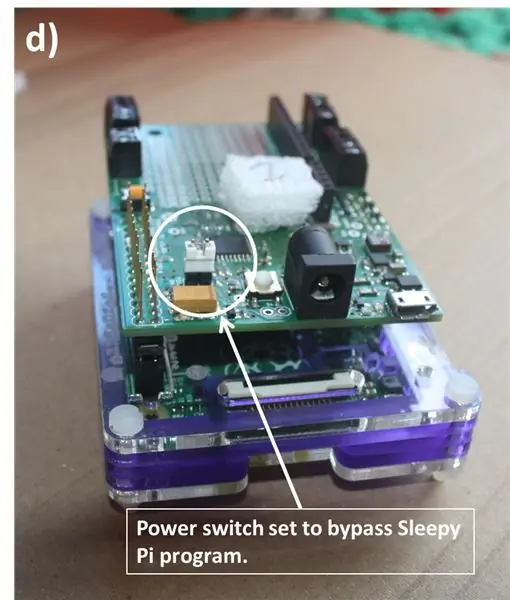
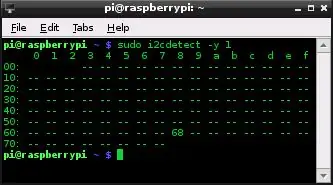
FORMATO A UNIDADE Kingson DT Micro USB PARA O SISTEMA DE ARQUIVOS NTFS - O ARUPI OS ESTÁ PROGRAMADO PARA INSTALAR AUTOMATICAMENTE A UNIDADE USB NTFS. NÃO FUNCIONARÁ SE A UNIDADE ESTIVER USANDO OUTRO SISTEMA DE ARQUIVOS
Para instalar o tempo no Sleepy Pi e fazer com que ele fale com o Raspberry Pi, você deve seguir estas instruções para cada unidade que construir.
- Insira uma bateria CR1632 no slot do relógio em tempo real (RTC) no Sleepy Pi (imagem a)
- Conecte o Sleepy Pi aos pinos GPIO no Raspberry Pi, conforme mostrado na imagem b.
- Conecte seu divisor usb e conecte a placa de som, seu dispositivo de armazenamento USB e um teclado (imagem c - passo 1).
- Se você tiver um cabo de rede (ethernet), conecte-o à porta ethernet Raspberry Pi agora. Não se preocupe se você não tiver um, as instruções explicarão tudo.
- Conecte um cabo HDMI na tomada Raspberry Pi HDMI para conectar ao seu monitor / TV.
- Agora certifique-se de que a chave de bypass de energia esteja configurada para substituir o programa Sleepy Pi (imagem d)
- Conecte a fonte de alimentação no soquete de alimentação micro USB no Sleepy Pi (imagem c - etapa 2).
- O Raspberry Pi deve inicializar (se não inicializar e vá para as linhas de comando Nome de usuário / Senha, consulte as notas no final deste documento).
- Digite o nome de usuário: root e a senha: root.
o Agora você está dentro!
Acessando o relógio pi sonolento:
1. Digite:
i2cdetect -y 1
A imagem capturada na tela exibida acima deve aparecer após você pressionar enter (a partir daqui)
Se isso não funcionar, tente:
i2cdetect -y 0
(Se isso não funcionar, desligue o Raspberry Pi (tipo: desligar) e verifique se você instalou corretamente o Sleepy Pi na unidade do Raspberry Pi)
Se o RTC for detectado, mas a entrada em 0x68 for “UU” e não “68”, você precisará descarregar os drivers desse endereço. Para fazer este tipo:
rmmod rtc-ds1374
Agora tente o comando i2cdetect novamente e você deve obter a mesma saída da imagem acima.
O RTC será detectado com o endereço 0x68.
Nota: Lembre-se de qual comando i2cdetect funcionou (ou seja, -y 0 ou -y 1), pois você precisa inserir / i2c-0 / ou / i2c-1 / dependendo de qual funcionou, na linha após a próxima (destacada).
2. Agora digite o seguinte:
modprobe rtc-ds1374 / bin / bash -c "echo ds1374 0x68> / sys / class / i2c-adapter / i2c-1 / new_device"
Se você receber mensagens de erro, verifique com muito cuidado se inseriu exatamente o que está acima.
3. Agora verifique a hora no RTC digitando:
hwclock -r
Não será a data correta se você não tiver um cabo Ethernet conectado.
4. Carregue a hora correta para o Sleepy Pi RTC. Se você tiver um cabo de rede conectado ao Raspberry Pi, basta digitar:
hwclock -w
Se você não tiver um cabo de rede, deverá definir a hora no Raspberry Pi. Para fazer isso, digite o seguinte:
data -s “dd MTH aaaa hh: mm: ss”
por exemplo. data - s “15 MAR 2015 18:33:46”
Agora digite: hwclock -w
5. Agora verifique a hora no RTC digitando
hwclock -r
Se a hora estiver incorreta. Tente repetir as etapas necessárias com cuidado - é fácil digitar coisas incorretamente.
Fique logado no ARUPi e vá para a Etapa 6!
Se o Raspberry Pi não inicializou corretamente
O Raspberry Pi não carregará corretamente se o stick USB correto não estiver conectado. Isso não é um problema, mas significa que você precisa alterar o arquivo “fstab”.
Se você estiver usando um dispositivo de armazenamento USB diferente daquele que recomendei, isso pode afetar a maneira como o Raspberry Pi inicializa. Se isso acontecer, você será levado a uma linha de comando que diz digite a senha ou pressione D para continuar como administrador (a senha é “root”) - faça o que ele pede. Isso ocorre porque este sistema operacional está configurado para montar automaticamente o stick USB Kingston DT micro de 16 GB.
- Digite blkid
- Algo semelhante a isso deve aparecer
/ dev / sda1: LABEL =”Sistema reservado” UUID =”36423FA6423F6A2F” TYPE =”ntfs”
/ dev / sda2: UUID =”B6DA024DDA0209F7 ″ TYPE =” ntfs”
/ dev / sda3: UUID =”ARUPi_3Kingston_DT ″ TYPE =” ntfs”
/ dev / sda4: UUID =”f2025d4a-ab25-41de-a530-285f5b979cd0 ″ TYPE =” ext4 ″
/ dev / sdb: UUID =”6ABB-232A” TYPE =”vfat”
- Identifique sua unidade USB na lista e anote o ponto de montagem, ou seja, se for a linha destacada, anote “/ dev / sda3”.
- Agora digite nano / etc / fstab
- Modifique a linha que contém / mnt / arupi para que / dev / sda1 corresponda ao ID / ponto de montagem de sua unidade USB.
- Ctl X para sair e Y para salvar as alterações.
- Agora digite reboot e o Pi deve reiniciar e carregar normalmente (supondo que você tenha a placa de som conectada).
- NOTA: você pode seguir os seguintes passos sem a placa de som conectada ou mesmo a unidade USB montada corretamente, mas é melhor certificar-se de que seu Pi carregue corretamente com todas as peças conectadas!
Etapa 6: Etapa 6 - Modificando o Script de Gravação e Ativando o ARUPi
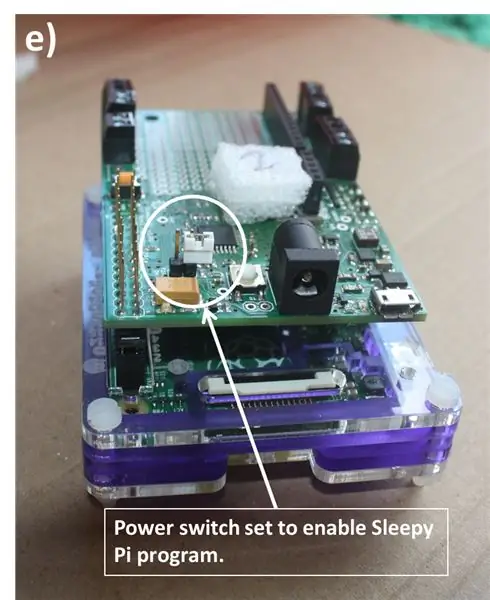
Baixe o pdf "Step_6" da pasta GoogleDrive se desejar instruções codificadas por cores
1. Agora defina os comprimentos de gravação desejados, digitando o seguinte:
nano /root/recordTest.sh
As primeiras linhas precedidas de # são algumas instruções / informações sobre o que há neste arquivo - o # evita que o computador execute as informações que o seguem de maneira muito semelhante a R, se você estiver familiarizado com essa linguagem). Basicamente, os dois últimos dígitos do script (a linha que não é precedida por um #) indicam a duração da gravação em segundos. A configuração padrão é gravar por 60 segundos. Portanto, se você quiser fazer gravações de dois minutos, exclua 60 e altere para 120 (para gravações de três minutos 180 etc).
2. Por fim, configure o Raspberry Pi para iniciar a gravação automaticamente quando o Sleepy Pi o despertar. Digite o seguinte:
export EDITOR = nano
crontab -e
As seguintes linhas aparecerão no editor nano:
# @reboot /root/setClock.sh &
# @reboot python /root/recordPi.py &
Essas linhas são essencialmente o seu programa de gravação. No momento, essas linhas não estão ativas quando o Raspberry Pi é inicializado. Você precisa excluir o # para ativá-los.
@reboot /root/setClock.sh & configura o relógio do Raspberry Pi para ser o mesmo do RTC no Sleepy Pi.
@reboot python /root/recordPi.py & executa um programa usando software python que faz o Raspberry Pi registrar por 60 segundos quando é inicializado e, em seguida, desliga o Raspberry Pi.
NOTA: Não exclua o # das primeiras 6 linhas desta página - elas estão apenas reiterando as instruções que você deve seguir. Depois de excluir os dois símbolos # necessários, seu ARUPi está pronto para funcionar.
Agora pressione x para sair do nano. Ele perguntará se você deseja salvar as alterações feitas, pressione:
sim e sim
ne se você quiser começar do zero (no caso de você acidentalmente deletar tudo ou cometer um erro, mas não consegue lembrar o que foi).
NOTA: quando seu Raspberry Pi inicializar a partir de agora, ele executará automaticamente esses dois arquivos. Portanto, se desejar alterar alguma coisa, você precisará reverter o que acabou de fazer, colocando um # no início das duas linhas que acabamos de mencionar. Salve o arquivo crontab e digite reboot na linha de comando. Você precisa fazer tudo isso antes que o pi se desligue novamente. Além disso, lembre-se de reativar o Pi quando quiser usá-lo no campo. Se você não consegue digitar rápido o suficiente para fazer isso, você pode inicializar seu Pi sem o stick USB conectado. Isso fará com que você se conecte como administrador e poderá modificar o pi como quiser, sem ter que se apressar!
3. Desligue o Raspberry Pi digitando:
desligar
Haverá um atraso de cerca de um minuto enquanto o Raspberry Pi inicia o desligamento, então relaxe. Agora você está pronto para fazer algumas gravações de áudio automatizadas! Como alternativa, você pode digitar poweroff para desligá-lo mais rapidamente.
4. Assim que o Raspberry Pi desligar, remova a fonte de alimentação do Sleepy Pi.
5. Reajuste o interruptor de desvio de energia para permitir que o Sleepy Pi controle a energia do Raspberry Pi (imagem e).
NOTA:
Se você estiver fazendo várias unidades e tiver alterado alguma coisa nesta etapa (ou seja, alterou a duração da gravação ou ativou o ARUPi - ou seja, excluiu os 2 #s no crontab), você pode querer fazer uma imagem de disco do seu cartão micro SD atual. Para fazer isso, use o Win32 Disk Imager para ler os dados do cartão em um novo arquivo de imagem (por exemplo, MYARUPi_170915). Em seguida, você pode gravar a nova imagem em seus cartões SD subsequentes e todos devem ter o mesmo desempenho. Você pode definir a hora em todas as suas unidades Sleepy Pi usando apenas um Raspberry Pi.
Etapa 7: Atualização do progresso da etapa 7
· Agora, quando você conectar uma fonte de alimentação ao Sleepy Pi, o cronômetro do Sleepy Pi começará a contagem regressiva a partir dos 900 segundos (ou qualquer período de tempo especificado na etapa 4).
· Depois de 900 segundos, o Sleepy Pi ligará o Raspberry Pi e o Raspberry Pi gravará o áudio (WAV) por 60 segundos (ou o que quer que você tenha declarado). NOTA. Se você não tiver um microfone conectado à placa de som, o arquivo de áudio ficará 60 segundos sem som!
· O arquivo será salvo em seu stick USB e será rotulado como “ddmmyyhhmmss.wav”, por exemplo. 050715190559. WAV.
· Sempre vale a pena operar a unidade com a bateria escolhida por algumas horas / dias para verificar se as gravações estão funcionando bem. Às vezes, se a fonte de alimentação estiver muito baixa, pode haver interferências (bipes e cliques) nas gravações. Também vale a pena lembrar disso ao implantar suas unidades por longos períodos - descubra quando a energia do seu método de alimentação escolhido cai a um nível que afeta o áudio. NOTA. Os bipes e cliques mencionados não parecem aparecer em nenhum espectrograma, então eles não são um grande problema para a maioria dos propósitos, mas são uma indicação de que sua fonte de alimentação caiu ou está muito baixa!
· Agora você pode montar sua unidade de gravação em uma caixa à prova d'água.
Etapa 8: escolha alimentação, microfone e invólucro



As instruções sobre como fazer as duas tarefas a seguir são um trabalho em andamento - estou bastante ocupado com minha pesquisa de doutorado no momento e este lado do desenvolvimento da unidade é relativamente fácil e depende de quanto dinheiro e tempo você quer gastar nele. Você pode pesquisar seus próprios microfones e caixas, se quiser, ou ficar atento para que essas instruções sejam carregadas!
Agora você tem uma unidade de gravação automatizada. No entanto, você ainda precisa de uma fonte de alimentação, microfone e caixa à prova d'água. A partir daqui você pode usar sua criatividade / pesquisa para deixar sua marca no aparelho. Mas você precisa das três coisas a seguir!
1. Fonte de alimentação: - O Raspberry Pi requer pelo menos 5 V para funcionar, mas esta unidade requer mais, pois tem vários bits de kit anexados a ela. O Sleepy Pi pode regular uma fonte de alimentação de 5,5 V a 17 V por meio do conector de alimentação do Raspberry Pi. Usei 8 baterias AA (não recarregáveis - ca.2400mAh cada) (ca.12V no total) para alimentar meu ARUPis. Eles podiam gravar um minuto de áudio, a cada 15 minutos por cerca de 7 dias. O jack barril mostrado na imagem vem com a unidade Sleepy Pi. - Você precisará de: suporte de bateria (ou seja, 8xAA) clipe de bateria pp3 9v e chave em linha de chumbo (opcional - mas torna a vida mais simples no campo e reduz o estresse nos plugues e tomadas!)
2. Microfone - você precisa de um microfone com um plugue jack estéreo de 3,5 mm. Conecte-o ao slot de microfone da placa de som e você está quase lá! Se você deseja construir seu próprio microfone, recomendo o Primo EM172 (ou Primo BT EM-172). Consulte o PDF de construção de microfone em meu GoogleDrive para saber mais sobre como construir seu próprio microfone Primo EM172. É realmente bem simples. Se o pdf não estiver lá, seja paciente. Se você simplesmente não pode esperar, envie-me um pedido (é um trabalho em andamento no momento - 16/09/15).
3. Gabinete à prova d'água - recomendo o da foto, vendido pela Solent Plastics entre outros fornecedores no Ebay e Amazon. É muito robusto e vem com espuma modificável por dentro e posso atestar seu desempenho em termos de robustez e impermeabilidade. Usei um prensa-cabo de 25 mm (IP68) da screwfix para montar meu microfone (que é envolto em um tubo de alumínio de 15 mm). Isso envolveu o corte de um orifício na caixa e a inserção do prensa-cabo - selei as bordas com adesivo Sugru. Eu também comprei alguns ilhós de 11 mm para usar como plugue quando o microfone não estiver conectado - manter o RasPi e o Sleepy Pi secos é muito importante! Obviamente, se você decidir usar um microfone diferente, seu método para conectá-lo pode ser diferente!


Segundo prêmio no concurso Raspberry Pi
Recomendado:
Reômetro de baixo custo: 11 etapas (com fotos)

Reômetro de baixo custo: O objetivo deste instrutível é criar um reômetro de baixo custo para encontrar experimentalmente a viscosidade de um fluido. Este projeto foi criado por uma equipe de alunos de graduação e pós-graduação da Brown University na turma de Vibração de Sistemas Mecânicos
O 'Sup - um mouse para pessoas com tetraplegia - baixo custo e código aberto: 12 etapas (com fotos)

O 'Sup - um mouse para pessoas com tetraplegia - baixo custo e código aberto: na primavera de 2017, a família do meu melhor amigo me perguntou se eu queria voar para Denver e ajudá-los em um projeto. Eles têm um amigo, Allen, que está com tetraplegia em consequência de um acidente de mountain bike. Felix (meu amigo) e eu fizemos uma pesquisa rápida
Bioprinter de baixo custo: 13 etapas (com fotos)

Bioprinter de baixo custo: Somos uma equipe de pesquisa liderada por alunos de graduação na UC Davis. Fazemos parte do Grupo BioInnovation, que opera no Laboratório TEAM de Prototipagem Molecular e BioInnovation (Conselheiros Dr. Marc Facciotti e Andrew Yao, M.S.). O laboratório reúne alunos de
Mesa de air hockey de baixo custo faça você mesmo: 27 etapas (com fotos)

Mesa de air hockey DIY de baixo custo: uma configuração de air hockey profissional geralmente está disponível apenas em fliperamas devido aos sofisticados sistemas necessários para operá-la. Nosso objetivo era construir uma mesa de air hockey DIY, trazendo essa experiência de jogo para casa. Usando comumente disponível
Sinal de velocidade de radar de baixo custo: 11 etapas (com fotos)

Sinalizador de radar de baixo custo: Você já quis construir seu próprio sinal de radar de baixo custo? Moro em uma rua onde os carros passam muito rápido e me preocupo com a segurança dos meus filhos. Achei que seria muito mais seguro se pudesse instalar um sinal de velocidade de radar próprio que mostrasse
