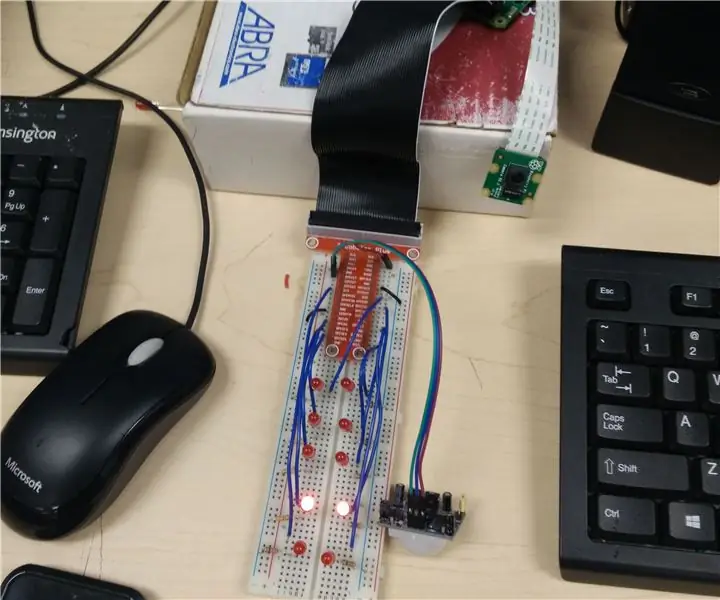
Índice:
2025 Autor: John Day | [email protected]. Última modificação: 2025-01-23 15:03
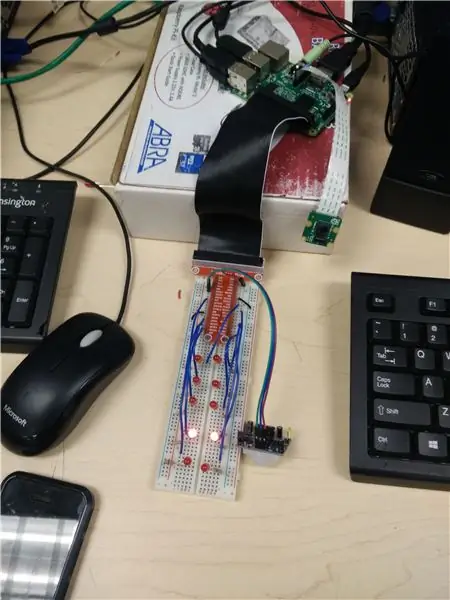
Agora, existem muitas maneiras de manter seus pertences seguros, ou apenas manter seus irmãos fora do seu quarto, como colocar uma fechadura nele ou apenas mantê-lo fora do alcance de outras pessoas. E se eu dissesse que você não precisa fazer todas essas coisas básicas, mas pode transformar seu Raspberry Pi em seu sistema de alarme pessoal! Agora que você pode pensar que isso é impossível ou simplesmente desnecessário, você pode simplesmente colocar uma fechadura na porta do seu quarto para manter seu irmão mais novo fora. Mas, seu irmão poderia encontrar a chave da fechadura e simplesmente entrar no seu quarto, mas com este sistema de alarme, uma vez ligado, ele não pode ser desativado até que você vá desligá-lo através do código. Se o seu irmão chegar a um metro da sua porta, o alarme soará avisando a todos na sua casa que alguém tentou invadir a sua privacidade. Então, quando alguém souber que tentou invadir sua privacidade, eles virão e o impedirão. Para converter seu Pi no incrível sistema de alarme chamado SanityForce, você precisará seguir alguns passos simples e alguns add-ons para o seu Pi. Todas as etapas e materiais de que você precisa estão listados abaixo. Boa sorte e que a SanityForce esteja com você!
Etapa 1: Reúna os materiais

Agora, para este projeto, você precisará de alguns complementos para o seu Raspberry Pi. Antes de começar a construir o projeto, certifique-se de ter todos os materiais listados abaixo.
- 1x Raspberry Pi
- 1x breadboard
- 1x par de alto-falantes
- 1x PiCamera
- 10x LEDs vermelhos
- 1x sensor de movimento PIR
- 3 fios fêmea-macho
- 10x 330 resistores
- 10x de cabos Blue Jumper
- 2x de cabos de jumper pretos
Etapa 2: Conectando o sensor de movimento PIR

Antes de conectar todos os outros LEDs e alto-falantes, você deseja conectar o sensor de movimento, que é a espinha dorsal do seu projeto. Para conectar o sensor de movimento, você deve ter o cuidado de conectar o fio fêmea-macho correto aos pinos GPIO e GND. Usarei a imagem acima como exemplo para indicar qual fio iria para onde. No exemplo, há 3 fios conectados ao sensor de movimento, um verde, um roxo e um azul, nessa ordem da direita para a esquerda. O fio verde se conectaria ao pino GND em sua placa de pão, como você pode ver no exemplo acima. O fio roxo seria conectado ao pino de alimentação de 5 volts na placa de pão, você pode ver isso na imagem acima. O terceiro e último fio, o azul, vai para o pino GPIO em sua placa de pão, em qual pino GPIO vai é sua escolha.
Etapa 3: Conectando os LEDs e resistores
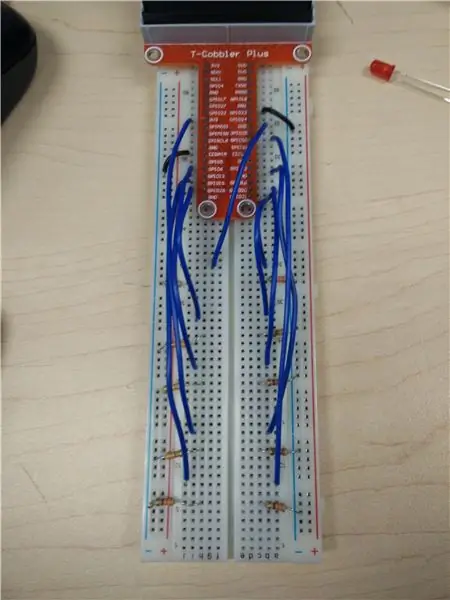
Então, para os LEDs e resistores, conectá-los é muito fácil, apenas certifique-se de que a perna longa (ânodo) do LED está conectada ao cabo jumper que está conectado ao pino GPIO. A perna curta (cátodo) do LED é conectada ao resistor 330 que está conectado ao pino GND. Antes de configurar os LEDs na placa, conecte dois cabos jumper pretos que se conectariam de um pino GND ao trilho GND na placa. Você pode espalhar os LEDs em qualquer lugar da placa de pão, em qualquer design que desejar. Certifique-se de seguir o que eu disse acima e seus LEDs devem acender assim que colocarmos o código e os testarmos. Além disso, os pinos GPIO aos quais você conecta os LEDs não importam, essa pode ser sua escolha.
Etapa 4: Conectando a PiCamera
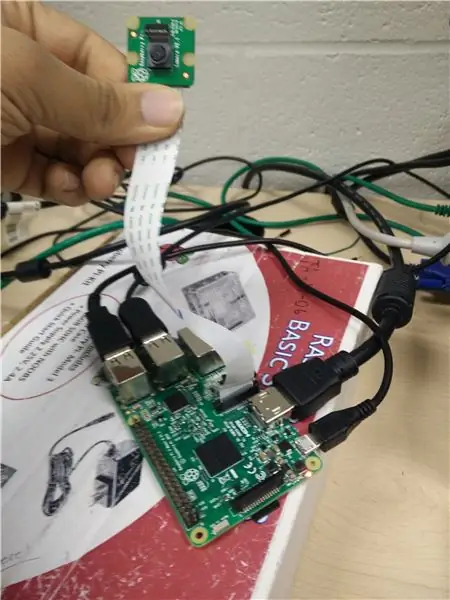
Agora conectar a PiCamera é um trabalho fácil, mas tome cuidado ao conectá-la para não danificar os pinos da câmera no processo de plantá-los no Pi. Lá você abriria a hachura preta na barra e apenas inseriria a câmera Pi, lembre-se de empurrar a barra de volta quando a câmera estiver no lugar. Depois de fazer isso, você gostaria de pressionar o botão Raspberry Pi na barra inferior da interface do Pi, a barra de menu seria exibida. Em seguida, você clica em "Preferências" e desce até "Configuração do Raspberry Pi", uma vez que você clica nele, você obterá um menu na frente da tela. Lá você clicaria em "Interfaces", clique no botão habilitar para a opção de câmera. Se a câmera já estiver ativada, desative e ative-a. Depois de habilitar a câmera, reinicie seu Pi e sua câmera começará a funcionar assim que o Pi for reiniciado.
Etapa 5: Configurando os alto-falantes

Agora, para o Pi, você pode usar qualquer alto-falante que quiser, mas eu recomendo que você use alto-falantes com uma saída de fone de ouvido que você possa conectar ao conector de fone de ouvido do Pi. Agora, configurar os alto-falantes é a parte mais fácil da criação deste projeto, tudo o que você deve fazer é conectar a saída do fone de ouvido dos alto-falantes na entrada de fone de ouvido do Pi. Em seguida, você conectaria o cabo USB A dos alto-falantes ao ponto USB A do Pi. Você só então liga os alto-falantes e deve estar pronto e funcionando. Caso seus alto-falantes não funcionem após conectá-los, tente retirá-los e colocá-los de volta, ou desligar e ligar o Pi novamente!
Etapa 6: Codificando o Projeto
Agora, depois de montar tudo em seu Pi, você está pronto para codificar em Python, então ele realmente funcionará. Abaixo está o código que fará com que tudo funcione, você pode apenas usá-lo, mas lembre-se de alterar todos os números do pino GPIO para o número do pino específico para sua placa de pão. Você também terá que alterar o nome da pasta de música que defini no código, alterar o nome para qualquer que seja o nome da pasta em seu computador. Na parte inferior está uma imagem de como seu código deve ficar em Python, basta baixar o arquivo e dar uma olhada.
from gpiozero import MotionSensorfrom gpiozero import LED
do tempo importar dormir
de picamera import PiCamera
importar pygame
camera = PiCamera ()
pir = MotionSensor (4)
alarme1 = LED (21)
alarme2 = LED (24)
alarm3 = LED (20)
alarm4 = LED (19)
alarme 5 = LED (16)
alarm6 = LED (5)
alarm7 = LED (12)
alarm8 = LED (13)
alarm9 = LED (25)
alarm10 = LED (22)
def rest ():
pygame.init ()
pygame.mixer.music.load ("LA LA LA.mp3")
pygame.mixer.music.play (-1)
enquanto verdadeiro:
pir.wait_for_motion ()
se pir.motion_detected:
camera.start_preview ()
dormir (0,1)
camera.capture ('/ home / pi / Desktop / capture.jpg')
camera.stop_preview ()
descanso()
imprimir ("ALERTA DO INTRUSO !!!!")
alarm1.on ()
alarm2.on ()
dormir (0,4)
alarm1.off ()
alarm2.off ()
alarm3.on ()
alarm4.on ()
dormir (0,5)
alarm3.off ()
alarm4.off ()
alarm5.on ()
alarm6.on ()
dormir (0,4)
alarm5.off ()
alarm6.off ()
alarm7.on ()
alarm8.on ()
dormir (0,4)
alarm7.off ()
alarm8.off ()
alarm9.on ()
alarm10.on ()
dormir (0,4)
alarm9.off ()
alarm10.off ()
alarm10.on ()
alarm9.on ()
dormir (0,4)
alarm10.off ()
alarm9.off ()
alarm8.on ()
alarm7.on ()
dormir (0,4)
alarm8.off ()
alarm7.off ()
alarm6.on ()
alarm5.on ()
dormir (0,4)
alarm6.off ()
alarm5.off ()
alarm4.on ()
alarm3.on ()
dormir (0,4)
alarm4.off ()
alarm3.off ()
alarm2.on ()
alarm1.on ()
dormir (0,4)
alarm2.off ()
alarm1.off ()
outro:
alarm1.off ()
alarm2.off ()
alarm3.off ()
alarm4.off ()
alarm5.off ()
alarm6.off ()
alarm7.off ()
alarm8.off ()
alarm9.off ()
alarm10.off ()
Etapa 7: verificação final
Agora que você colocou seu código em Python, é hora de colocar tudo junto e ver se seu projeto realmente funciona! Segue abaixo um vídeo de como seu projeto deve funcionar, ignore algumas das pessoas falando no fundo, não fiquei em um lugar quieto! Espero que seus esforços para fazer SanityForce: The Alarm System tenham sido um sucesso, e agora você tem algo legal que o ajudará a manter seus irmãos fora do seu quarto.
Obrigado por seguir este instrutível, e espero que você tenha aprendido uma ou duas coisas! Não se esqueça de deixar sua opinião nos comentários abaixo! Divirta-se com seu SanityForce!
Recomendado:
Sistema de alarme M5StickC-ESP32 Mini PIR: 7 etapas

M5StickC-ESP32 Mini Sistema de Alarme PIR: Neste projeto vamos aprender como fazer um mini alarme de advertência usando um minissensor PIR e uma placa M5StickC ESP32. Assistir ao vídeo
Sistema de alarme de intrusão de automação residencial DIY !: 5 etapas (com fotos)

DIY Sistema de alarme de intrusão de automação residencial !: Neste projeto, mostrarei como usar o software Home Assistant para criar um sistema de alarme de intrusão para sua casa. O sistema basicamente detectará se a porta for aberta sem permissão e, em seguida, enviará uma notificação
Sistema de alarme de incêndio usando Arduino [em algumas etapas fáceis]: 3 etapas
![Sistema de alarme de incêndio usando Arduino [em algumas etapas fáceis]: 3 etapas Sistema de alarme de incêndio usando Arduino [em algumas etapas fáceis]: 3 etapas](https://i.howwhatproduce.com/images/003/image-6841-j.webp)
Sistema de alarme de incêndio usando o Arduino [em algumas etapas fáceis]: você está procurando fazer um projeto simples e interessante com o Arduino que, ao mesmo tempo, possa ser realmente útil e potencialmente salvador? Se sim, você veio ao lugar certo para aprender algo novo e inovador. Neste post vamos
Tutorial: Como fazer alarme de porta usando alarme de sensor de chave magnética MC-18: 3 etapas

Tutorial: Como fazer alarme de porta usando alarme de sensor de chave magnética MC-18: Oi pessoal, vou fazer um tutorial sobre o alarme de sensor de chave magnética MC-18 que opera no modo normalmente fechado. Mas primeiro, deixe-me explicar a vocês em suma, o que significa normalmente perto. Existem dois tipos de modo, normalmente aberto e normalmente fechado
Alarme de quebra de vidro / alarme contra roubo: 17 etapas

Alarme de quebra de vidro / Alarme de roubo: Este circuito pode ser usado para soar um alarme para detectar a quebra de uma janela de vidro por um intruso, mesmo quando o intruso garante que não haja som do vidro quebrado
