
Índice:
- Autor John Day [email protected].
- Public 2024-01-30 11:37.
- Última modificação 2025-01-23 15:03.



Caros amigos bem vindos a mais um Instructable! Neste tutorial, daremos uma primeira olhada neste grande display LCD e construiremos um monitor de temperatura e umidade com ele.
Sempre quis encontrar um display semelhante ao que minha impressora 3D usa porque é grande e barato, então pode ser muito útil para muitos projetos. Depois de olhar em volta, descobri que o visor que minha impressora usa é este. Uma grande tela de 3,2”com driver ST7920 e resolução de 128x64 pixels. Legal! Como você pode ver, é muito maior do que a maioria dos monitores que usamos até agora em nossos projetos, por isso será útil em muitos projetos futuros. Custa apenas cerca de $ 6!
Você pode obtê-lo aqui →
Suprimentos
- Display LCD ST7920 →
- Arduino Uno →
- Sensor DHT22 →
- Breadboard →
- Wires →
Etapa 1: conexão com o Arduino



Vamos agora ver como usá-lo com o Arduino. Vou usar um Arduino Uno hoje, mas ele funciona com muitas placas Arduino.
O monitor usa a interface SPI para se comunicar com o microcontrolador, portanto, precisamos conectá-lo aos pinos SPI de hardware da placa Arduino.
Como você pode ver, a tela tem muitos pinos para conectar, mas não se preocupe, não precisamos conectar todos esses pinos, apenas 9 deles e apenas 4 deles aos pinos digitais da placa Arduino Uno.
O primeiro pino que é GND vai para Arduino GND. O segundo pino que é Vcc vai para a saída do Arduino 5V. O pino RS vai para o pino digital 10. O pino R / W vai para o pino digital 11. O pino E vai para o pino digital 13. O pino PSB vai para GND, o pino RST vai para o pino digital 8, BLA vai para a saída de 3,3 V do Arduino e o pino BLK vai para GND. É isso, nosso display está pronto para usar!
Podemos tornar nossa vida mais fácil se conectarmos todos os pinos GND da tela juntos.
Etapa 2: Biblioteca para a tela




Agora vamos ver o software de que precisamos para acionar este display.
Vou usar a biblioteca u8g para conduzir esta exibição. Em primeiro lugar, vamos instalar a biblioteca. Abrimos o IDE Arduino e no menu selecionamos Sketch → Incluir biblioteca → Gerenciar bibliotecas e procuramos pela biblioteca U8G2. Nós o selecionamos e pressionamos instalar! É isso, nossa biblioteca está pronta para usar.
Agora, vamos para Arquivo → Exemplos e, a partir dos exemplos fornecidos com a biblioteca, vamos executar o exemplo GraphicsText. Precisamos apenas fazer uma alteração no esboço antes de enviá-lo para o quadro. Uma vez que a biblioteca U8G suporta muitos monitores, temos que selecionar o construtor apropriado para o nosso monitor. Assim, buscamos o código “ST7920” e, a partir dos construtores disponíveis, selecionamos o uso do HW_SPI. Descomentamos essa linha assim e estamos prontos para fazer o upload do esboço para o Arduino. Após alguns segundos, o esboço está instalado e funcionando.
Se você não consegue ver nada no display, você deve ajustar o contraste do display usando este pequeno potenciômetro que está localizado na parte de trás do display
Agora vamos assistir ao esboço de demonstração por alguns segundos. Como você pode ver, este esboço de exemplo demonstra os recursos da biblioteca e do display. Podemos conseguir algumas animações legais com esta tela, é bastante capaz. É por isso que é usado em tantas impressoras 3D.
Etapa 3: vamos construir uma estação meteorológica




Agora vamos construir algo útil. Vamos conectar um sensor de temperatura e umidade DHT22 ao Arduino. Só precisamos de energia e um fio de sinal que eu conecto ao pino digital 7. Para facilitar as coisas, também usei uma pequena placa de ensaio. Você pode encontrar o diagrama esquemático anexado aqui.
Como você pode ver o projeto está funcionando bem e mostra a temperatura e a umidade em tempo real.
Vamos agora dar uma olhada rápida no código do projeto. Com apenas 60 linhas de código, podemos construir um projeto como este! Quão legal é isso! Tudo o que precisamos fazer para usar o display é usar este construtor:
U8G2_ST7920_128X64_1_HW_SPI u8g2 (U8G2_R0, / * CS = * / 10, / * reset = * / 8);
inicialize a exibição na função de configuração:
u8g2.begin (); u8g2.enableUTF8Print (); u8g2.setFont (u8g2_font_helvB10_tf); u8g2.setColorIndex (1);
e então tudo o que fazemos é desenhar as molduras e as cordas para temperatura e umidade:
u8g2.drawFrame (0, 0, 128, 31);
u8g2.drawFrame (0, 33, 128, 31); u8g2.drawStr (15, 13, "Temperatura");
A última coisa que precisamos fazer é ler a temperatura e a umidade do sensor e exibir a leitura na tela também.
void readTemperature ()
{float t = dht.readTemperature (); dtostrf (t, 3, 1, temperatura); }
Como sempre, você pode encontrar o código do projeto anexado aqui.
Etapa 4: considerações finais

Como um pensamento final, acho que esta tela é muito útil em projetos onde precisamos de uma grande tela e não precisamos de cores. É barato e fácil de usar. Acho que vou usá-lo em alguns projetos futuros.
Eu adoraria saber sua opinião sobre este display. Que tipo de aplicativo você acha que eles se beneficiarão com uma tela como esta? Obrigado por suas idéias e por ler este Instructable. Te vejo na próxima!
Recomendado:
Estação meteorológica profissional usando ESP8266 e ESP32 DIY: 9 etapas (com imagens)

Estação meteorológica profissional usando ESP8266 e ESP32 DIY: LineaMeteoStazione é uma estação meteorológica completa que pode ter interface com sensores profissionais da Sensirion, bem como alguns componentes do instrumento Davis (pluviômetro, anemômetro). O projeto é destinado a uma estação meteorológica DIY, mas requer apenas o
Estação meteorológica NaTaLia: Estação meteorológica com energia solar Arduino Feito da maneira certa: 8 etapas (com fotos)

Estação meteorológica de NaTaLia: Estação meteorológica com energia solar Arduino feito da maneira certa: após 1 ano de operação bem-sucedida em 2 locais diferentes, estou compartilhando meus planos de projeto de estação meteorológica movida a energia solar e explicando como ela evoluiu para um sistema que pode realmente sobreviver por muito tempo períodos de energia solar. Se você seguir
Estação meteorológica DIY e estação de sensor WiFi: 7 etapas (com fotos)

Estação meteorológica DIY e estação de sensor WiFi: Neste projeto, vou mostrar como criar uma estação meteorológica juntamente com uma estação de sensor WiFi. A estação sensora mede os dados locais de temperatura e umidade e os envia, via WiFi, para a estação meteorológica. A estação meteorológica exibe então t
Visor LCD ST7920 128X64 para ESP32: 3 etapas
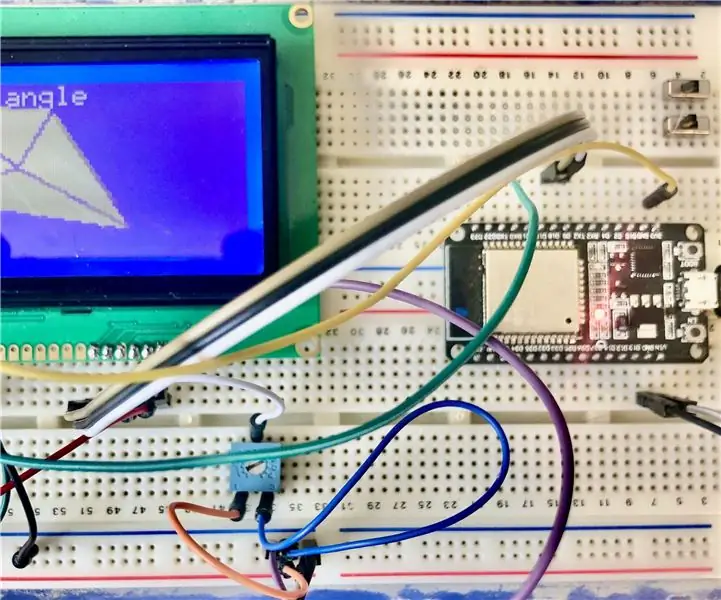
ST7920 128X64 LCD Display to ESP32: Este Instructables não vai ganhar prêmios por sua qualidade ou qualquer outra coisa! Antes de iniciar este projeto, eu pesquisei na internet e não encontrei nada sobre como conectar este LCD a um ESP32, então pensei que, com sucesso, ele deve ser documentado
Visor LCD I2C / IIC - Use um LCD SPI para o visor LCD I2C Usando o módulo SPI para IIC com Arduino: 5 etapas

Visor LCD I2C / IIC | Use um LCD SPI para o Display LCD I2C Usando o Módulo SPI para IIC com Arduino: Oi pessoal, já que um LCD SPI 1602 normal tem muitos fios para conectar, então é muito difícil fazer a interface com o arduino, mas há um módulo disponível no mercado que pode converter a exibição SPI em exibição IIC, então você precisa conectar apenas 4 fios
