
Índice:
- Autor John Day [email protected].
- Public 2024-01-31 10:23.
- Última modificação 2025-01-23 15:03.

Usar software de bordado digital pode parecer intimidante e frustrante no início, mas com um pouco de prática e paciência e este guia SUPER prático, você se tornará um mestre em pouco tempo. Este guia se concentrará no uso do software SewArt Embroidery Digitizer, porque é econômico, robusto e funciona com várias máquinas de costura diferentes. Este software foi desenvolvido para pegar arquivos de imagem rasterizados (-j.webp
Etapa 1: Projetando para Sewart


O primeiro passo é o Design.
- Embora existam algumas ferramentas de forma e linha no SewArt, é altamente recomendável NÃO projetar aqui. Eu recomendo usar um programa de design como o Inkscape (gratuito) ou Adobe Illustrator (provavelmente gratuito no seu makerpace / biblioteca local) para criar seu design.
- Se você estiver interessado em aprender mais sobre os pontos de bom design em um patch, consulte o guia de patch. Ou se você ainda não se sente confortável projetando por conta própria, eu recomendo fortemente que você procure uma forma simples para experimentar em Nounproject.com ou inclua as palavras ‘ilustração simples’ em sua pesquisa online.
- Além disso, você deve salvar seu desenho como-j.webp" />
- Por último, ao importar seu design para o Sewart, certifique-se de verificar o tamanho. Para a máquina de costura do meu irmão, se tento enviar um arquivo com uma prancheta maior que o bastidor, o desenho não envia. Evite dores de cabeça e certifique-se de que seu design seja do tamanho certo AGORA. Tenho acesso a duas máquinas, uma Brother PE-770 e uma Brother SE-400. Se estiver usando o PE-770, certifique-se de que a tela não seja maior que 5x7. Se estiver usando o PE-400, certifique-se de que o design não seja maior do que 4x6. Se você é como eu e gosta de estar mais seguro, reduza a partir daí!
- Ao exportar seu projeto, certifique-se de definir a resolução ou qualidade o mais alto possível. Na imagem incluída, o meu está definido para (300 ppi)
Etapa 2: Processando Seu Design em Sewart



Em seguida, você abrirá o SewArt e seu arquivo de design-j.webp
- O processamento envolve a redução do número de cores encontradas no design. Fiz uma análise de todas as ferramentas disponíveis no Sewart e quais são seus usos (veja a imagem em anexo).
-
Existem 4 ferramentas que você pode usar para reduzir o número de cores; Assistente de imagem, mesclar cores, redução de cor e posterizar.
- Assistente de imagem: permite reduzir gradualmente o número de cores na imagem. Esta ferramenta só pode ser usada uma vez! Possui 4 etapas que o orientam. O melhor recurso dessa ferramenta é que ela mostra uma visualização antes de você continuar para a próxima etapa. Isso o ajudará a evitar que seu projeto seja degradado.
- Mesclar cores: mostra uma análise de TODAS as cores que vê no design. Permite mesclar cores semelhantes ou remover grupos de cores individuais (remover manchas pode ajudar a remover alguns borrões do design).
- Redução de cor: reduz o número de cores distintas.
- Posterizar: elimina gradientes de cor sutis
- Em geral, você desejará usar o Assistente de imagem para reduzir para menos de 15 cores e, em seguida, usar Mesclar cores para obter o seu design exato.
- Se você estiver com pressa, pode usar a Redução de cor para reduzir a cobertura para o número exato que você deseja, mas esteja avisado que este programa freqüentemente reduz a qualidade do design.
- Em geral, SewArt funciona melhor quando você começa com um design simples e vai lentamente fazendo pequenos 'saltos' no número de cores durante o processamento.
- Como uma última verificação, olhe em Mesclar cores para ver o número exato de cores em seu design.
Dica: se você estiver trabalhando com texto ou desenho de linha, pode usar uma ferramenta chamada ‘Converter para redworking’, que traçará seu design e criará uma versão de linha simples para você costurar. Esta ferramenta não funciona com designs multicoloridos.
Etapa 3: costura em Sewart



Quando estiver satisfeito com o processamento da imagem, você estará pronto para costurar.
- A ferramenta de costura parece uma pequena máquina de costura. Na verdade, existem duas opções para costurar um remendo.
- Tanto usando 'Auto-Sew' que irá costurar cada cor separadamente com Preenchimento. Ou usando o seletor de pontos e clicando em cada cor para escolher o ponto que deseja usar.
- Se você for um usuário iniciante, recomendo enfaticamente o uso do ‘Auto-Stitch’. O programa faz um ótimo trabalho ao criar um perfil de ponto que é simplificado e eficiente. Conforme ela costura, você começará a ver a barra no lado direito preenchida com cada grupo de pontos. É por isso que você precisava processar a imagem e reduzir o número de cores. Caso contrário, o programa se bloqueará ao tentar criar um grupo de pontos para 255 cores.
- Assim que terminar a costura, clique em ‘Ok’ no canto superior direito. Isso abrirá uma janela que solicitará que você primeiro salve uma cópia do desenho como um arquivo 'TIFF' e, em seguida, como um arquivo de bordado digital. Certifique-se de selecionar. PES para Brother.
- Por último, ao salvar, verifique novamente o tamanho do design. Se você estiver usando o acessório de bastidor grande, o tamanho da tela de seu design não pode ser maior que 5x7, e se você estiver usando o bastidor menor, recomendo um design não maior que 4x6. Se o tamanho da tela for muito grande, o arquivo NÃO SERÁ enviado.
- Por favor, consulte o guia de pontos incluído ao usar outros pontos. O guia primeiro lista as configurações padrão do programa e, em seguida, as configurações que funcionam melhor.
Etapa 4: enviar para sua máquina de costura


A última etapa do projeto de um arquivo de bordado digital é enviá-lo para a máquina.
- Algumas máquinas possuem portas USB. Nesse caso, copie seu design (. PES) em uma unidade flash em branco e insira-o na máquina.
- Algumas máquinas possuem um cabo I / F USB. Neste caso, a máquina de costura aparecerá como um ‘Connected Drive’ no computador da mesma forma que um pen drive. Novamente, você criará uma cópia do seu design (. PES) e a copiará para o drive. Depois de copiado, o design aparecerá sob o botão USB.
Recomendado:
Bordado LilyPad: 9 etapas (com imagens)

Bordado LilyPad: Design para o sistema de moda 2020/21 | Moda 4.0 | Projeto têxtil do Grupo 2E incluindo um Lilypad Arduino que controla os LEDs usando sensor de luz e botão
Projeto de aquário com controle automatizado de parâmetros básicos: 4 etapas (com fotos)

Projeto do aquário com controle automatizado dos parâmetros básicos: Introdução Hoje, o cuidado do aquário marinho está disponível para todos os aquaristas. O problema de adquirir um aquário não é difícil. Mas para o pleno suporte de vida dos habitantes, proteção contra falhas técnicas, manutenção e cuidados fáceis e rápidos
Como fazer download de software gratuito como um estudante ISU (Microsoft, Adobe e software de segurança: 24 etapas

Como baixar o software livre como um aluno ISU (Microsoft, Adobe e software de segurança: Para Adobe: vá para a etapa 1. Para a Microsoft: vá para a etapa 8. Para segurança: vá para a etapa 12. Para Azure: vá para a etapa 16
BORDADO INTERACTIVO: 6 etapas

BORDADO INTERACTIVO: Este tutorial os voy a explicar cómo integrar un circuito en una pieza de tela. Para criar este circuito, usaremos en lugar de cabos un hilo que tiene la propiedad de conducir la electricidad
Linha condutiva de cobertura de bordado à máquina: 5 etapas
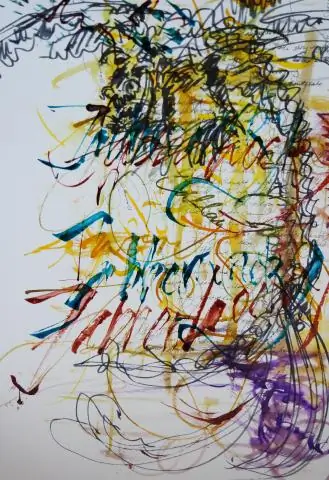
Bordado à máquina cobrindo fio condutor: Um método de prender fio condutor ao tecido. Quer mais vídeos, tutoriais e projetos do eTextile How-To DIY eTextile? Então visite o The eTextile Lounge
