
Índice:
2025 Autor: John Day | [email protected]. Última modificação: 2025-01-23 15:03

Botón de pánico que al ser presionado envía un mensaje personalizado a través de la cuenta de twitter del usuario; este se encuentra desarrollado mediante o uso do Arduino UNO e uma aplicação móvel.
Etapa 1: materiais
- Arduino UNO x1
- Resistencia 220 ohms x1
- Pulsador 2 patas (botón) x1
- Mudar elétrico x1
- Bateria 9v x1
- Protoboard x1
- Jumpers (Macho - Macho) ó Cable UTP - 1 metro
- Jumpers (Hembra - Macho) x4
- Módulo bluetooth HC-O6 (esclavo) x1
- Cautin y estaño
Cuentas:
- Mitt app inventor (cuenta de gmail)
- Twitter. (Obrigatório)
Extras (opcionais):
- Madera de Balso Delgada
- Corcho x1
- Termofit 1 metro
Etapa 2: Construir El Dispositivo
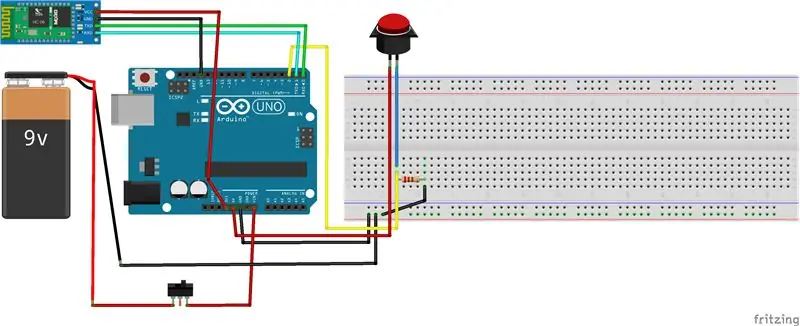
Conecte os materiais do siguiente forma à placa do arduino UNO, use um protoboard mais adequado para um espaço rápido.
Os cabos (vermelho e azul) percorridos no botón deben ser lo suficientemente largos, por lo menos 30 o 40 cm.
As fontes de poder externas deben estar conectadas à entrada VIN do Arduino.
Jumpers de utilitários (hembra-macho) para conectar o módulo de bluetooth à placa
As entradas TXD e RXD do módulo de bluetooth devem estar conectadas ao Arduino em seus contrastes, por exemplo, TXD (Bluetooth) com RXD (Arduino), RXD (Bluetooth) com TXD (Arduino); esta manera el Arduino tendrá comunicação com o módulo.
Etapa 3: Código Arduino
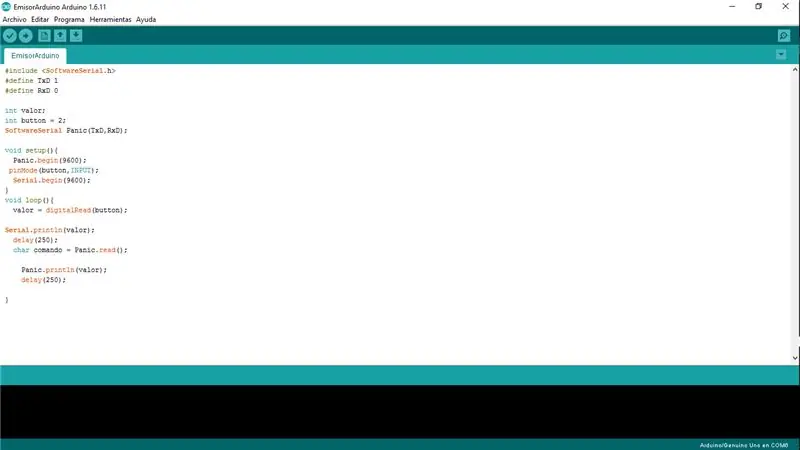
Adicione o código em seu Arduino.
De manera predeterminada as entradas 0 e 1 del Arduino filho utilizado para recibir dados, por esta razón, assegúrese de no conectar nada es estos sitios mientras se encuentre enviando o software al Arduino, ya que si por algún motivo tiene el módulo conectado a esas entradas saldrá un error de transferencia fallida. A solução impossível é mudar o número de entrada TXD e RXD do Arduino:
#define TxD 4 // (Reemplazar el 1)
#define RxD 3 // (Reemplazar el 0)
de esta manera as entradas quedaran asignadas como TXD e RXD, acuérdese que o módulo de Bluetooth deve ser conectado às entradas que se assignaron, esta manera se podrá enviar informações para Arduino mientras el módulo se encuentre conectado, (este paso es opcional).
Para alterar a entrada dos dados do botão no Arduino, substitua o número da variável "int button = 2".
#include // biblioteca obrigatória para definir Txd e Rxd manualmente # define TxD 1 // se usa para transmitir, aqui se modifican el puerto de transferencia bluetooth #define RxD 0 // se usa para recibir, aqui se modifica el puerto de recepção bluetooth int valor; botão int = 2; // se usa para definir o pino do botão SoftwareSerial Panic (TxD, RxD); // declara os puertos a usar como TxD e RxD void setup () {Panic.begin (9600); // inicia o serial de pânico pelo porto 9600 pinMode (botão, INPUT); // se assina o porto digital 2 para o botón Serial.begin (9600); } void loop () {valor = digitalRead (botão); // Asigna lo que lee el botón dentro da variável entera valor Serial.println (valor); // imprime o valor da variável e pode entrar entre os dados sucede dentro do atraso serial (250); // tiempo asignado para continuar con la siguiente linea char comando = Panic.read (); Panic.println (valor); atraso (250); }
Etapa 4: Descargar Aplicación Movil

- Descargar archivo PanikButton.apk
- Conectar celular
- Ativar almacenamiento de datos from el celular
- Pasar aplicación del pc al celular mediante el teleférico cargador
- Busque o arquivo do celular usando alguna aplicação externa como "gerenciador de arquivos"
- Instale
Modificar:
- Descargar archivo PanikButton.aia
- Ingresar, um MIT App Inventor
- Crear una cuenta de usuario y importar el archivo from el pc
Requisitos:
- Tener una cuenta de Twitter
- Bluetooth en el celular
- Acesso à la red mediante wi-fi ou serviço de dados
Etapa 5: Estilizado (opcional)



- Tenga en cuenta el espacio que gastara, esta manera podrá acomodar mejor los dispositivos y integrará la caja de balso that los recubrirá.
- Use pega para unir las tapas de balso, también puede usar tachuelas.
- Agregue um agujero pequeño na tapa delantera para sacar los cabos del botón, y otro para el switch.
- Evite usar pegas en el arduino, recomiendo usar el balso como cuña, de esta manera evitara que se dañe al retirar.
- Apresente o cabo vermelho e azul do botão no termofit, o agregarle calor com uma candela este reducirá seu tamaño e se ajustara, agregue o botón a los cabos mediante soldaduras con estaño, luego envuelva en termofit cada pata, de esta manera quedaran mejor aisladas y evitara fallos por contacto.
- Taladre un corcho, pase los cabos en termofit para el agujero y assegúrelo con el botón, esta será la empuñadura y también evitara que las soldaduras se puedan dañar por excesivo movimiento.
- Una pegatina nunca se vería mal.
Recomendado:
Aperte o botão); // Um jogo Arduino LCD: 5 etapas (com imagens)

Aperte o botão); // Um jogo Arduino LCD: Recentemente, no Scouts, trabalhei no emblema de mérito do Game Design. Para um dos requisitos, eu construí este jogo usando o Arduino que é baseado no LED Rocker Game. O objetivo do jogo é marcar a maior quantidade de pontos possível. No início de t
Botão de mudo físico de reuniões de zoom: 7 etapas (com imagens)

Botão de mudo físico de reuniões de zoom: se você usa reuniões de zoom para trabalho ou escola, este botão é para você! Pressione o botão para alternar seu mudo, ou mantenha o botão pressionado para sair da reunião (ou encerre-a se você for o anfitrião). grande coisa sobre isso é que funciona mesmo se o seu Zoom janela
Botão mágico 4k: o controle remoto sem fio 20USD BMPCC 4k (ou 6k): 4 etapas (com imagens)

Botão mágico 4k: o controle remoto sem fio 20USD BMPCC 4k (ou 6k): Muitas pessoas me pediram para compartilhar alguns detalhes sobre meu controlador sem fio para o BMPCC4k. A maioria das perguntas era sobre o controle do bluetooth, então mencionarei alguns detalhes sobre isso. Presumo que você esteja familiarizado com o ambiente ESP32 Arduino
Botão inteligente Wi-Fi alimentado por bateria para controlar as luzes HUE: 5 etapas (com imagens)

Botão inteligente Wi-Fi alimentado por bateria para controlar as luzes HUE: Este projeto demonstra como construir um botão Wi-Fi IoT alimentado por bateria em menos de 10 min. O botão controla as luzes HUE sobre o IFTTT. Hoje você pode construir dispositivos eletrônicos e conectá-los a outros dispositivos domésticos inteligentes literalmente em minutos. O que é
Microcontrolador AVR. Alterne os LEDs usando um botão de pressão. Botão Debouncing: 4 etapas

Microcontrolador AVR. Alterne os LEDs usando uma chave de botão. Push Button Debouncing: Nesta seção, aprenderemos como fazer o código do programa C para ATMega328PU para alternar o status dos três LEDs de acordo com a entrada de uma chave de botão. Além disso, exploramos uma solução para o problema de ‘Switch Bounce’. Como de costume, nós teremos
