
Índice:
- Autor John Day [email protected].
- Public 2024-01-30 11:37.
- Última modificação 2025-01-23 15:03.

Este é o meu primeiro projeto com instructables, portanto, comente abaixo se houver melhorias possíveis.
A ideia é usar o google assistant para enviar um sinal para a central de um portão. Assim, ao enviar um comando, haverá um relé que fecha um contato na entrada do controlador de porta que envia um sinal de porta aberta para o controlador.
Para conectar o Google Assistant aos dispositivos IOT, usamos o serviço Blynk e IFTTT.
Neste projeto usaremos o módulo NodeMCU ESP8266 por causa do tamanho pequeno.
Etapa 1: Hardware e Software
O que você precisa:
Hardware
1) NodeMCU (ESP8266), por exemplo Ali Express
2) relé de 5 ou 12 V com corrente de disparo de preferência <9 mA de no máximo 12 mA: por exemplo. Ali Express
3) Fonte de alimentação 5 ou 12 V dependendo do relé (> 700 mA para ser seguro), por exemplo Ali Express
Software Use os links para instalar a placa
1) Link IDE Arduino
2) Link da Biblioteca Blynk
3) Gerente da placa ESP8266 (próxima etapa)
4) Blynk App androidIOS
Etapa 2: instalação da placa Nodemcu
1) Abra o IDE Arduino
2) Vá para arquivos -> preferência
3) Em Gerenciador de placas adicionais, adicione: https://arduino.esp8266.com/stable/package_esp8266c… e pressione OK para fechar a guia.
4) Vá para Ferramentas -> Placa -> Gerenciador de placas (na parte superior)
5) Navegue para esp8266 por esp8266 e instale o software.
Etapa 3: configurar o Blynk
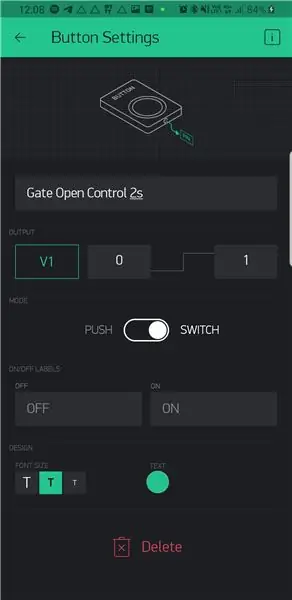
1) Abra o aplicativo de Blynk e crie uma conta.
2) Crie um novo projeto (ícone +)
3) Escolha o dispositivo 'ESP8266' e crie
4) Em um e-mail, você receberá seu token pessoal autorizado.
5) No projeto, você pode adicionar widgets usando o ícone +, adicionar o botão como mostrado na imagem
Etapa 4: configuração do IFTTT
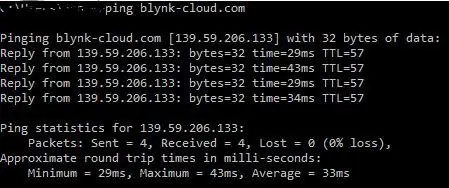
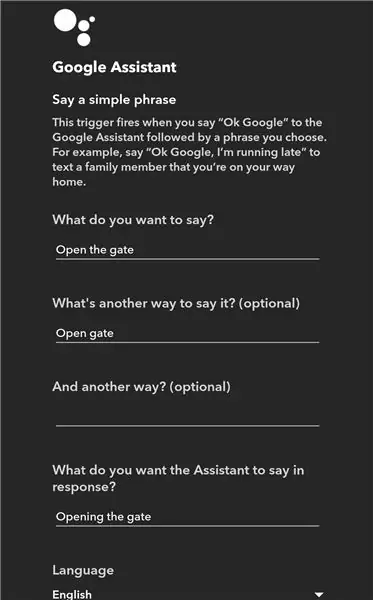
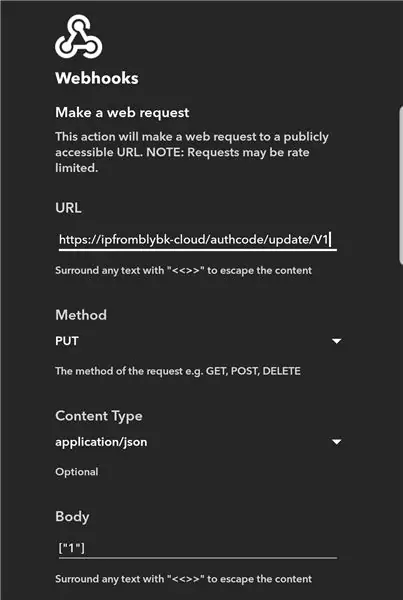
1) Faça login ou crie uma conta no IFTTT.com ou no aplicativo.
2) Crie um novo miniaplicativo: explicação extra
- Em 'isto', pesquise o assistente do Google e selecione o gatilho, diga uma frase simples
-adicione algo como Abrir o portão ou escolha o seu próprio
-Nesse 'isso' pesquise webhooks -> faça uma solicitação da web e adicione como a imagem. Para o IP, você precisa adicionar o endereço IP do servidor Blynk (abra o CMD no PC / laptop e digite "ping blynk-cloud" e ele deve retornar o endereço IP do seu servidor Blynk local) Para o código de autenticação, você precisa adicionar seu código pessoal autêntico do e-mail que você recebeu de Blynk.
Etapa 5: conexões
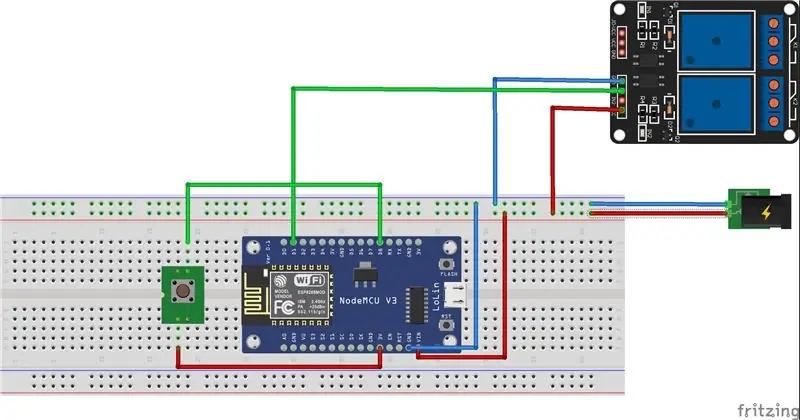
Conecte: Vin do módulo à sua fonte de alimentação de 5V ou 12V (a entrada é de no máximo 20VVcc do relé para a fonte de alimentação 5 do relé 12VGND para a fonte de alimentação 0V / GNDGND do módulo para a fonte de alimentação 0V / GNDD1 para o relé de entrada (CH1 ou algo)
Eu adicionei um feedback opcional sobre o pino D8 como você também pode ver no meu programa, mas isso é opcional, então você pode fazer o que quiser com isso.
Etapa 6: fazer upload do programa para o módulo
Baixe meu código
Abra-o usando o Arduino IDE
Altere o SSID do WiFi e a senha para corresponder ao seu WiFi
Altere o código de autenticação para corresponder ao do seu e-mail
Conecte-se via USB e faça upload
Recomendado:
Controle de cortinas com ESP8266, integração do Google Home e Openhab e controle da Web: 5 etapas (com fotos)

Controle de persianas com ESP8266, Google Home e Openhab Integração e Webcontrol: Neste Instructable, mostro como adicionei automação às minhas persianas. Eu queria ser capaz de adicionar e remover a automação, então toda a instalação é presa. As partes principais são: Motor de passo Motor de passo controlado por ESP-01 Engrenagem e montagem
Controle seu dispositivo usando Android WiFi Esp8266 Controle: 6 etapas

Controle seu dispositivo usando Android WiFi Esp8266 Control: agora vamos saber como controlar dispositivos usando o módulo esp8266 WiFi e Arduino controlar seu dispositivo usando Android WiFi controlpara mais informações. clique no link Mohamed Ashraf
ESP8266 RGB LED STRIP WIFI Control - NODEMCU como um controle remoto IR para faixa de LED controlada por wi-fi - Controle de smartphone RGB LED STRIP: 4 etapas

ESP8266 RGB LED STRIP WIFI Control | NODEMCU como um controle remoto infravermelho para faixa de LED controlada por wi-fi | RGB LED STRIP Smartphone Control: Olá pessoal, neste tutorial vamos aprender como usar o nodemcu ou esp8266 como um controle remoto IR para controlar uma faixa RGB LED e o Nodemcu será controlado pelo smartphone através de wi-fi. Então, basicamente você pode controlar o RGB LED STRIP com seu smartphone
Rádio-controle RF 433MHZ usando HT12D HT12E - Fazendo um controle remoto Rf usando HT12E e HT12D com 433 MHz: 5 etapas

Rádio-controle RF 433MHZ usando HT12D HT12E | Fazendo um controle remoto Rf usando HT12E e HT12D com 433 mhz: Neste instrutível, vou mostrar como fazer um controle remoto RADIO usando o módulo receptor transmissor 433 mhz com codificação HT12E & IC decodificador HT12D. Neste instrutível, você poderá enviar e receber dados usando COMPONENTES muito baratos, COMO: HT
Porta USB NODEMcu não funciona? Faça upload do código usando o módulo USB para TTL (FTDI) em apenas 2 etapas: 3 etapas

Porta USB NODEMcu não funciona? Faça upload do código usando o módulo USB para TTL (FTDI) em apenas 2 etapas: Cansado de conectar muitos fios do módulo USB para TTL ao NODEMcu, siga estas instruções para fazer upload do código em apenas 2 etapas. Se a porta USB do NODEMcu não está funcionando, então não entre em pânico. É apenas o chip do driver USB ou o conector USB
