
Índice:
- Etapa 1: peças de pré-requisito
- Etapa 2: Retire a parte inferior do laptop
- Etapa 3: Remova seu SSD existente, temporariamente
- Etapa 4: conecte o SSD MSATA ao adaptador "mSATA para SATA"
- Etapa 5: Conecte o cabo SATA ao adaptador MSATA e o cabo SATA à placa-mãe
- Etapa 6: verifique o espaçamento
- Etapa 7: Prepare-se para destruir seu suporte
- Etapa 8: Reconecte o suporte PCIe
- Etapa 9: isole o SSD do SSD PCIe
- Etapa 10: Reinstale o SSD PCIe e prenda a fita elétrica de suporte de peso crítico
- Etapa 11: instale seu sistema operacional no SSD MSATA
- Autor John Day [email protected].
- Public 2024-01-30 11:37.
- Última modificação 2025-01-23 15:03.



Esta instrução destina-se ao laptop E5470. Se as entranhas do seu laptop são semelhantes e você acha que pode obter o mesmo resultado, basta postar na seção de comentários. Seria ótimo se isso pudesse se aplicar a vários laptops!
Pretendo usar este laptop para algumas cargas de trabalho intensas, e SSDs duplos são necessários para atingir o desempenho necessário. Como essas unidades não compartilham largura de banda, você deve ver o suporte de velocidade total de ambos os SSDs.
O laptop que estou usando inclui um SSD da Dell. Isso significa que o laptop foi configurado para usar um SSD PCIe e tem o suporte correto para suportar um SSD.
Se o seu laptop não incluiu um SSD, você pode precisar do suporte, que é o número de peça Dell X3YR8, vendido entre US $ 9 e US $ 12, e não deve importar se for usado. Você vai modificar fisicamente esta parte, de qualquer maneira. Você também precisará comprar um SSD PCIe que seja compatível com o laptop. Você não pode inserir um disco rígido normal (HDD) e um SSD no laptop usando o método descrito aqui. Isso é apenas para SSDs duplos, onde um é um SSD PCIe conectado usando o adaptador Dell.
Etapa 1: peças de pré-requisito



- Computador portátil
- SSD mSATA - observe que isso é especificamente para conectores mSATA, não M.2 / NGFF / PCIe.
- Adaptador mSATA para SATA (US $ 5-10 no eBay) Observe que você precisa de um adaptador de ângulo reto, como mostrado na imagem. Caso contrário, o cabo não caberá.
- Cabo Dell SATA, parte 80RK8 ou 080RK8 ($ 20ish no eBay)
- Cortador de fio elétrico ou algo semelhante para cortar o plástico.
- Fita isolante, conforme encontrada em sua loja de ferragens, geralmente abaixo de US $ 1 / rolo.
Etapa 2: Retire a parte inferior do laptop

- Vire o laptop.
- Afrouxe todos os parafusos (os parafusos normalmente ficarão presos à base, mas afrouxe-os até sentir que estão desconectados.
- Comece pelo conector dock, usando uma chave de fenda ou palheta de guitarra, retire a base do laptop. Existem travas em toda a volta que são projetadas para segurar a base - apenas continue mexendo / puxando suavemente até que a parte inferior do laptop esteja completamente livre. Veja (muitos vídeos) no YouTube para este processo se você não tiver certeza.
- Desconecte o cabo de alimentação puxando sua aba de plástico preto.
Etapa 3: Remova seu SSD existente, temporariamente

Há um parafuso na base, remova-o. O SSD normalmente se levanta um pouco próximo ao local onde o parafuso foi preso. Puxe o SSD diretamente para fora e coloque-o em uma esteira ou bolsa antiestática. Precisamos tirá-lo do caminho enquanto preparamos um lugar para o novo SSD.
Etapa 4: conecte o SSD MSATA ao adaptador "mSATA para SATA"

O adaptador deve ter incluído 2 parafusos.
Etapa 5: Conecte o cabo SATA ao adaptador MSATA e o cabo SATA à placa-mãe


Esta etapa é bastante autoexplicativa. Ignore o fato de que o outro SSD (PCIe que veio com o Dell) ainda está no lugar. Eu estava trabalhando no espaçamento quando tirei esta foto.
Etapa 6: verifique o espaçamento

Na foto, mostrei o SSD PCIe SATA junto com o SSD mSATA (invertido). Você verá como temos um pouco de sobreposição neste pedaço de plástico que está segurando o SSD PCIe SATA no lugar. Ajustaremos manualmente esse pedaço de plástico para que atenda às nossas necessidades na próxima etapa. Se você comprou o adaptador mSATA para SATA errado, é aqui que você chora.
Etapa 7: Prepare-se para destruir seu suporte


É aqui que você usa seu cortador de fio (ou o que quer que tenha) para ajustar o pequeno suporte PCIe para acomodar nosso SSD adicional. Na segunda foto, você pode ver onde fiz o primeiro corte e onde estou fazendo o segundo corte.
Etapa 8: Reconecte o suporte PCIe

Você precisará colocar o parafuso de volta. Vire o SSD mSATA para que fique alinhado como o meu está na foto.
Etapa 9: isole o SSD do SSD PCIe

A fita isolante funciona muito bem para isso. Acabei de passar pela borda para evitar arranhar o SSD PCIe caso eles se tocassem.
Etapa 10: Reinstale o SSD PCIe e prenda a fita elétrica de suporte de peso crítico


Como esses são SSDs, estou mais preocupado em garantir que eles não sejam desconectados. Se você estiver usando isso como um disco de hóquei, deve usar um ToughBook. Aqui você pode ver onde colei o SSD mSATA no gabinete. O SSD PCIe está de volta no lugar e quase não toca (se é que toca) o SSD mSATA.
Recoloque a bateria na placa-mãe, que você desconectou na Etapa 1.
Recoloque a tampa da base do laptop, revertendo o processo na Etapa 1. Certifique-se de que esteja firmemente presa antes de apertar os parafusos.
Etapa 11: instale seu sistema operacional no SSD MSATA
O BIOS da Dell inicializará UMA VEZ no SSD PCIe depois que você terminar este desastre. Em seguida, ele tentará inicializar a partir do SSD mSATA e se recusará a inicializar a partir do SSD PCIe.
Portanto… instale seu sistema operacional (Windows / Linux / FreeBSD / etc) no SSD mSATA. Pode ser necessário certificar-se de que todas as unidades SATA estão ativadas no BIOS. Tive que habilitar 1 e 3 mais o SSD PCIe para fazer funcionar.
Aproveitar!
Recomendado:
Use seu telefone como um segundo monitor: 5 etapas

Use seu telefone como um segundo monitor: todos nós já tivemos a experiência de trabalhar em casa. Isso nos dá o luxo de concluir trabalhos ou atribuições no conforto de nossas próprias casas. No entanto, todos nós queremos concluir essas tarefas da forma mais eficiente e produtiva possível, para que
Segundo teclado para macros: 3 etapas
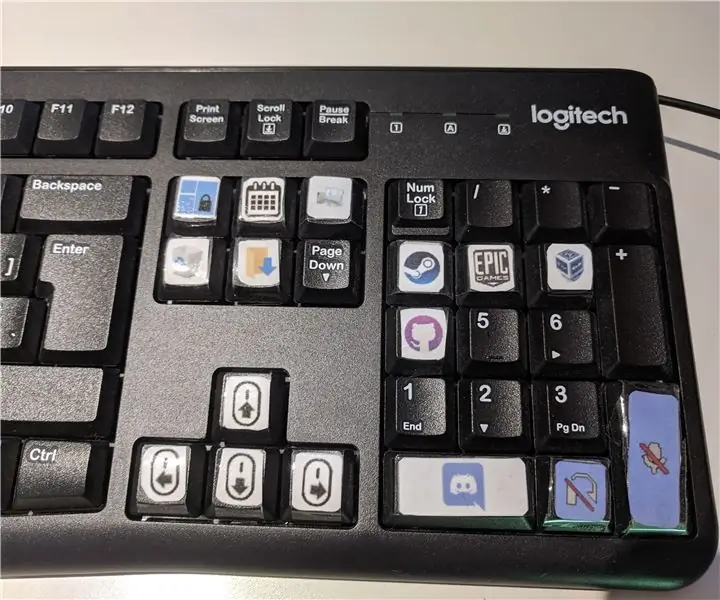
Segundo teclado para macros: se você tiver qualquer teclado ou teclado numérico sobressalente. Você pode usá-lo como um teclado macro. Por exemplo, quando você pressiona uma tecla, uma tarefa pré-programada acontece. Por exemplo, um aplicativo é iniciado ou um script autohotkey é executado
Como desmontar um laptop Dell Inspiron 15 5570 para instalar um SSD M.2: 20 etapas

Como desmontar um laptop Dell Inspiron 15 5570 para instalar um SSD M.2: Se você achar que isso é útil, inscreva-se no meu canal do Youtube para obter os próximos tutoriais de DIY sobre tecnologia. Obrigado
Rodas elétricas RC para o segundo aniversário do meu filho !: 13 etapas (com fotos)

Rodas elétricas RC para o segundo aniversário do meu filho !: Eu sonhava em criar uma roda elétrica RC desde os 10 anos de idade. Há alguns meses, um amigo me deu uma roda de força velha e surrada, usada como brinquedo de mascar. Decidi realizar um sonho de infância e reformular completamente o
Laptop convertido para o segundo monitor: 9 etapas (com imagens)

Laptop convertido em segundo monitor: A ideia é criar mais espaço na tela em um pacote pequeno a um preço baixo. Aqui em 2007, a ideia de comprar uma tela plana e colocá-la na minha mesa como um segundo monitor foi definitivamente atraente, mas ainda não estou disposto a gastar esse mu
