
Índice:
- Etapa 1: O Plano
- Etapa 2: as ferramentas
- Etapa 3: remova o parafuso da unidade de DVD
- Etapa 4: Remova a unidade de DVD
- Etapa 5: remova os parafusos restantes
- Etapa 6: entrar no ritmo
- Etapa 7: comece no canto superior direito
- Etapa 8: continue ao longo da borda inferior
- Etapa 9: continue ao longo da borda esquerda
- Etapa 10: os cantos
- Etapa 11: Conclua a abertura da tampa
- Etapa 12: O SSD
- Etapa 13: Remova o parafuso do SSD
- Etapa 14: Instale o SSD M.2
- Etapa 15: aperte o parafuso no SSD
- Etapa 16: Enquanto você está aqui …
- Etapa 17: coloque a tampa de volta
- Etapa 18: coloque tudo de volta
- Etapa 19: Aperte tudo de volta
- Etapa 20: verifique o ajuste e finalize
- Autor John Day [email protected].
- Public 2024-01-30 11:37.
- Última modificação 2025-01-23 15:03.

Se você achar este instrutível útil, considere inscrever-se no meu canal no Youtube para obter os próximos tutoriais de DIY sobre tecnologia. Obrigado!
Etapa 1: O Plano


Hoje, vou mostrar como instalar um módulo SSD (slot M.2 2280) em um laptop Dell Inspiron 5570 totalmente novo. Essas instruções podem ser iguais ou semelhantes para outros modelos de laptop na linha Inspiron 15, mas estou trabalhando especificamente com o 5570. Com um processador Intel i5-8250U de 8ª geração, 8 GB de RAM e um disco rígido de 1 TB 5400 rpm, esse O que mais torna o laptop lento é o disco rígido. Vou instalar um SSD Intel HP 360GB desmontando a tampa, com a intenção de inicializar a partir do SSD em vez do disco rígido lento.
Etapa 2: as ferramentas
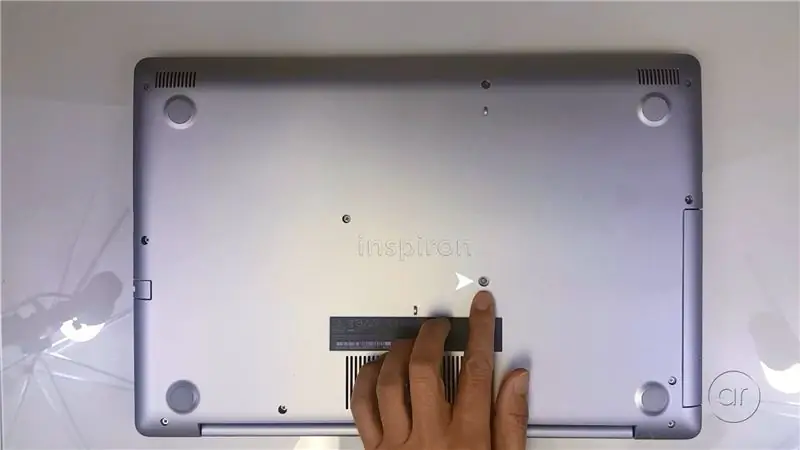
As ferramentas de que você precisa são uma chave de fenda Phillips para remover os parafusos da tampa do laptop, e você pode precisar de uma menor para o SSD. Você vai querer usar uma pulseira ESD ou tapete ESD porque estará expondo o interior do laptop para instalar o SSD. Por fim, alguns cartões-presente descartáveis ou cartões de crédito vencidos serão úteis para remover a tampa da parte inferior do laptop.
Etapa 3: remova o parafuso da unidade de DVD
Para instalar o SSD, você precisará virar o laptop de costas e remover a tampa inferior. Portanto, o primeiro passo é remover os parafusos que prendem a tampa. Primeiro, você vai querer remover a unidade de DVD, que é mantida no lugar por este único parafuso.
Etapa 4: Remova a unidade de DVD
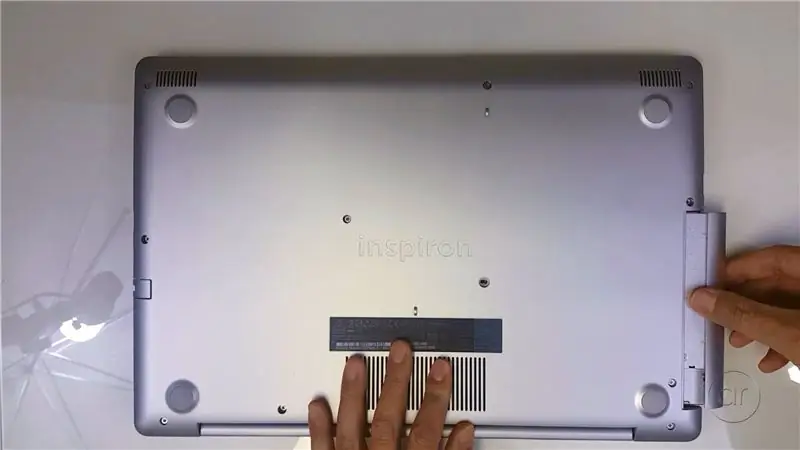
Depois de remover o parafuso, a unidade deslizará para fora.
Etapa 5: remova os parafusos restantes
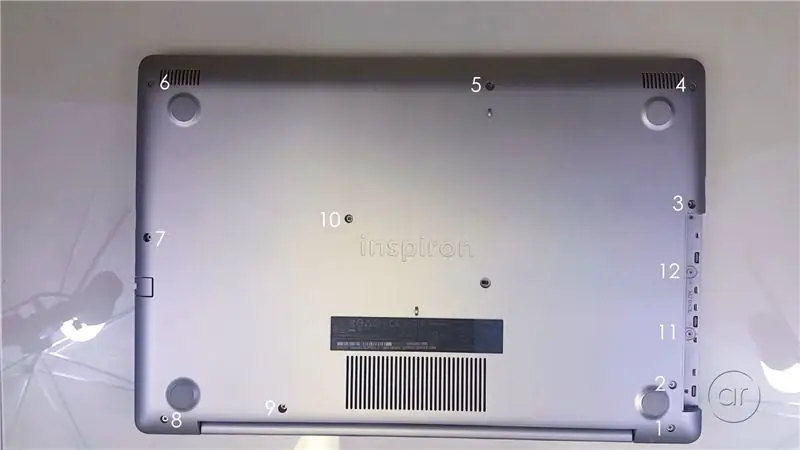
O resto dos parafusos são imediatamente aparentes - há doze parafusos restantes que você precisa remover. Para começar, o parafuso nº 1 (na foto) tem um corpo longo, então você pode precisar usar a unha para puxar a cabeça do parafuso enquanto gira a chave de fenda. Certifique-se de manter o controle de onde cada parafuso vai, porque existem diferentes comprimentos de parafusos.
A maioria dos laptops tem uma tampa de fácil acesso para obter acesso à memória ou ao slot M.2, mas o Dell Inspiron 5570 exige que você desmonte a tampa inteira. Não é necessário ter uma chave de fenda magnetizada, mas certamente ajuda a puxar os parafusos.
Quando você chegar ao Parafuso # 9 (na foto), ele não vai querer sair, mesmo com uma chave de fenda magneitzed. Acredito que seja com mola e tenho certeza que está desparafusado do outro lado, então vou deixá-lo.
Etapa 6: entrar no ritmo

Agora você precisa forçar a abertura da tampa inferior. Vire o laptop e abra a tampa. A ideia aqui é colocar seus cartões-presente entre as ranhuras que circundam a borda do laptop. Isso irá desfazer as abas que prendem a tampa inferior à metade superior do computador.
Etapa 7: comece no canto superior direito

Comece no lado superior direito do laptop, logo abaixo do canto. Depois de colocar o primeiro cartão, você pode pegar o segundo cartão e trabalhá-lo no espaçamento causado pelo primeiro. Conforme você trabalha ao longo da borda, você ouvirá alguns sons de encaixe, significando que as guias internas estão sendo abertas. E conforme você continua ao longo da borda, você pode alternar entre as cartas para manter o espaçamento entre as duas conchas.
Etapa 8: continue ao longo da borda inferior

Vá ao longo da borda inferior do laptop. Mais uma vez, alterne as cartas à medida que avança.
Etapa 9: continue ao longo da borda esquerda
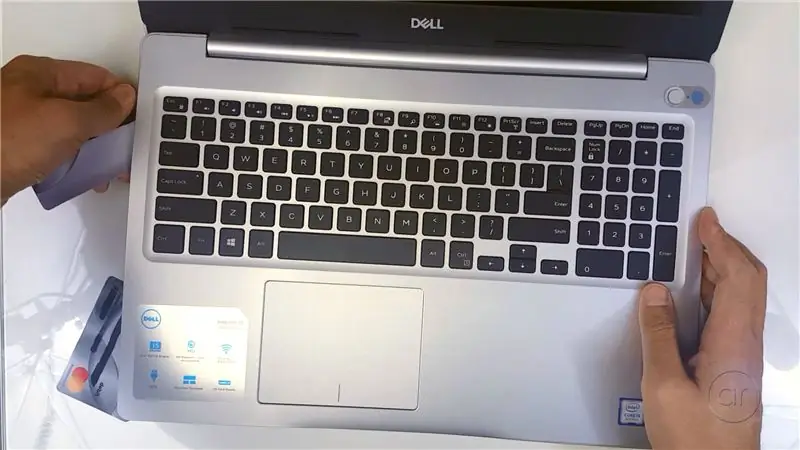
Vá ao longo da borda esquerda do laptop. Mais uma vez, alterne as cartas à medida que avança.
Etapa 10: os cantos
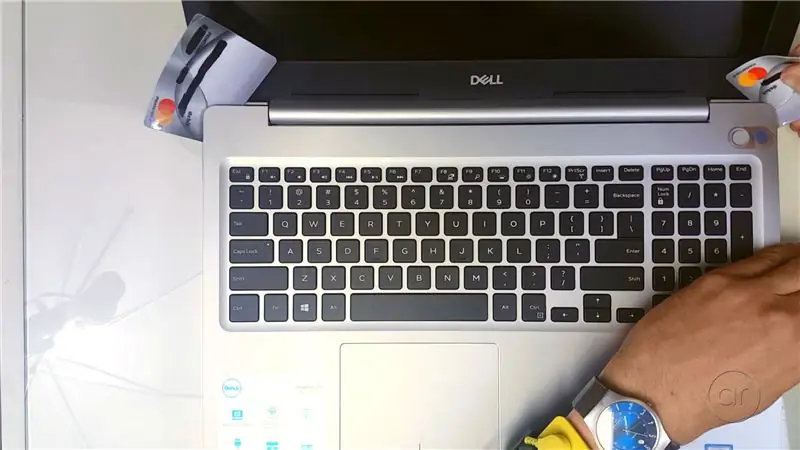
Depois de liberar os lados direito, inferior e esquerdo, trabalhe nos dois cantos onde está a dobradiça, usando as duas cartas. Encaixe o cartão horizontalmente, mas em um pequeno ângulo - mas você deve ter cuidado. Existem abas por baixo que podem quebrar se você forçar as cartas com muita força.
Etapa 11: Conclua a abertura da tampa

Abra a tampa inferior - os dois cartões nos cantos podem saltar enquanto você faz isso. Mas deve sair com bastante facilidade. A tampa é feita de plástico com alguma blindagem interna de metal.
Etapa 12: O SSD

Este é um SSD SATA M.2 de 360 GB 2280, fabricado pela Intel e com a marca HP. De acordo com a Dell, o slot M.2 suporta NVMe, mas, novamente, estou apenas instalando um SSD tipo jardim.
Etapa 13: Remova o parafuso do SSD

Remova o parafuso. Se a sua chave de fenda for muito grande, você vai querer usar a chave de fenda menor que mencionei anteriormente.
Etapa 14: Instale o SSD M.2

A seguir, vamos alinhar as chaves com o slot codificado e deslizar o módulo em um ângulo. Empurre para baixo.
Etapa 15: aperte o parafuso no SSD

Terminaremos apertando o parafuso novamente.
Etapa 16: Enquanto você está aqui …

Enquanto você está aqui, você pode atualizar a memória também, para a qual há dois slots - um já configurado com 8 GB de memória DDR4L (na minha configuração). Leva até 32 GB, então você pode atualizar para dois pendrives de 16 GB se quiser. Você também pode acessar seu disco rígido interno de 2,5 , que pode ser atualizado posteriormente.
Etapa 17: coloque a tampa de volta
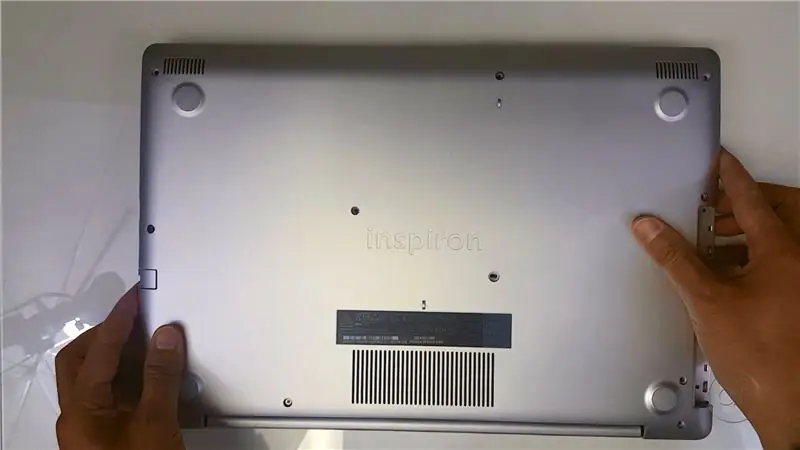
Depois de instalar o SSD, você desejará reverter as etapas - basicamente, você reinstalará a tampa inferior.
Etapa 18: coloque tudo de volta

Vire-o e abra a tampa novamente, certificando-se de encaixar cada aba em torno das bordas.
Etapa 19: Aperte tudo de volta
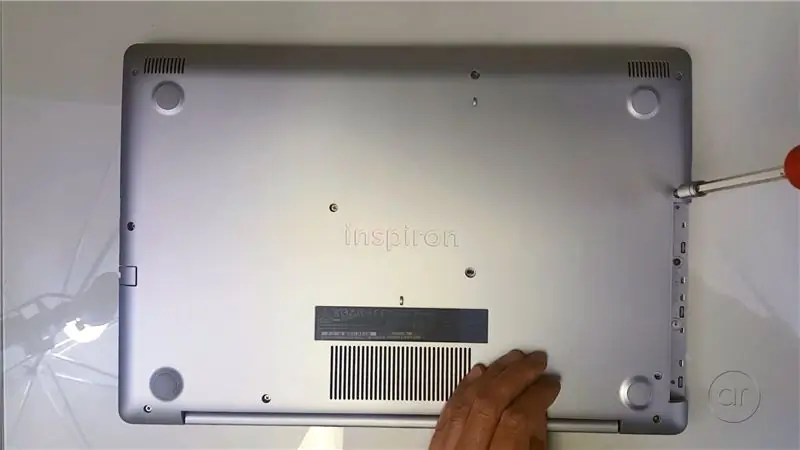
É apenas uma questão de apertar tudo de volta, o que você não pode fazer em nenhuma ordem específica.
Etapa 20: verifique o ajuste e finalize
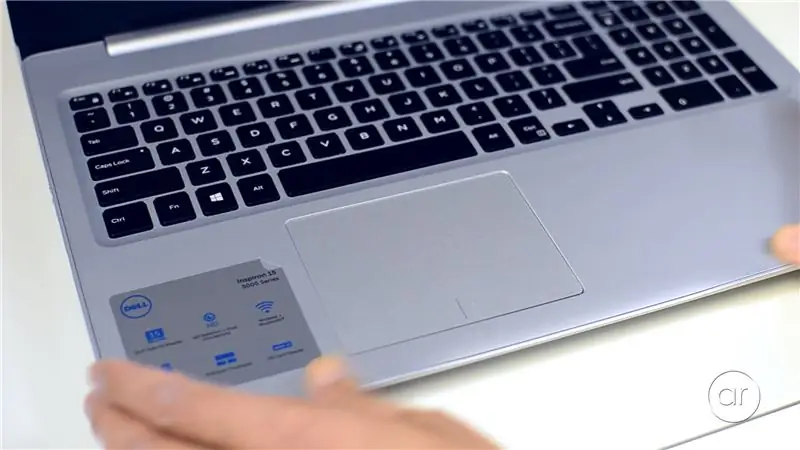
Quando todos os parafusos estiverem inseridos, vire-o mais uma vez e abra a tampa novamente. Certifique-se de verificar o ajuste e o acabamento, especialmente nas bordas. Agora você deve ter 360 GB extras de armazenamento rápido em seu Dell Inspiron 5570!
Em um futuro instrutível (e em vídeo do Youtube), mostrarei como usar o software Macrium Reflect para clonar a partição inicializável do Windows em seu disco rígido de 1 TB para a unidade SSD e mostrarei como inicializar com sucesso o SSD. Sinta-se à vontade para se inscrever no meu canal para descobrir como nos meus vídeos futuros.
Recomendado:
Como acessar um disco rígido Dell Inspiron 15 3000 Series: 10 etapas

Como acessar um disco rígido Dell Inspiron 15 3000 Series: Olá, leitores instrutíveis, hoje mostrarei como acessar um disco rígido em um laptop Dell Inspiron 15 3000 series. Provavelmente, se você está lendo isto, você está solucionando problemas no computador e tentando recolocar o disco rígido ou você
Inglês / Português: S4A Como Instalar E Usar / S4A Como instalar e usar: 7 etapas

Inglês / Português: S4A Como Instalar E Usar / S4A Como instalar e usar: O S4A (ou Scratch para Arduino) é um sistema que baseado no Scratch que permite interagir diretamente com um Arduino. É uma forma muito did á tica de usar programa ç ã o e verificar em tempo real a intera ç & atild
Como desmontar um computador com etapas e imagens fáceis: 13 etapas (com imagens)

Como desmontar um computador com etapas e imagens fáceis: Esta é uma instrução sobre como desmontar um PC. A maioria dos componentes básicos é modular e facilmente removível. No entanto, é importante que você seja organizado sobre isso. Isso ajudará a evitar que você perca peças e também a fazer a remontagem e
Como desmontar um laptop: 8 etapas

Como desmontar um laptop: Foi assim que desmontei o conjunto de LCD do meu laptop, um HP pavilion zv5000. Por quê? À medida que a lâmpada traseira envelhece, ela requer mais corrente para permanecer ligada e ligar. Eventualmente, este requisito de corrente excederá o do inversor (uma fonte de alimentação de alta tensão
Como desmontar uma scooter elétrica para peças elétricas: 6 etapas

Como desmontar uma scooter elétrica para peças elétricas .: Esta é a maneira de desmontar uma scooter elétrica de segunda mão para as peças necessárias para a construção de uma prancha elétrica de montanha. (A ideia vem de > > https: // www .instructables.com / id / Electric-Mountain-Board /) O motivo pelo qual comprei um de segunda mão é
